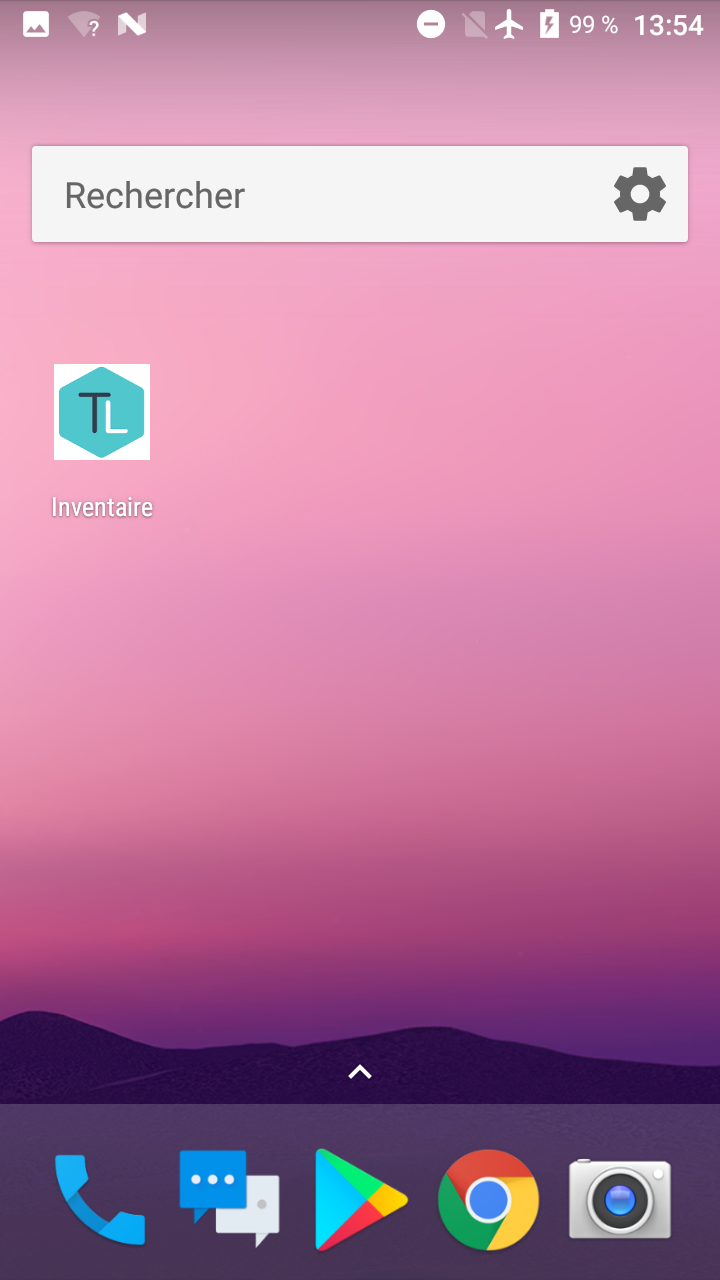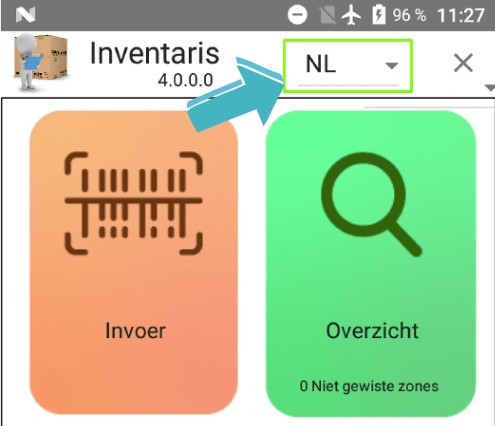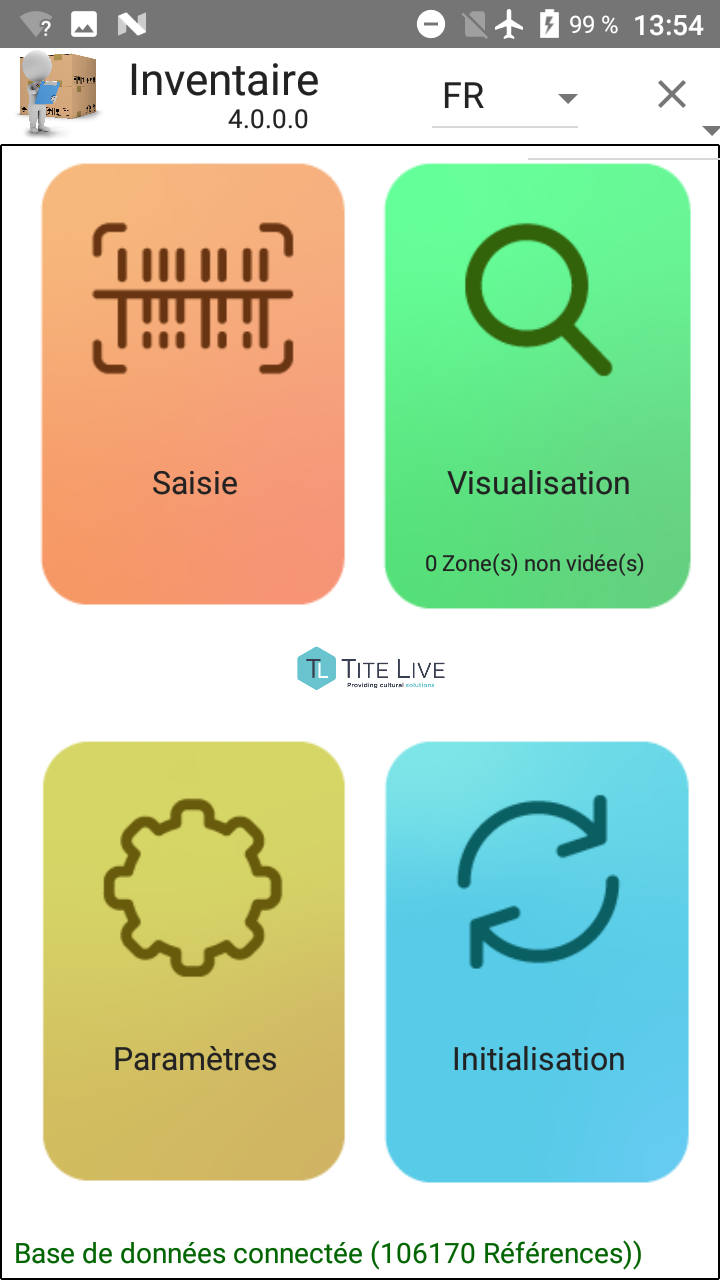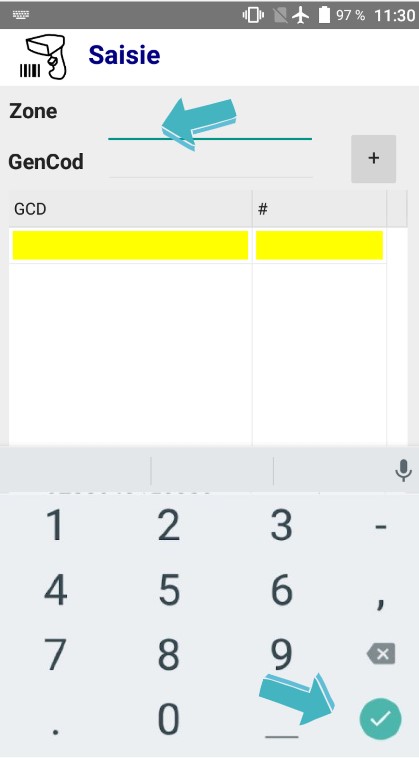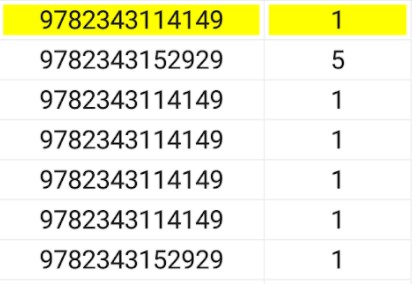...
Merci de préalablement vous familiarisez familiariser avec le scanner en consultant cette page.
...
Ouvrez l’application en cliquant sur l’icône TL Inventaire.
Si l’application ne s'ouvre pas en français, modifiez la langue via le menu déroulant suivant :
L’application se subdivise en 4 exécutables dont seuls 2 vous seront utiles (les autres seront verrouillés). Vous utiliserez donc Saisie et Visualisation.
3 La Saisie
cliquez sur Saisie.
entrez le numéro de la zone (Toujours sur 4 chiffres) que vous allez commencer à inventorier et confirmer.
Vous pouvez commencer à scanner en utilisant le bouton prévu à cet effet. Les articles inventoriés vont apparaître dans lequel vous les avez scanné, le dernier article s’affichant en jaune. Chaque fois qu’un article sera scanné votre Unitech émettra un bip !
3.1 Modifier une quantité scannée
...
Une fois la zone terminée, il n’est pas nécessaire de vider directement l’appareil. Pour passer à la zone suivante et continuer la saisie, il suffit d’appuyer sur le bouton retour de l’Unitech (situé en bas à droite).
...
Puis de quittez quitter l’interface de saisie, de le relancer et enfin d’entrez le n° de la nouvelle zone. Vous êtes alors prêt à la scanner.
...
Le bouton Visualisation permet de consulter les zones saisies (et les la quantité d'articles qu’elles contiennent) dans l’appareil.
...