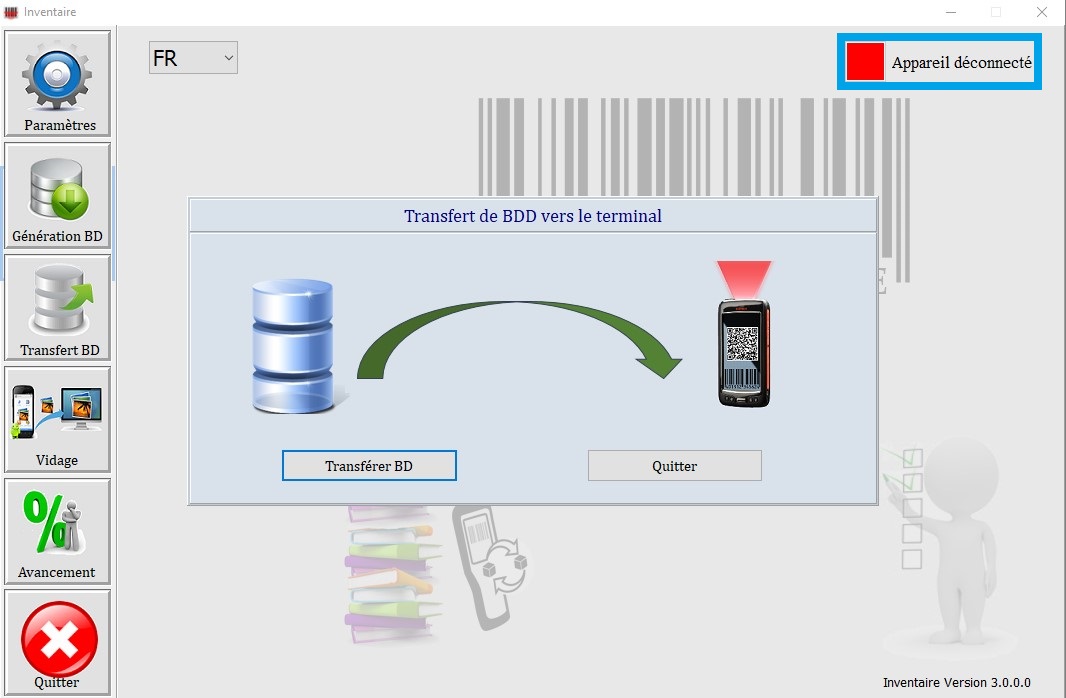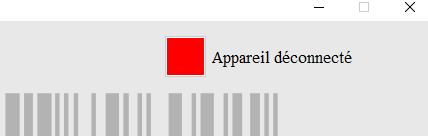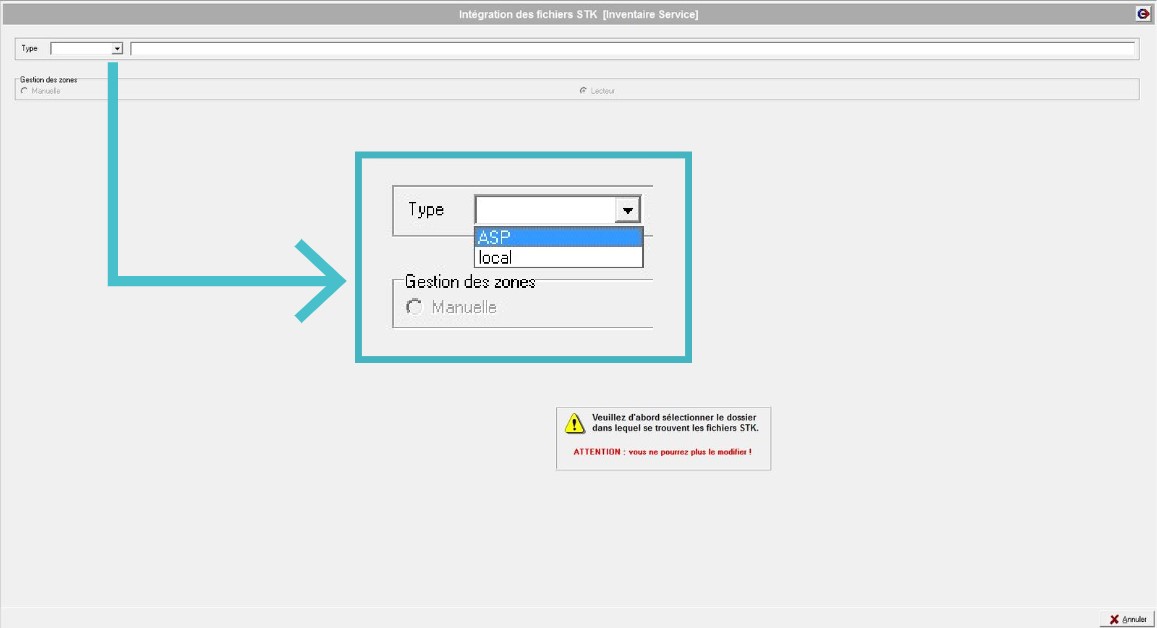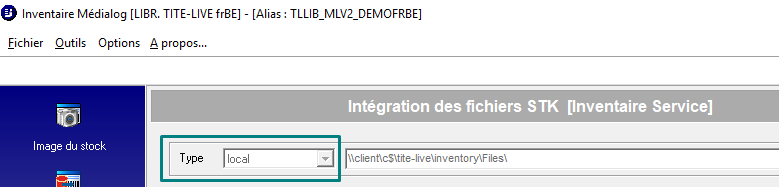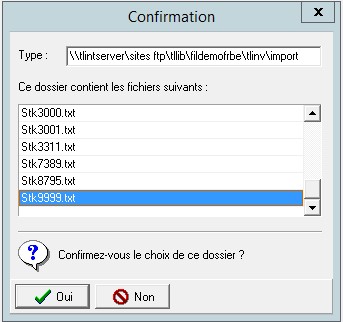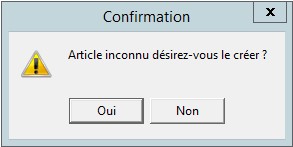On entend par Superviseur, la personne qui sera chargée du vidage des appareils, de la remontée des données et de la création des inconnus.
| Table of Contents |
|---|
1. Faire l'image du stock dans programme inventaire ML
Suivez la procédure ci-dessous pour faire l’image de votre stock avant même de commencer votre inventaire le matin du jour prévu :
Lancez le programme Medialog, dans celui-ci, Cliquez sur l’icône INVENTAIRE depuis le menu Applications (saisissez Programmes externes puis Media Inventaire (et ressaisissez le mot de passe)
...
Notez qu’une fois le programme lancé, il apparaîtra dans votre barre des tâche sous la forme de cette icône
...
Depuis la home page du programme inventaire, cliquez sur l’icône Image du stock
...
Confirmez la création de l’image de votre stock en passant par les 3 étapes ci-dessous que vous devez toutes confirmer :
...
Vérifiez que les deux cases soient cochées et validez la réinitialisation :
...
2. Téléchargez & installez les programmes Windows
...
En procédant comme suit :
...
Les inventaires ne se faisant pas toute l’année, il est possible que vous receviez cet avertissement :
...
Cliquez alors sur “Conserver”
...
Les fichiers sont téléchargés et compressés, il faut maintenant les placer au bon endroit sur votre ordinateur qui servira à l’inventaire.
...
Puis remplacez le dossier proposé pour l’extraction par C:\Tite-Live\Inventoryet cliquez sur <Extraire>
...
Dans le dossier où les fichiers sont décompressés C:\Tite-Live\Inventory
...
Exécutez adb-setup-1.4.3.exe
...
Cliquez sur l’icône pour ouvrir la page de Paramétrage.
...
Dans l’onglet Chemin on voit les deux chemins qui sont nécessaire pour sauvegarder les fichiers sur votre ordinateur. Soyez certain que ces chemins sont créer et existent dans le dossier C:\Tite-Live\Inventory.
Les deux dossiers nécessaires sont C:\Tite-Live\Inventory\Files et C:\Tite-Live\Inventory\Files\Save.
...
Puis cliquez sur l’onglet Zones/Secteur afin de vérifier que vos zones sont correctement renseignées.
...
Remplissez cette page grâce au découpage de la librairie par Zones & Secteurs que vous avez effectué lors de la préparation de l’inventaire.
...
Cliquez sur l’icône pour commencer le Transfert de BD vers le terminal.
...
Connectez le scanner Unitech à l’ordinateur au moyen du câble USB fourni. Si à ce moment là l’appareil n’est pas encore reconnu.
Paramétrez le de la manière suivante pour qu’il soit connecté.
Sur l'écran de l’Unitech, assurez-vous que les paramétrages suivants soient activés :
...
Cas 3: Vous êtes perdus ? Contactez le Helpdesk au 0032.69.75089.00.311 00

Comment définir une zone vide
...
Dans le programme d’inventaire de Medialog, cliquez sur l’icône Intégration des fichiers.
...
vérifiez que l’onglet option soit paramétré comme suit :
...
Sélectionnez ASP local dans le menu déroulant situé en haut à gauche de l'écrandans l’intégration des fichiers d’inventaire.
- confirmez
Puis Confirmez l’intégration
Appuyez sur le bouton Refresh
...
sur le pop-up de Confirmation, cliquez sur Non pour ne pas imprimer la zone que vous venez d’intégrer.
...
les fichiers intégrés se présenteront sous cette forme :
...
Nous vous conseillons d’intégrer les fichiers de manière régulière (après 4/5 vidages par exemple). après chaque zone puis utilisez l’intégration automatique
...
Il est impératif que toutes les zones soient intégrées avant de passer aux étapes d'écarts d’inventaire, mise à jour du stock et édition de l’inventaire !
...
Scannez (ou introduisez l’ean manuellement) l’article dans le champ Référence.
...
si l’article est connu de Medialog, il vous suffit de saisir la zone à laquelle il appartient, la quantité trouvée en magasin et de valider par OK.
si l’article est inconnu de Medialog, il vous sera proposer de le créer.
Confirmez et encodez l’article de manière classique (ouverture de la mise à jour article).
L’article est maintenant connu, terminez en faisant ce qui est indiqué au point 1 de cette rubrique.