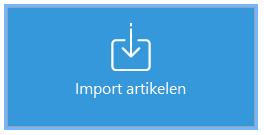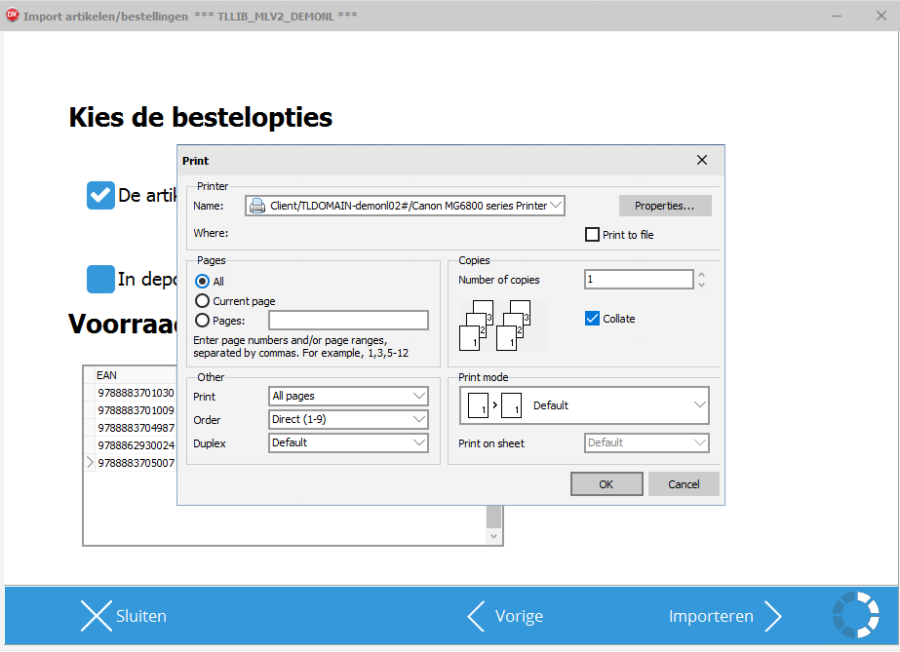...
De tool starten
De tool is te bereiken in MediaLog via het menu /Externe programmma'sExtra > Artikelimport.
Kies bij de pop-up voor 'Permit all access' & vink 'Don't ask me again aan'
...
‘Alle toegang toestaan’ en vink 'Niet opnieuw vragen voor deze site’ aan.
...
Binnen het startmenu zijn er 2 3 opties mogelijk:
Import artikelen
Bij deze optie worden de artikelkaarten in MediaLog aangemaakt.
Let op: er kan geen voorraad worden geregistreerd.Import artikelen/bestellingen
Bij deze optie worden - aan het einde van de import - de artikelen en de bijhorende aantallen door MediaLog geregistreerd als 'In afwachting van bestelling' of als 'Besteld'.Let op: er kunnen (nog) geen klantenbestellingen worden gemaakt. (Deze functie komt binnenkort beschikbaar)Import klantenbestellingen
Deze functie kan bijvoorbeeld worden gebruikt na het bezoek aan een beurs of van een vertegenwoordiger.
...
Zijn de artikelen onbekend, dan kunnen de onderstaande velden worden meegegeven.
: EAN*, titel, auteur, type artikel*, uitgever*, leverancier*, rubriek*, uitgeversprijs incl BTW en aankoopprijs excl BTW.
(De velden met een * zijn verplicht).
Type artikelen zijn:
Boek = LIVRE
Kantoorartikelen = PAPET
Diversen = DIVER
CD = DISQU
Multimedia = MEDIA
Een eigen verkoopprijs kan worden meegegeven door deze te koppelen met de uitgeversprijs incl BTW en alleen bij artikeltype's Boeken en Divers
...
Klik op < Import artikelen>
De bestanden in de map C/Tite Live/Import worden automatisch weergegeven.
Klik op <Verversen> indien het bestand niet wordt weergegeven
Selecteer het gewenste bestand
Vink 'Koptekst' aan , als er in het bestand op de eerste regel kolomtitels staan. Zo wordt die eerste regel niet geïmporteerd.
...
Klik op "Wijzigen formaat" om de structuur van het bestand te koppelen aan de gegevens die zullen worden geïmporteerd
...
In het vak 'Bestand' staat de structuur van het bestand. In het getoonde voorbeeld staat de EAN code op de eerste positie.
In het vak 'Volgorde' staat de standaard importstructuur
...
MediaLog geeft een samenvatting waarbinnen u de gegevens nog kan bewerken.
De artikelen zijn onderverdeeld in 2 tabbladen:
1) Correcte artikelen
De artikelgegevens zijn volledig en consistent met de Medialog-directory's.
...
De artikelkaarten zijn nu aangemaakt en bekend in MediaLog zonder voorraad.
...
Op de artikelkaart is terug te zien dat het artikel in afwachting van bestelling is.
...
Of al in bestelling staat.
...
Klantenbestelling
Het importeren van klantenbestellingen verloopt grotendeels op dezelfde manier als artikelen bestellen (zie hier boven), maar eerst dient u de klant op te zoeken waarvoor u bestellingen moet importeren. Typ de naam in het zoekveld en klik op <ok>. Selecteer daarna de klant.
...
Op het importscherm is de naam van de klant nu zichtbaar. Wijzig nu het formaat zoals hier boven beschreven en klik daarna op <Volgende>. Belangrijk is hier dat er zeker een kolom met aantallen aanwezig is in het bronbestand.
...
Indien er geen verschillen of problemen zijn tussen het bronbestand en de MediaBaseSearch data dan gaat u meteen door naar onderstaand scherm. Hier verschijnt een overzicht van de te importeren bestanden.
...
Klik op <Volgende> om de bestelling te importeren.
...
Nu zijn de klantenbestellingen zichtbaar in het bestellingsoverzicht in Medialog. Hier kan u ook meteen een bestelbon afdrukken via de button <Afdrukken>.
...
Ook in MediaBaseSearch zijn de bestellingen zichtbaar.
...
Filialen zonder centraal magazijn
...