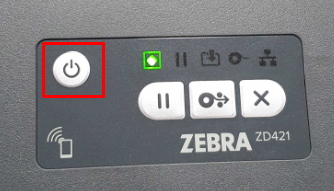...
Open in Windows the Devices and Printer window (Control Panel\All Control Panel Items\Devices and Printers)
Connect the USB cable between your pc and the printer.
And off course the power supply.
Put printer online.Windows will install the printer driver automatically
Wait until you see the printer appear in the ‘Devices and printers’ window.
(this can take some minutes !!)Right click on the printer and select Printer properties
Select tab ‘Advanced’ and select the option ‘Print directly to the printer’
Next step is changing the printer in the Medialog configuration page
Open Medialog
(NL) click menu ‘Extra / Instellingen'
(FR) click menu ‘Outils / Configuration’
Password : 'Medialog'
Select tab ‘Stickeren’
‘Barcodeprinter’ must be checked 'v'
Click on button [Printer]
Select your Printer - ZEBRA printer (ZDesigner…)Click on the ‘arrow’ icon to show a list of available printerprinters
Here you have to choose the ZEBRA printer (ZDesigner…)Next click on tab ‘Termijnverkoop’ (nl) - ‘Vente à terme’ (fr)
and click on button Printer (nl) - Imprimante (fr)Normally you should see immediately the correct printer (choosen in previous step).
If not select the Zebra printer.
Click OK buttonFinally click on the bottom left [OK] button & close the Medialog configuration page
You should get a warning that you will have to restart Medialog.
!!! If you don’t get this warning then your changes are ‘not’ saved.
In that case you have to open the Medialog config page again and check everything (see step 6)
...
Start with printing tickets from within the ‘Artikelbeheer’(nl) - ‘Fiche Article’ (fr) page in Medialog.
If it doesn’t print at all then you should check previous steps again.
If it prints and the tickets don’t have the same look as before (too big left margin or top margin).
This depends on which printer you used before.
In that case contact helpdesk for further assistance., contact helpdesk for further assistance.
By preference create a servicedesk ticket and mention following :
1. which printer you installed
2. on which user(s) (= login) for example ‘demo0102’
3. your remarks (e.g. left margin too big, …)
A member of helpdesk will then contact you.
If not possible to create a servicedesk ticket then contact us by phone :
Nederland:+31 (0)85 20 88 368
België/Belgique: + 32 (0)69 89 00 09
...
If it prints and the tickets don’t have the same look as before (too big left margin or top margin).
This depends on which printer you used before.
In that case contact helpdesk for further assistance., contact helpdesk for further assistance.
By preference create a servicedesk ticket and mention following :
which printer you installed
on which user(s) (= login) for example ‘demo0102’
your remarks (e.g. left margin too big, …)
A member of helpdesk will then contact you.
If not possible to create a servicedesk ticket then contact us by phone :
Nederland:+31 (0)85 20 88 368
België/Belgique: + 32 (0)69 89 00 09
...