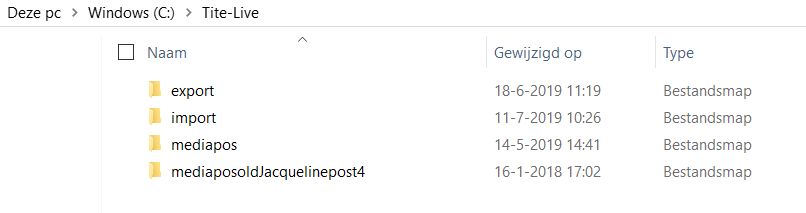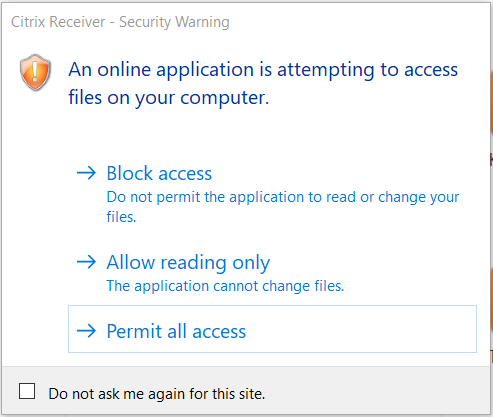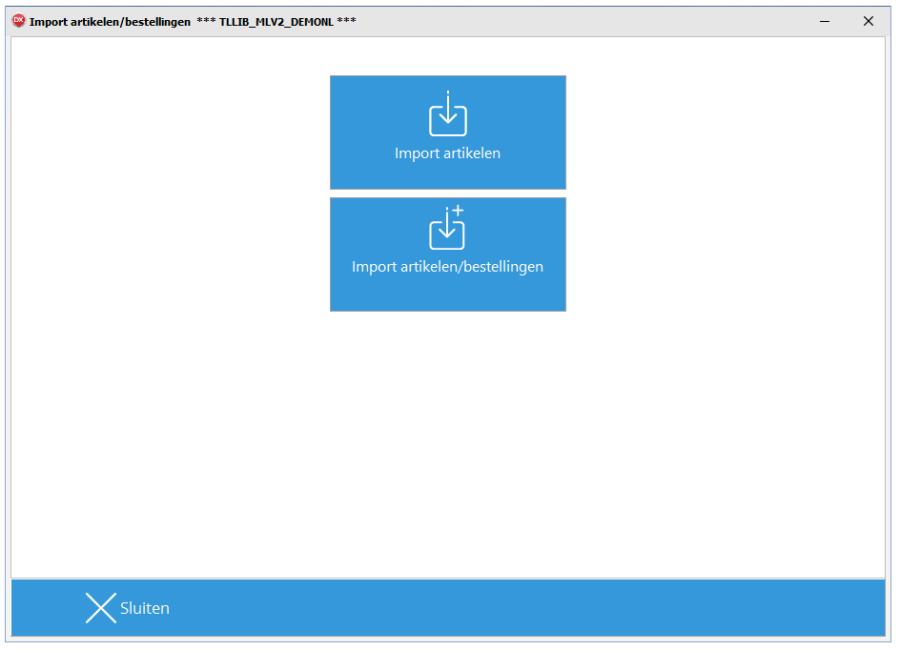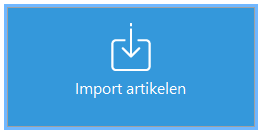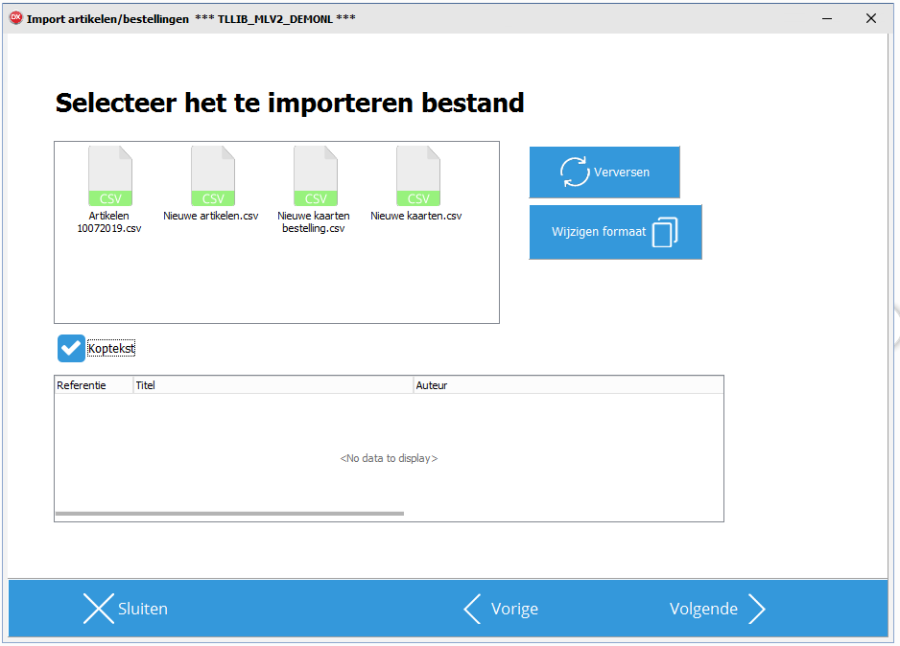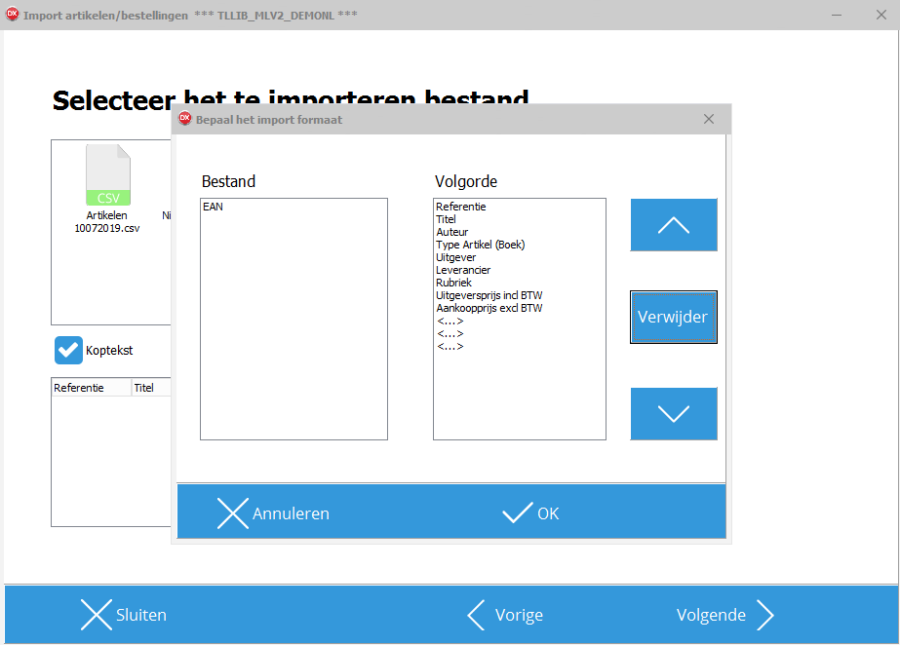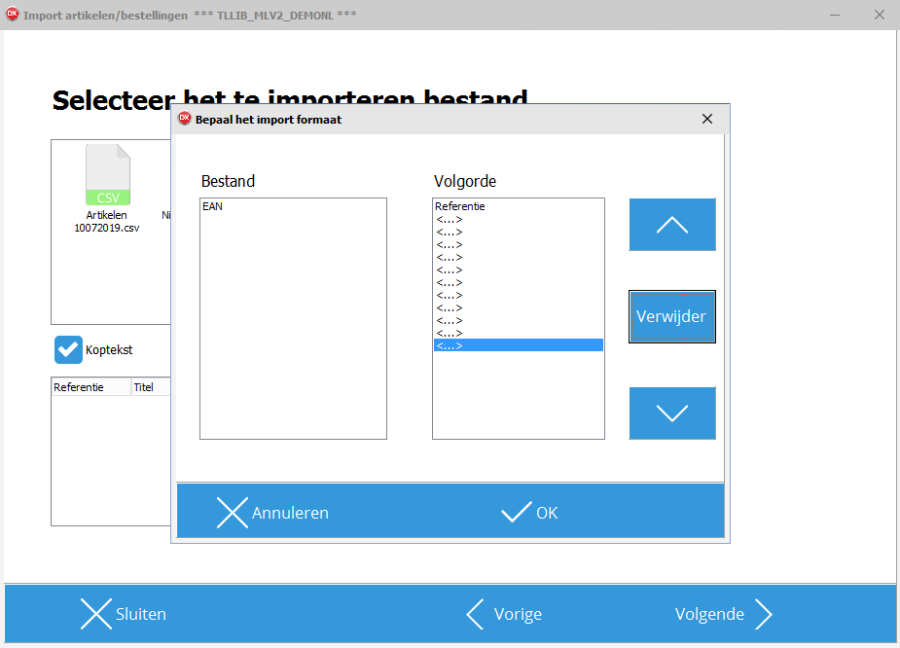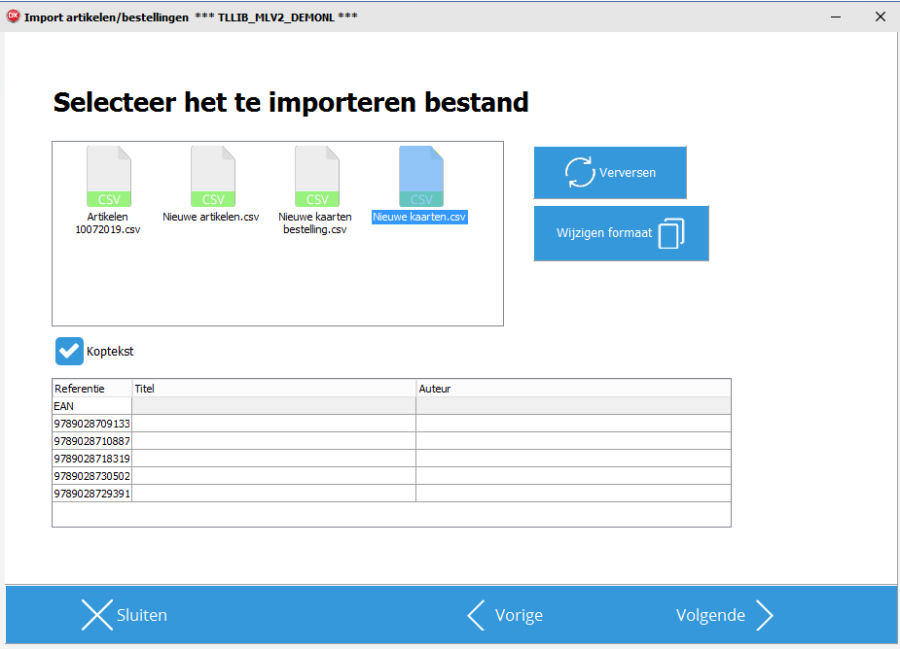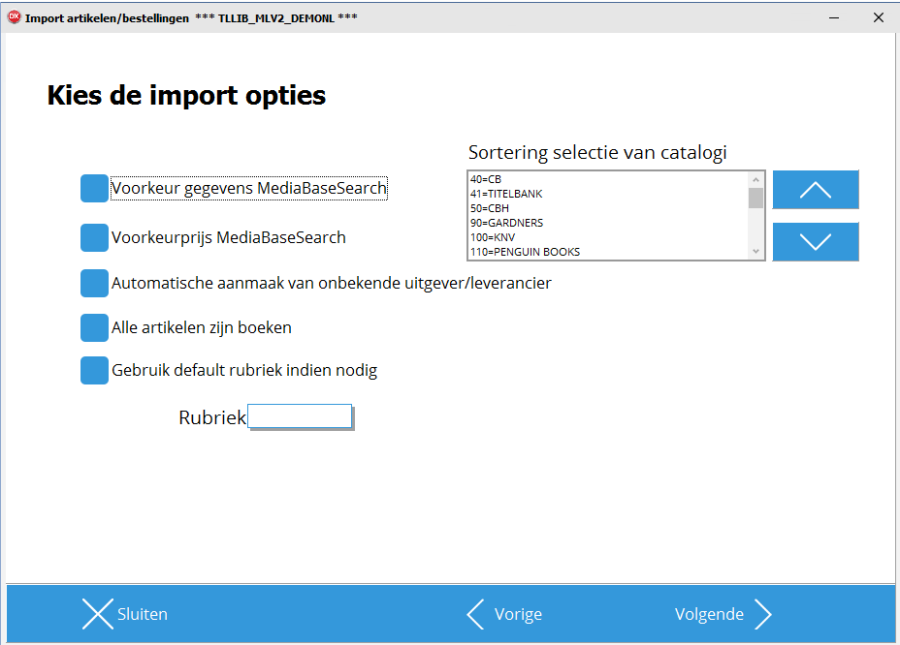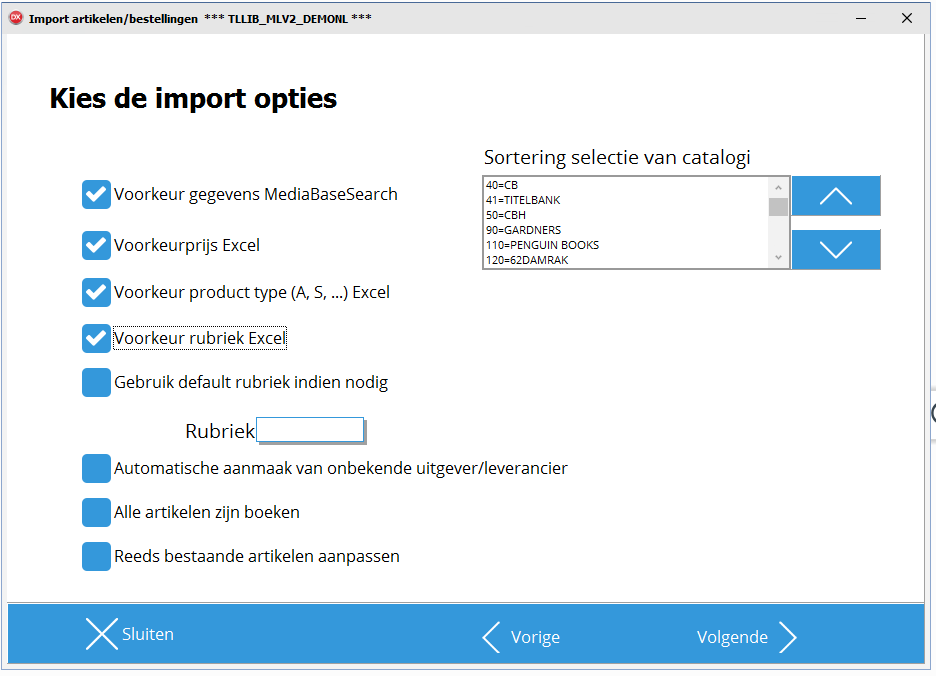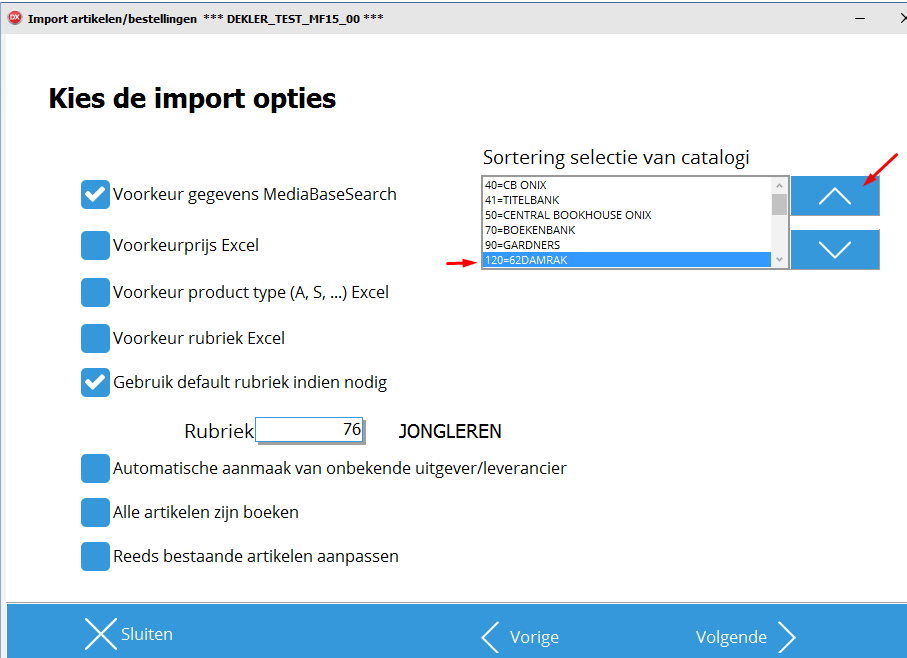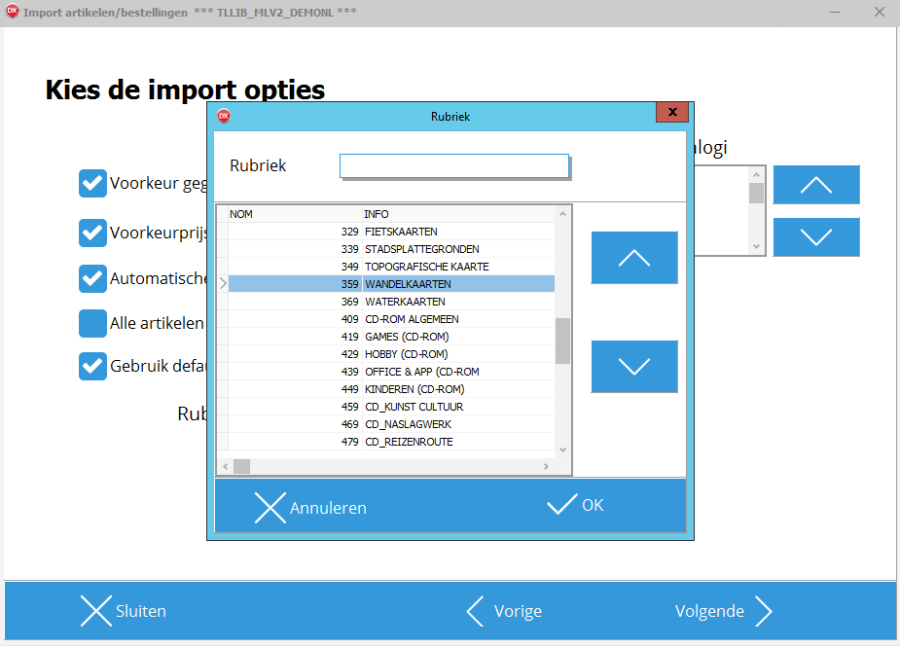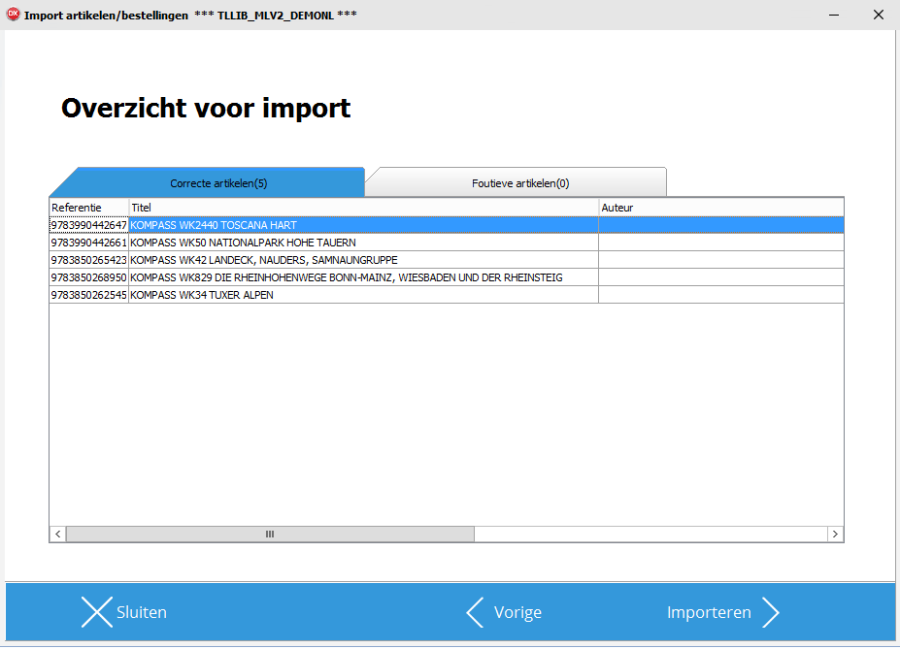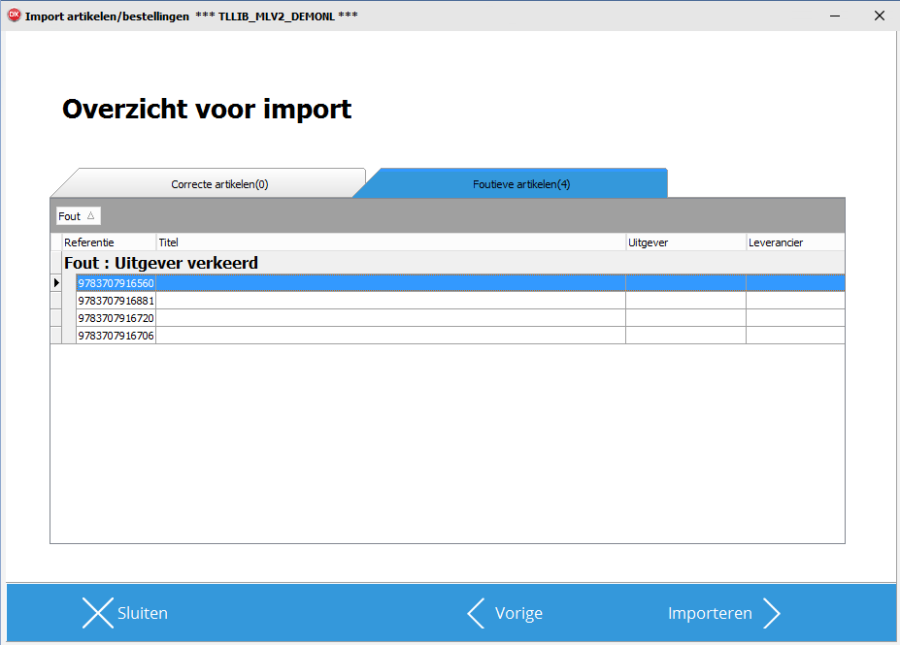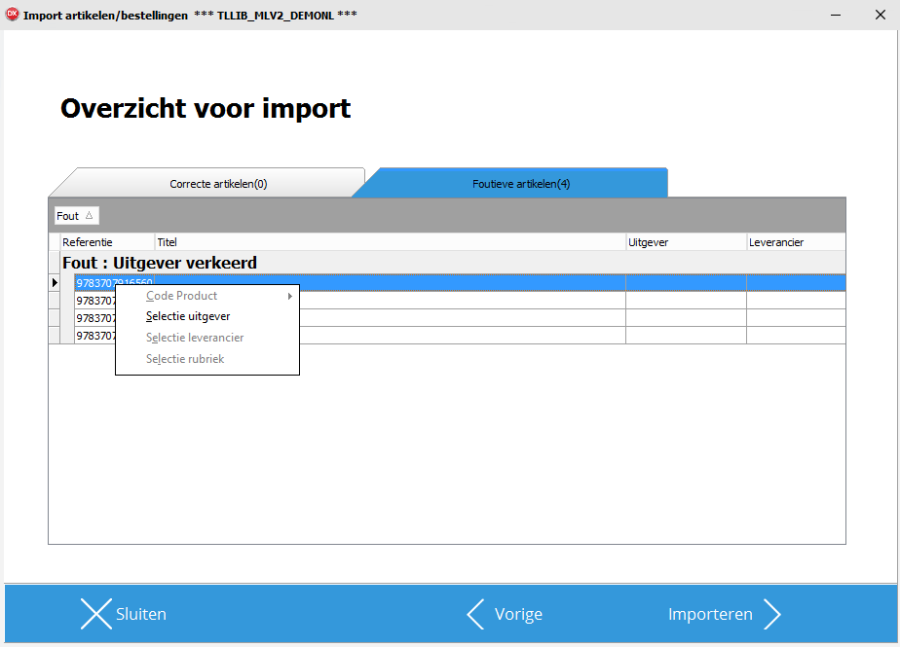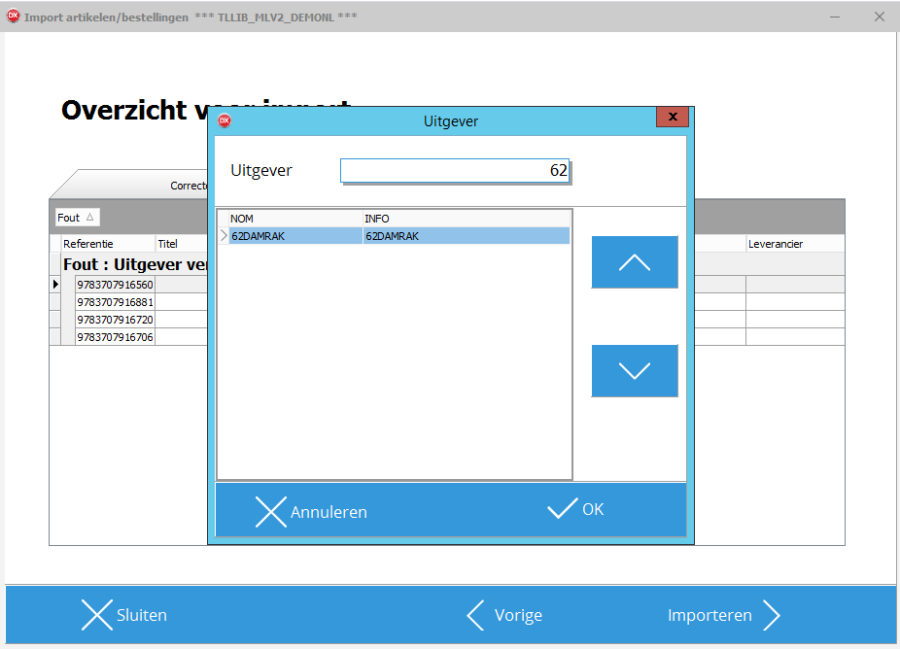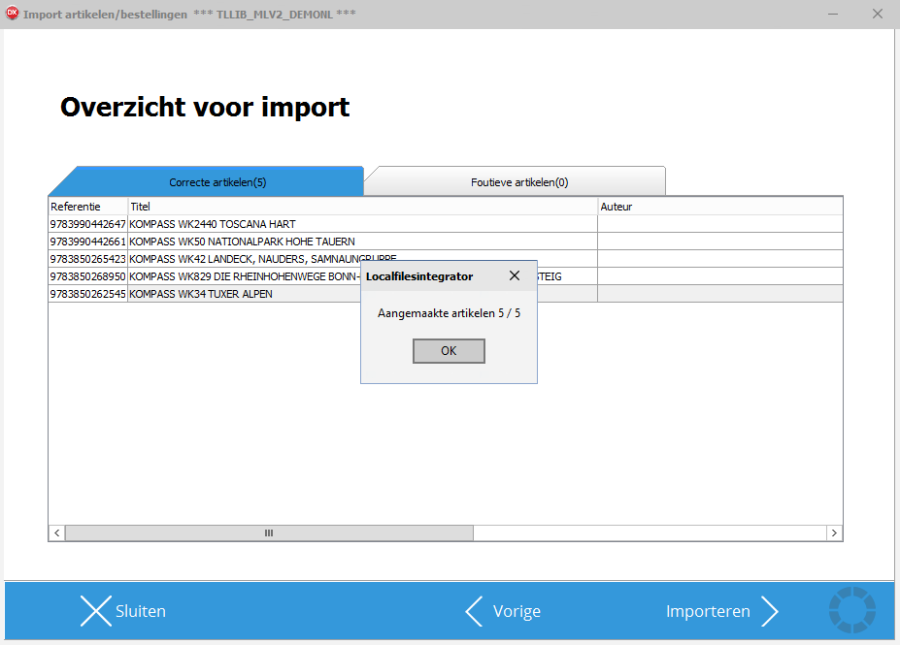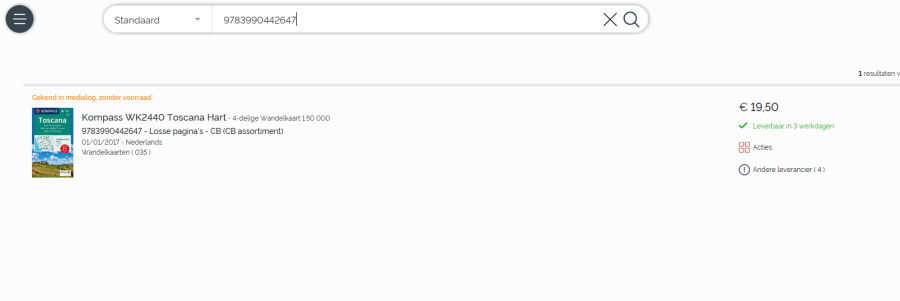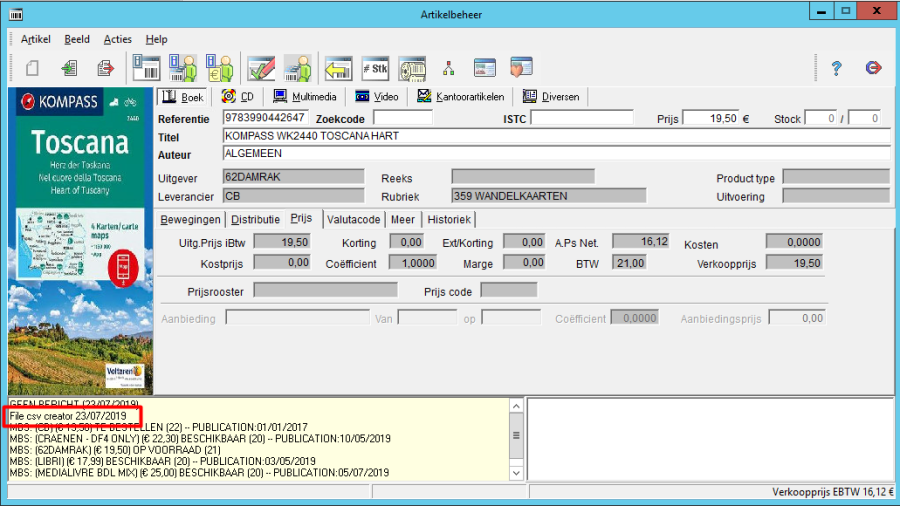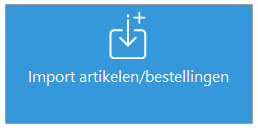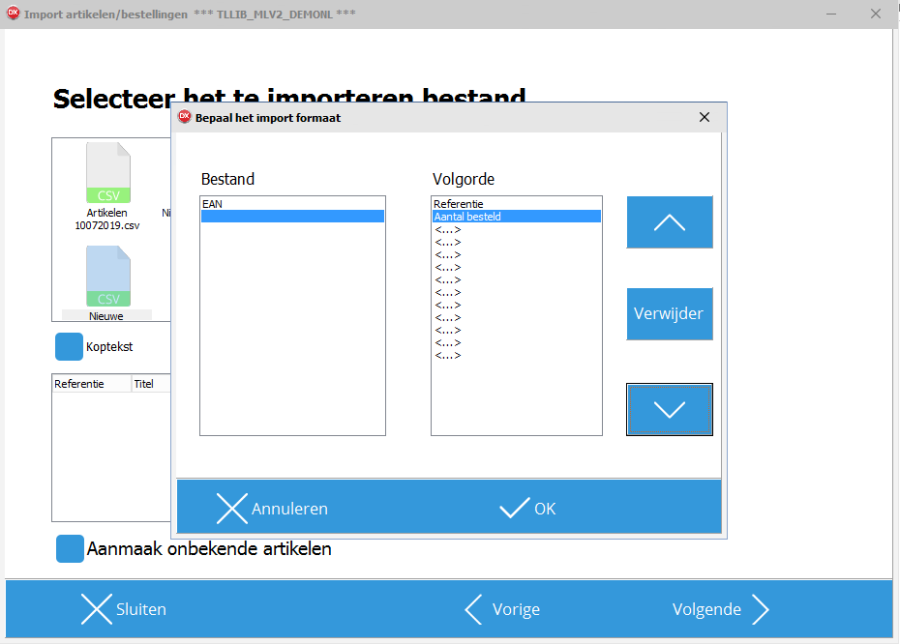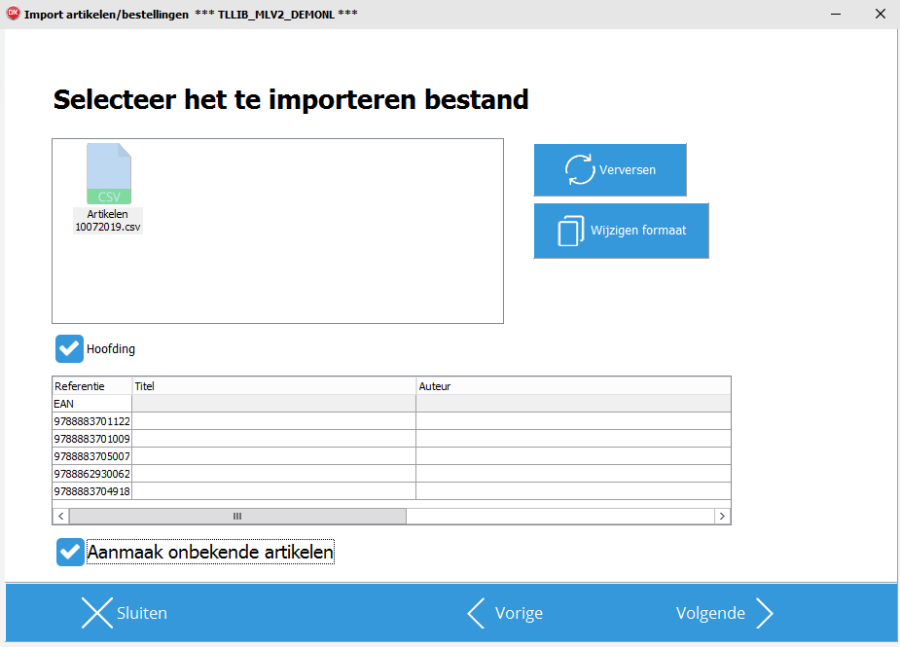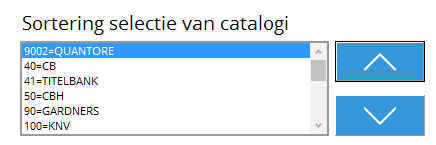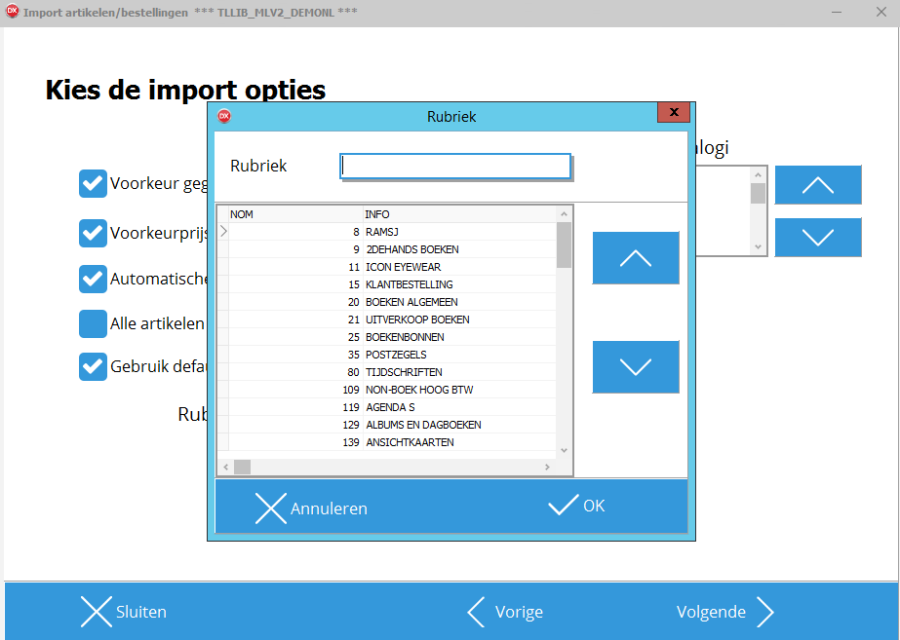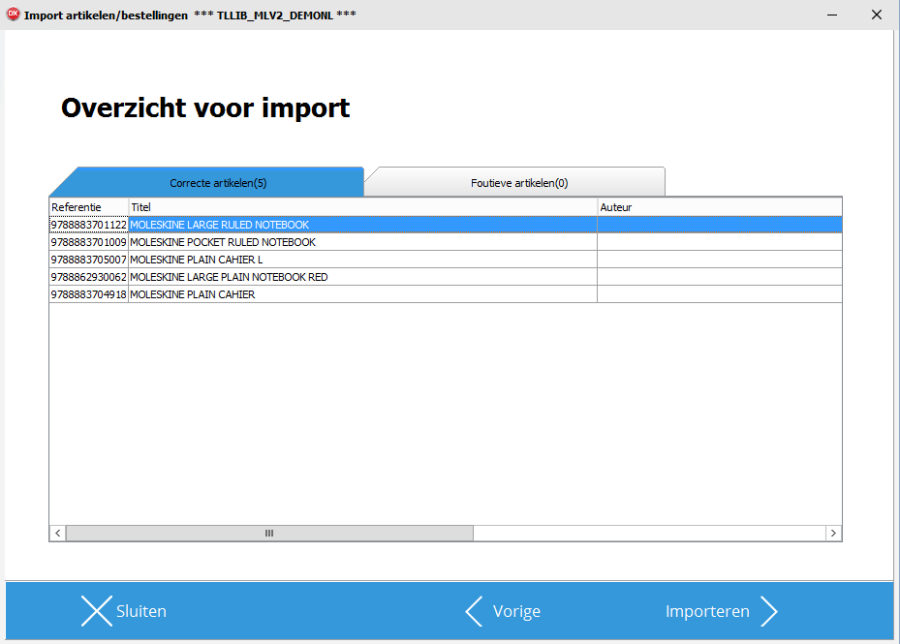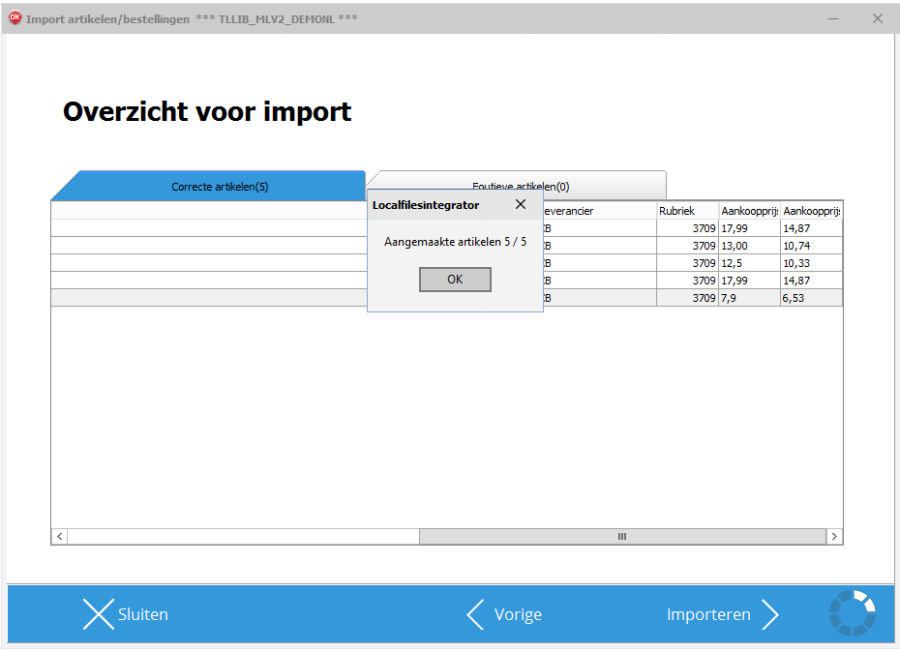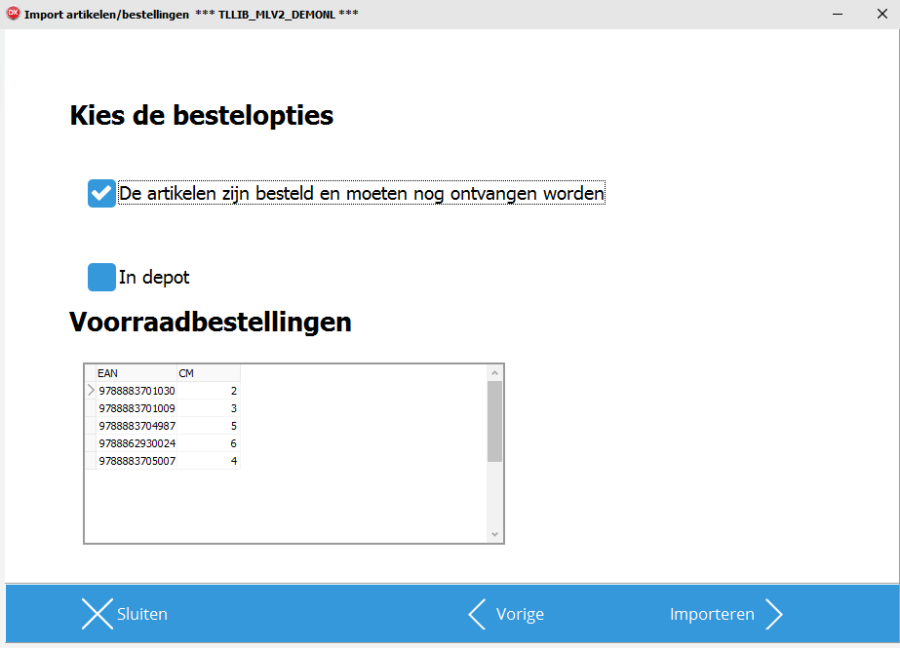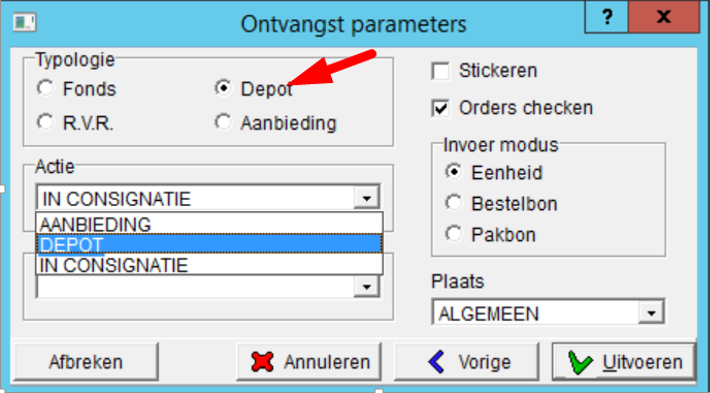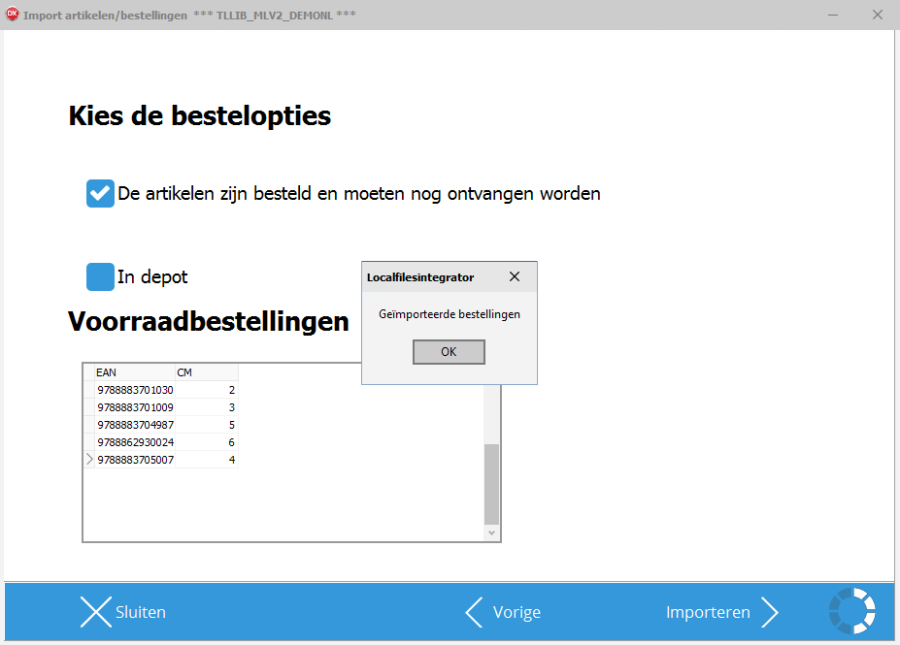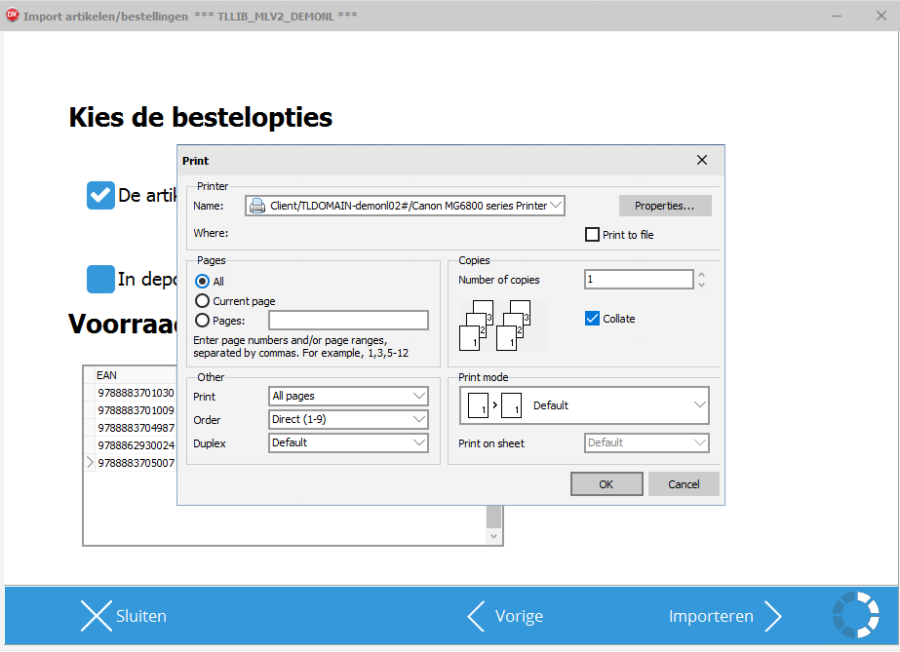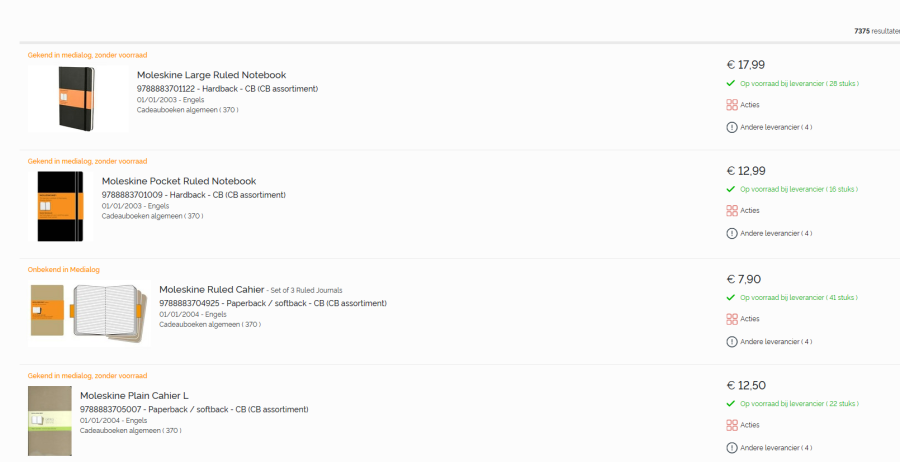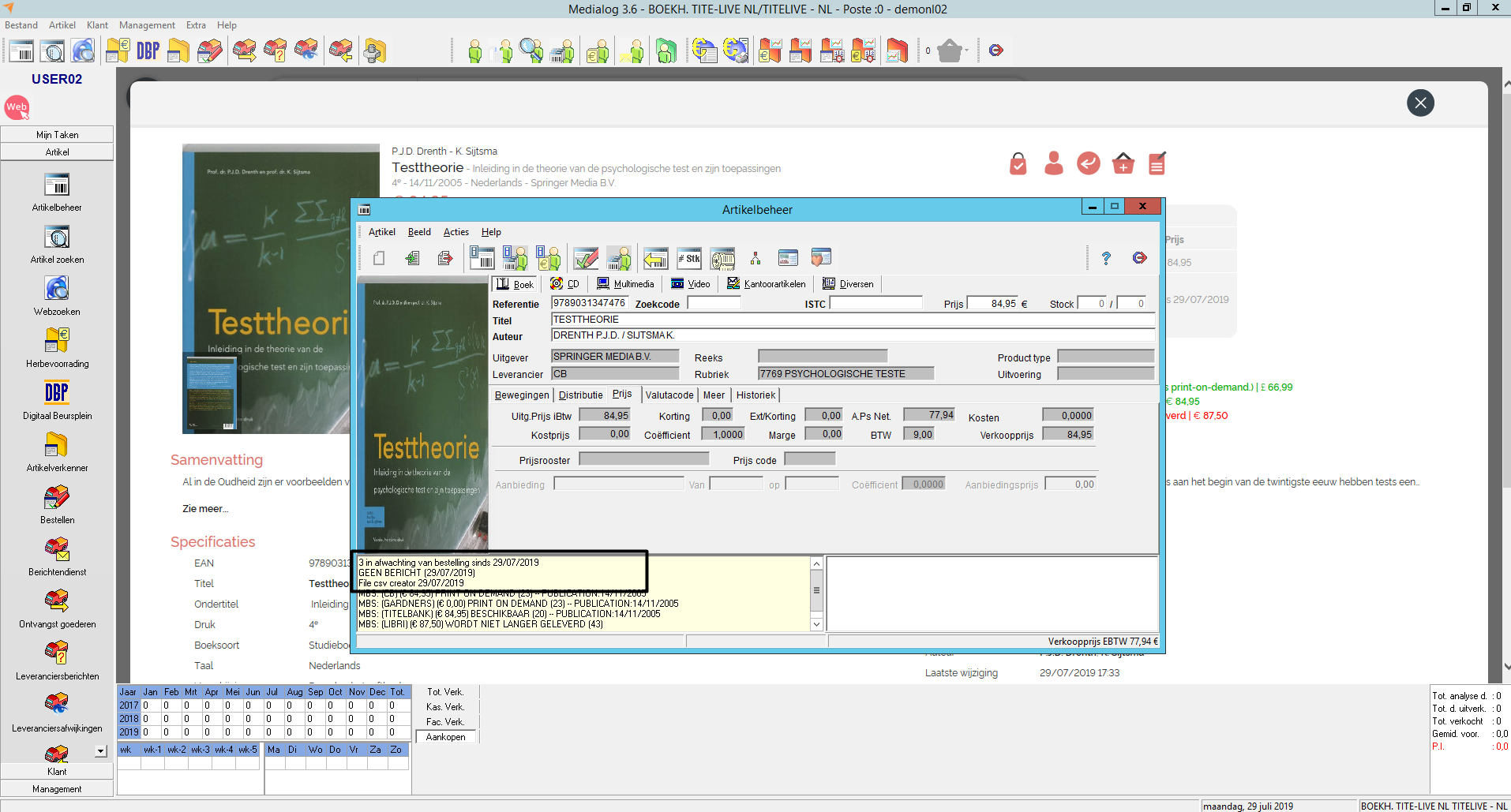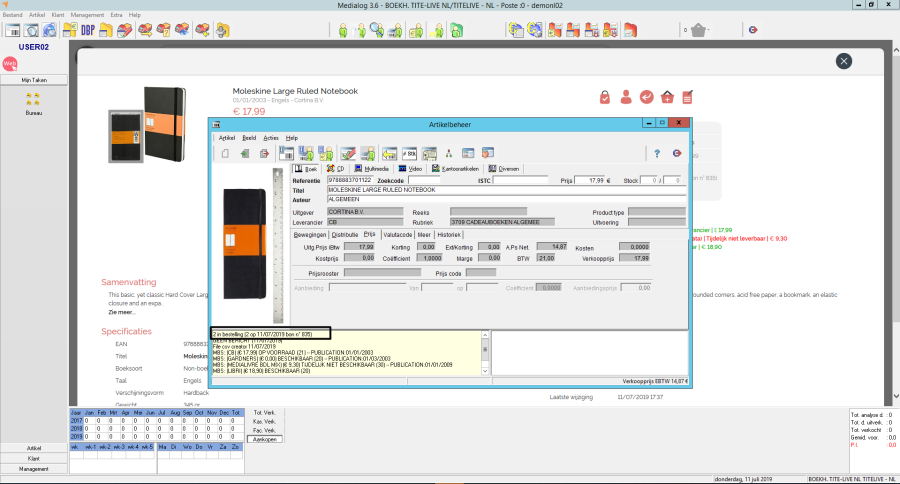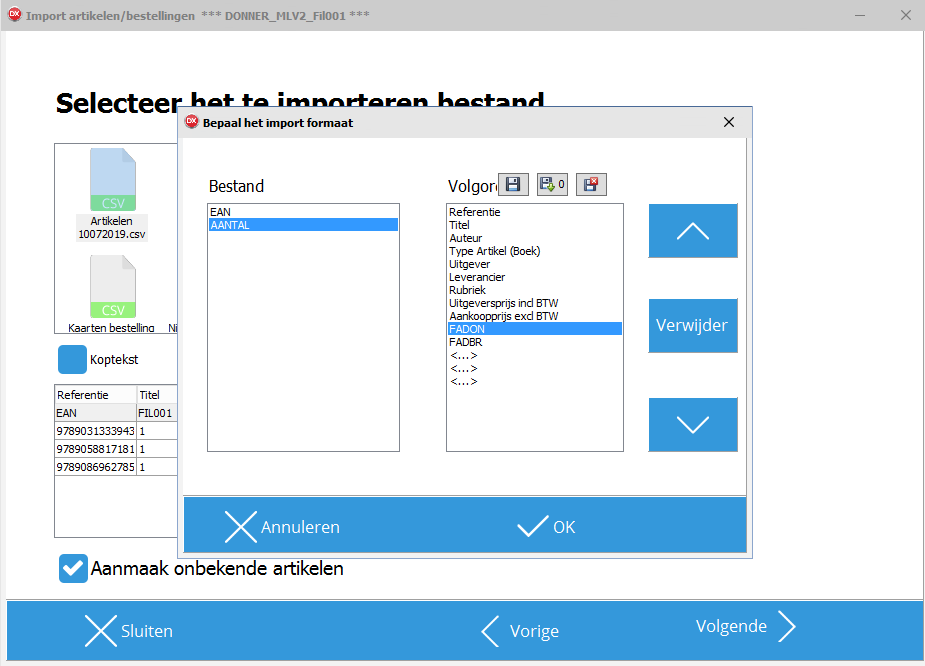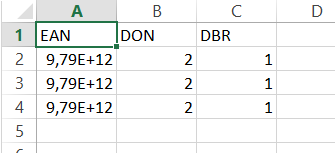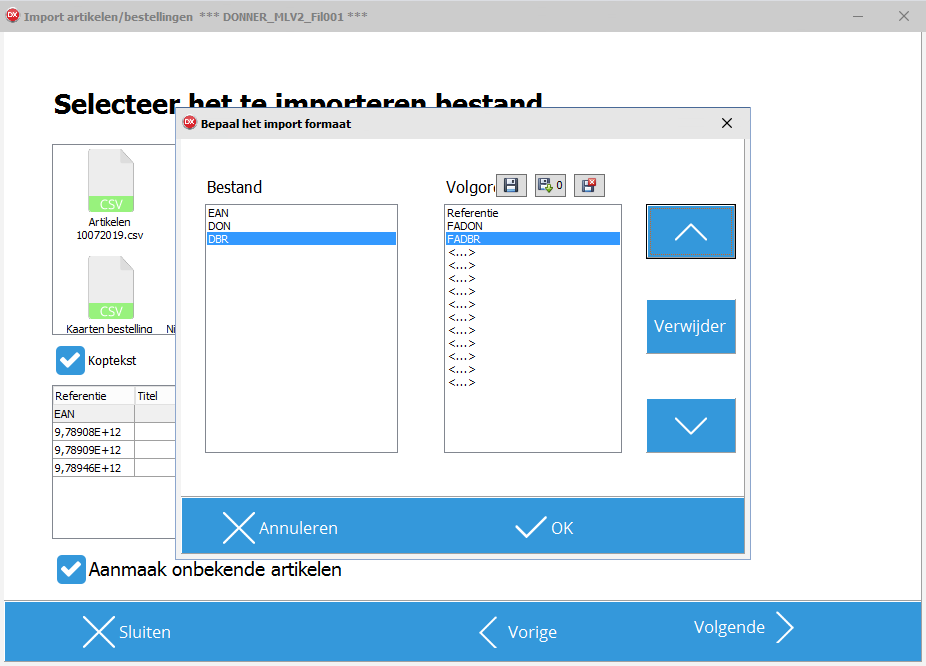.
Voorbereiding
Artikelen kunnen geïmporteerd worden met behulp van Excel of CSV-bestanden (punt/komma als scheidingsteken).
In het bestand moet altijd een EAN en indien van toepassing de hoeveelheid staan.
Het bestand moet worden opgeslagen in een specifieke map op het werkstation: C:/Tite Live/Import.
Is deze map niet op de computer aanwezig is, neem dan contact op met onze helpdesk.
De tool starten
De tool is te bereiken via het menu/Externe programmma's
Kies bij de pop-up voor 'Permit all access' & vink 'Don't ask me again aan'
Binnen het startmenu zijn er 2 opties mogelijk:
Import artikelen
Bij deze optie worden de artikelkaarten in MediaLog aangemaakt.
Let op: er kan geen voorraad worden geregistreerd.Import artikelen/bestellingen
Bij deze optie worden - aan het einde van de import - de artikelen en de bijhorende aantallen door MediaLog geregistreerd als 'In afwachting van bestelling' of als 'Besteld'.
Let op: er kunnen (nog) geen klantenbestellingen worden gemaakt. (Deze functie komt binnenkort beschikbaar)
Deze functie kan bijvoorbeeld worden gebruikt na het bezoek aan een beurs of van een vertegenwoordiger.
Artikelen importeren
Artikelen kunnen worden aangemaakt met de data van de leverancierscatalogus (MediaBaseSearch) en er kunnen eigen (onbekende) artikelen worden aangemaakt.
Indien de artikelen bekend zijn in de leverancierscatalogus (MediaBaseSearch), dan is het voldoende om het EAN te importeren.
Zijn de artikelen onbekend, dan kunnen de onderstaande velden worden meegegeven.
EAN*, titel, auteur, type artikel*, uitgever*, leverancier*, rubriek*, uitgeversprijs incl BTW en aankoopprijs excl BTW.
(De velden met een * zijn verplicht)
Type artikelen zijn:
Boek = LIVRE
Kantoorartikelen = PAPET
Diversen = DIVER
CD = DISQU
Multimedia = MEDIA
Een eigen verkoopprijs kan worden meegegeven door deze te koppelen met de uitgeversprijs incl BTW en alleen bij artikeltype's Boeken en Divers
Let op: er kan geen voorraad worden geïmporteerd.
Klik op < Import artikelen>
De bestanden in de map C/Tite Live/Import worden automatisch weergegeven.
Klik op <Verversen> indien het bestand niet wordt weergegeven
Selecteer het gewenste bestand
Vink 'Koptekst' aan, als in het bestand op de eerste regel kolomtitels staan
Klik op "Wijzigen formaat" om de structuur van het bestand te koppelen aan de gegevens die zullen worden geïmporteerd
In het vak 'Bestand' staat de structuur van het bestand. In het getoonde voorbeeld staat de EAN op de eerste positie.
In het vak 'Volgorde' staat de standaard importstructuur
Verwijder de niet gebruikte velden in het vak 'Volgorde', door deze te selecteren en op <Verwijder> te klikken.
Verander de volgorde door een veld te selecteren en met de pijlen naar de juiste positie te verplaatsen
Klik op <OK>
De artikelen die zullen worden geïmporteerd worden weergegeven in de tabel.
Klik op <Volgende>
Vink 'Voorkeur gegevens MediaBaseSearch' aan om de artikelgegevens uit een catalogus op te halen
Er kan alsnog gekozen worden om de rubriek, prijs en/of producttype uit het importbestand over te nemen (checkbox Voorkeurprijs Excel, ...)
Wanneer MediaBaseSearch' niet aangevinkt is en er ontbreken gegevens in het Excelbestand dan zal het importprogramma deze ook automatisch aanvullen met de gegevens uit MBS
(Meer bepaald de titel, auteur, Code TypeProduct, uitgever, leverancier, rubriek en prijs)
Vink 'Voorkeurprijs MediaBaseSearch' aan om de prijzen uit een catalogus over te nemen.
Selecteer bij Belgische prijzen en leveranciers selecteer altijd de catalogus MEDIALIVRE BDL MIX!
In het vak 'Sortering selectie van catalogi' wordt de volgorde van leverancierscatalogi weergegeven. Is er een voorkeur voor een specifieke catalogus, dan kan deze bovenaan worden gezet.
Selecteer de catalogus en klik op de pijl om deze naar de eerste positie te plaatsen
Vink 'Automatische aanmaak van onbekende uitgever/leverancier', indien MediaLog deze aan moet maken
Zijn alle artikelen boeken, vink dan de desbetreffende optie aan
Geef een rubriek in
Door de optie 'Gebruik default rubriek indien nodig' aan te vinken, verschijnt een pop-up met de bestaande rubrieken
Klik op volgende
MediaLog geeft een samenvatting waarbinnen u de gegevens nog kan bewerken. De artikelen zijn onderverdeeld in 2 tabbladen:
1) Correcte artikelen
De artikelgegevens zijn volledig en consistent met de Medialog-directory's.
Klik in het desbetreffende veld in de tabel om gegevens te wijzigen of aan te vullen
2) Foutieve artikelen
Deze artikelen kunnen niet automatisch gecreëerd worden. Er wordt per artikel aangegeven wat de foutmelding is.
Klik met de rechtermuisknop in het veld met het EAN nummer
Selecteer de uitgever en klik op <OK>
Nadat de data is gecorrigeerd verhuist het artikel naar het tabblad 'Correcte artikelen'
Indien de artikelen niet worden gecorrigeerd, worden deze niet meegenomen met de import.
Er verschijnt een pop-up met een mogelijkheid om deze lijst te printen.
Klik op 'Importeren' om verder te gaan
De artikelkaarten zijn nu aangemaakt en bekend in MediaLog zonder voorraad
Op de artikelkaart is terug te zien dat het artikel middels de importtool is aangemaakt
Import artikelen/bestellingen
Klik op < Import artikelen/bestellingen>
De bestanden in de map C/Tite Live/Import worden automatisch weergegeven.
Klik op <Verversen> indien het bestand niet wordt weergegeven
Selecteer het gewenste bestand
Vink 'Kopteksten' aan, als in het bestand op de eerste regel kolomtitels staan
Klik op "Formaat wijzigen" om de structuur van het bestand te koppelen aan de gegevens die zullen worden geïmporteerd
In het vak 'Bestand' staat de structuur van het importbestand. In het getoonde voorbeeld staat de EAN op de eerste positie en vervolgens de bestelde hoeveelheid
In het vak 'Sortering' staat de standaard importstructuur
Verwijder de niet gebruikte velden in het vak 'Volgorde, door deze te selecteren en op <Verwijder> te klikken
Selecteer de regel 'Aantal besteld' en klik op de pijl om deze naar de 2e positie te verplaatsen
Klik op <OK>
De artikelen die zullen worden geïmporteerd worden weergegeven in de tabel.
Vink 'Aanmaak onbekende artikelen' aan, indien in het bestand nieuwe artikelen staan
Klik op <Volgende>
Vink 'Voorkeur gegevens MediaBaseSearch' aan om de artikelgegevens uit een catalogus op te halen
Vink 'Voorkeurprijs MediaBaseSearch' aan om de prijzen uit een catalogus over te nemen.
Selecteer bij Belgische prijzen en leveranciers selecteer altijd de catalogus MEDIALIVRE BDL MIX!
In het vak 'Sortering selectie van catalogi' wordt de volgorde van leverancierscatalogi weergegeven. Is er een voorkeur voor een specifieke catalogus, dan kan deze bovenaan worden gezet.
Selecteer de catalogus en klik op de pijl om deze naar de eerste positie te plaatsen
Vink 'Automatische aanmaak van onbekende uitgever/leverancier', indien MediaLog deze aan moet maken
Zijn alle artikelen boeken, vink dan de desbetreffende optie aan
Geef een rubriek in
Door de optie 'Gebruik default rubriek indien nodig' aan te vinken, verschijnt een pop-up met de bestaande rubrieken
Klik op volgende
MediaLog geeft een samenvatting waarbinnen u de gegevens nog kan bewerken.
De artikelen zijn onderverdeeld in 2 tabbladen:
1) Correcte artikelen
De artikelgegevens zijn volledig en consistent met de Medialog-directory's.
Klik in het desbetreffende veld in de tabel om gegevens te wijzigen of aan te vullen
2) Foutieve artikelen
Deze artikelen kunnen niet automatisch gecreëerd worden. Er wordt per artikel aangegeven wat de foutmelding is. (Klik hier voor meer informatie)
Klik in het desbetreffende veld in de tabel om gegevens te wijzigen of aan te vullen
Klik op Importeren" om verder te gaan
Klik op <OK>
De bestellingen worden automatisch in afwachting van bestelling geplaatst
Vink 'Artikelen zijn besteld…' aan, indien de bestelling al op een beurs/via een vertegenwoordiger zijn geplaatst
Vink de optie 'Depot' aan om artikelen later in Depot te ontvangen
Klik op <Importeren> en op <OK>
Er verschijnt een pop-up met de mogelijkheid om de bestelling te printen.
De artikelkaarten zijn nu aangemaakt en bekend in MediaLog zonder voorraad
Op de artikelkaart is terug te zien dat het artikel in afwachting van bestelling is.
Of al in bestelling staat
Filialen zonder centraal magazijn
Wanneer er meerdere filialen zijn ingesteld, staan bij het wijzigen van het formaat afkortingen van de verschillende databases in de rechterkolom van de pop-up
Kies het filiaal waar de artikelen en/of bestellingen geïmporteerd moeten worden
Wanneer er bestellingen in beide filialen geplaatst moeten worden, moet er per filiaal een kolom met het aantal worden ingelezen