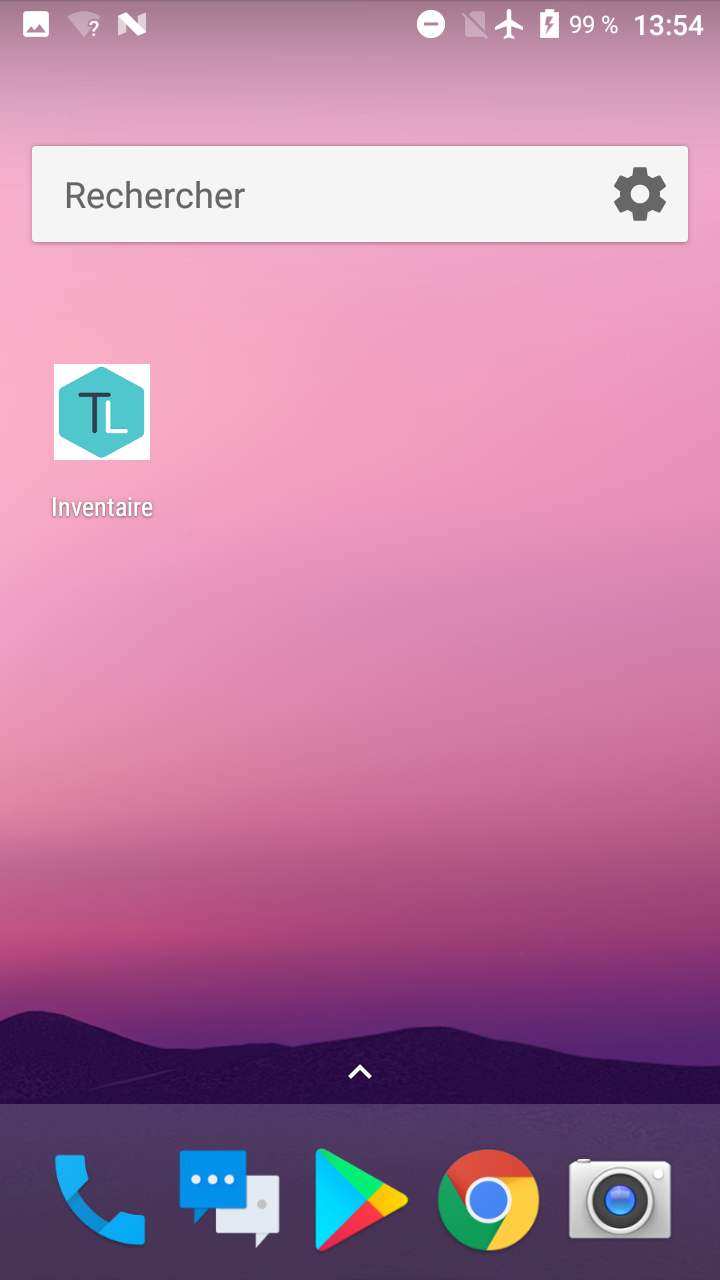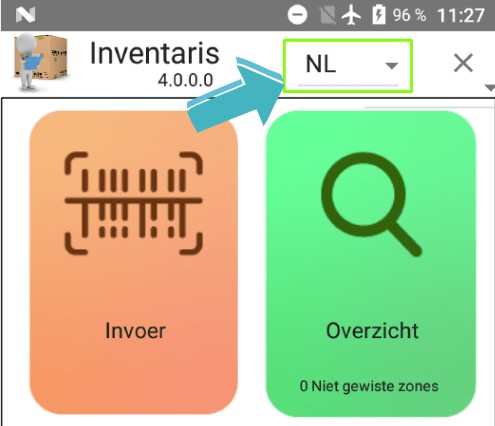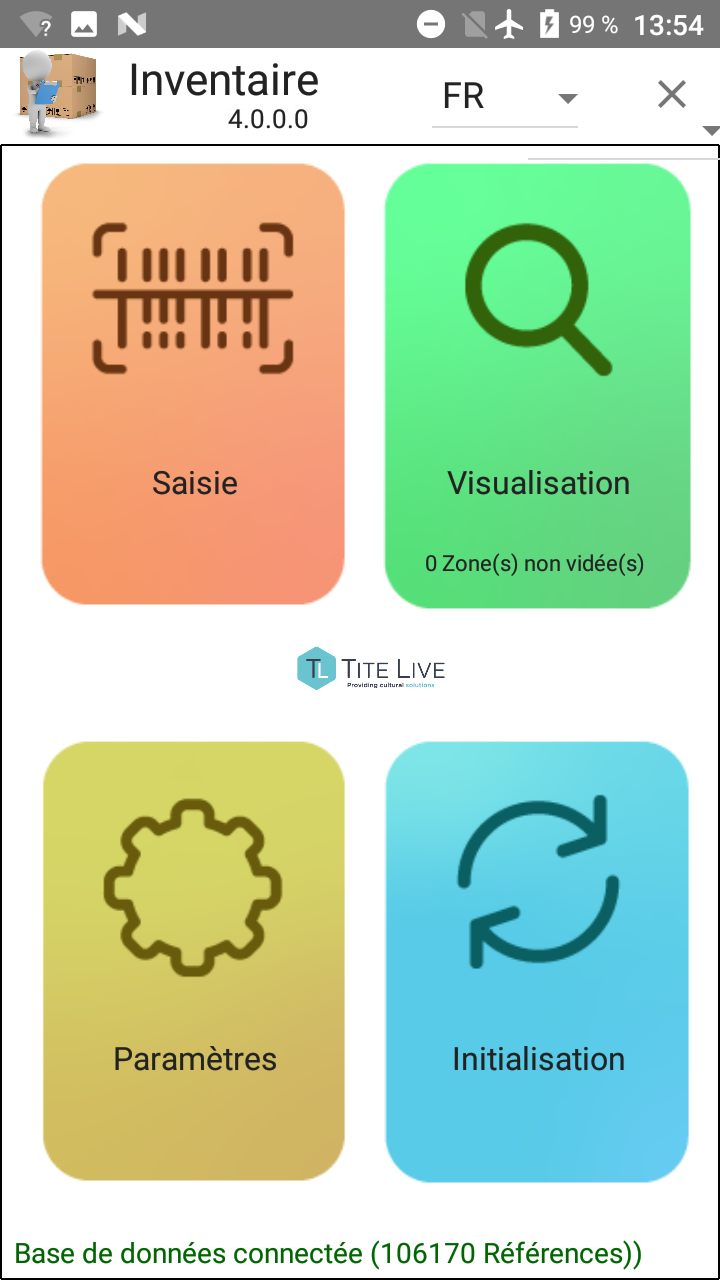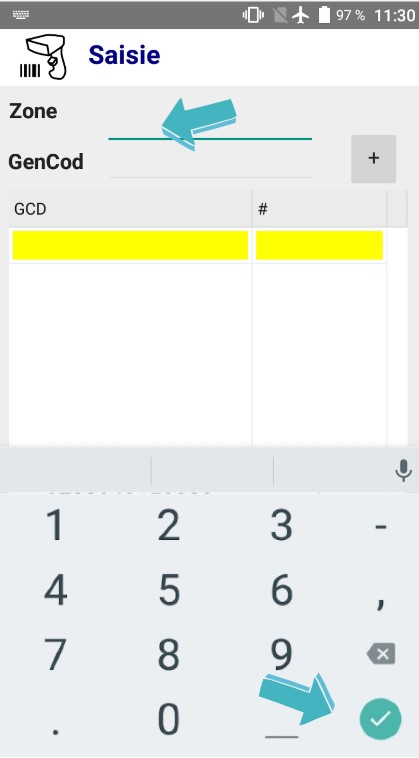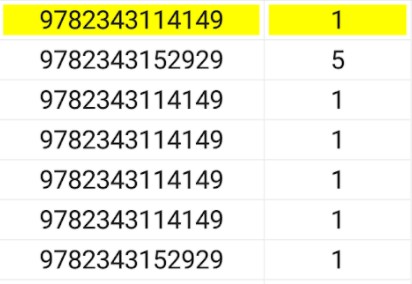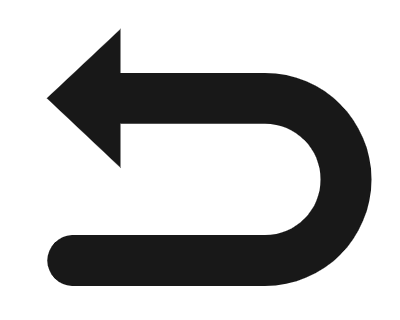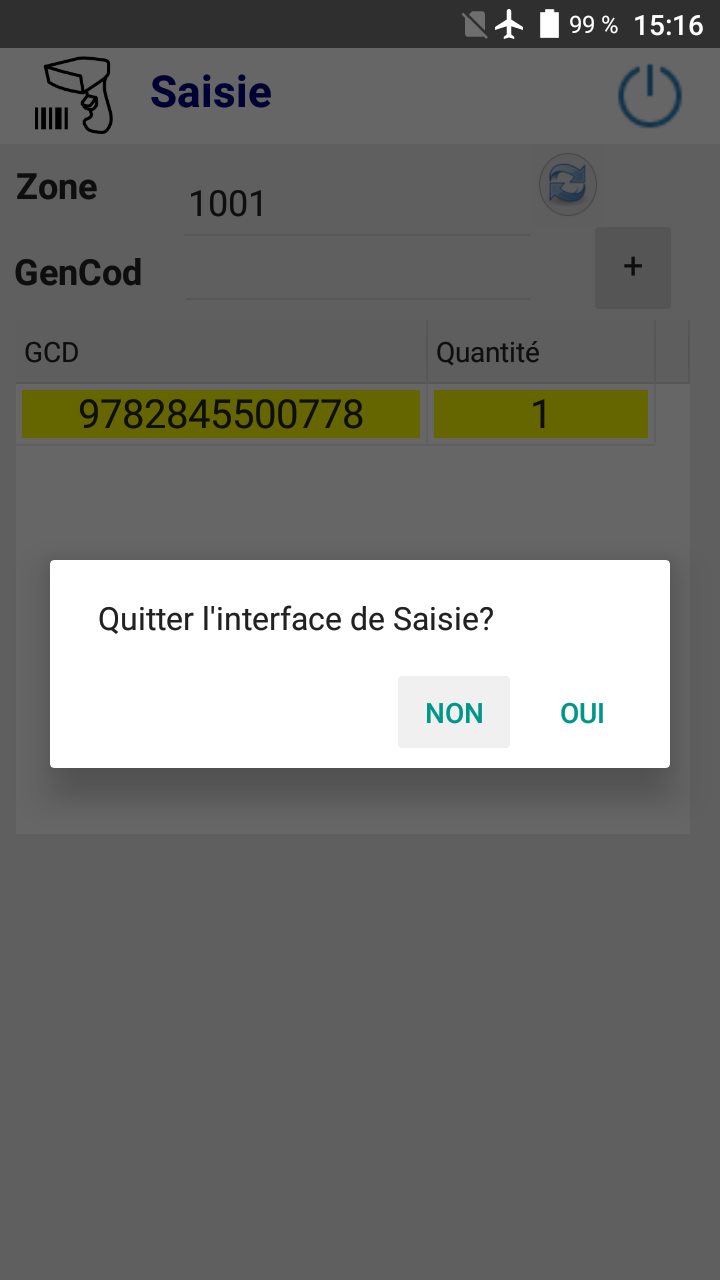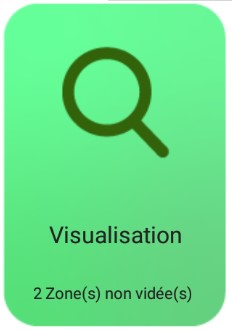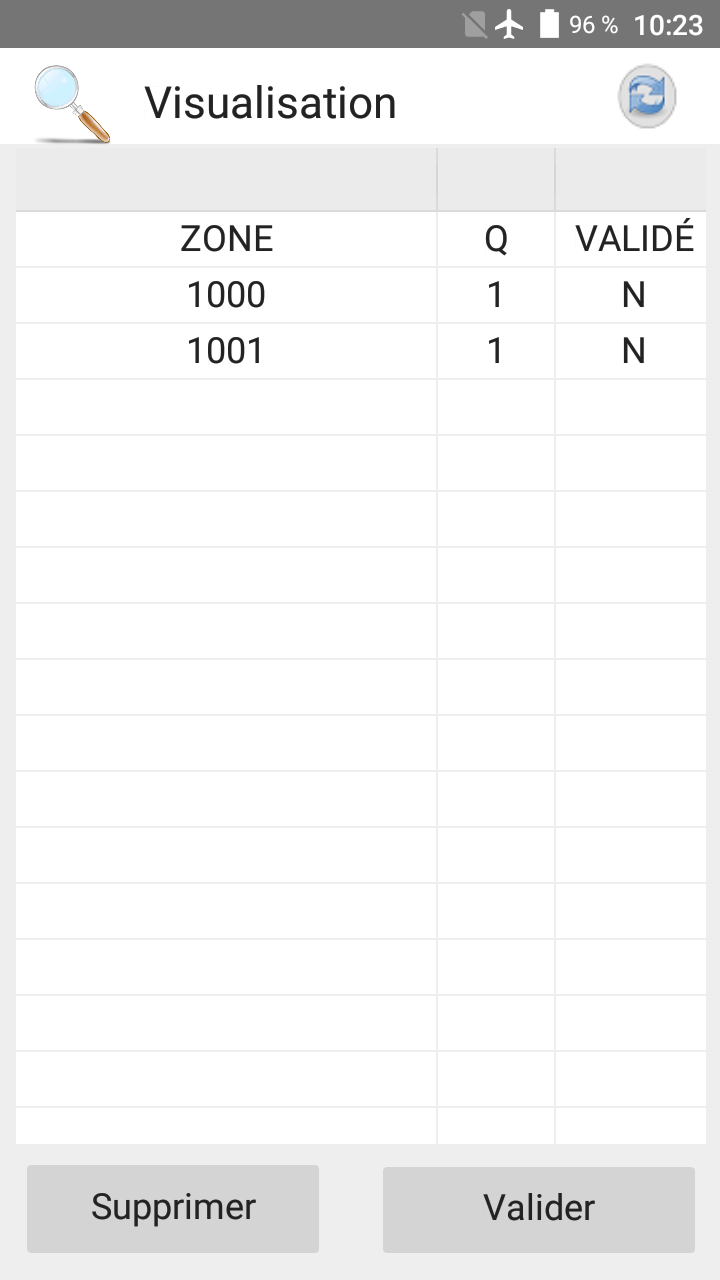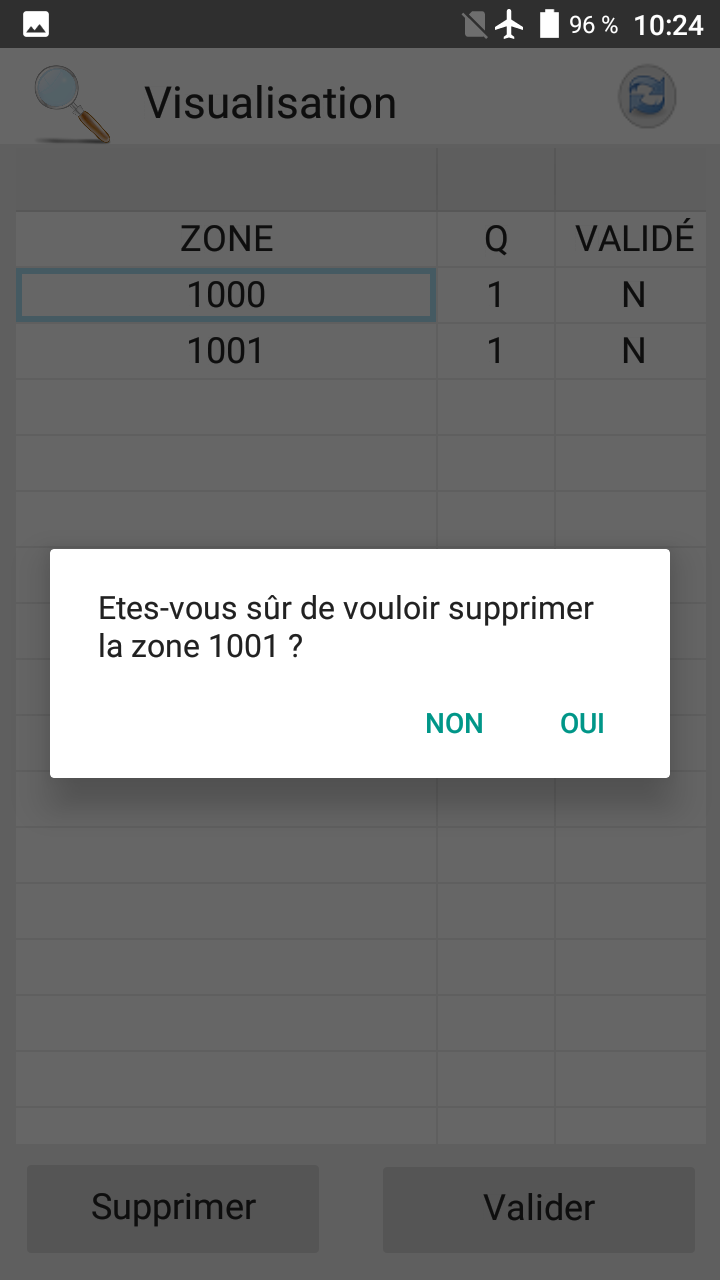On entend par Opérateur de saisie, la personne qui sera chargée d’inventorier le magasin au moyen des outils de scannage (Unitech) mis à disposition.
1 L’Appareil de saisie
Merci de préalablement vous familiariser avec le scanner en consultant cette page.
Maintenez le bouton On/Off appuyé pour allumer l’Unitech.
2 L’application de saisie
Ouvrez l’application en cliquant sur l’icône TL Inventaire.
Si l’application ne s'ouvre pas en français, modifiez la langue via le menu déroulant suivant :
L’application se subdivise en 4 exécutables dont seuls 2 vous seront utiles (les autres seront verrouillés). Vous utiliserez donc Saisie et Visualisation.
3 La Saisie
cliquez sur Saisie.
entrez le numéro de la zone (Toujours sur 4 chiffres) que vous allez commencer à inventorier et confirmer.
Vous pouvez commencer à scanner en utilisant le bouton prévu à cet effet. Les articles inventoriés vont apparaître dans lequel vous les avez scanné, le dernier article s’affichant en jaune. Chaque fois qu’un article sera scanné votre Unitech émettra un bip !
3.1 Modifier une quantité scannée
si vous avez le même article en quantité (un pile de livres par exemple), il n’est pas nécessaire de le scanner plusieurs fois. Scannez le, puis appuyez sur l’icône + e ajouter la quantité totale.
si vous vous êtes trompé et que vous voulez annuler la dernière ligne saisie, appuyez sur + et entrez 0 en quantité.
si la modification porte sur une ligne plus ancienne, vous devez supprimer les articles scannés après celle-ci pour parvenir à l’article dont la quantité est à modifier, ensuite vous rescannerez les articles supprimés puis reprendrez le scan de votre zone.
3.2 Scanner plusieurs zones
Une fois la zone terminée, il n’est pas nécessaire de vider directement l’appareil. Pour passer à la zone suivante et continuer la saisie, il suffit d’appuyer sur le bouton retour de l’Unitech (situé en bas à droite).
Puis de quitter l’interface de saisie, de le relancer et enfin d’entrez le n° de la nouvelle zone. Vous êtes alors prêt à la scanner.
3.3 Articles inconnus
Durant le scannage d’un article, votre appareil peut émettre un son différent de celui dont vous avez pris l’habitude. Cela signifie que l’article est inconnu (c-à-d qu’il n’est pas encodé dans votre Medialog). Si ça se produit, par sécurité, essayez de le scanner à nouveau et si ce même son se fait entendre, mettez le livre de côté dans une caisse à inconnus. Cette caisse une fois remplie devra être amenée au Superviseur afin qu’il encode manuellement les articles inconnus qu’elle contient.
4 Visualisation
Le bouton Visualisation permet de consulter les zones saisies (et la quantité d'articles qu’elles contiennent) dans l’appareil.
Q = quantité d’articles scannés
La validation de la zone n'étant pas nécessaire, il est inutile d’utiliser le bouton Valider.
Si vous constatez une erreur dans une zone saisie, vous pouvez la supprimer.
Attention, cette opération effacera la zone sélectionnée et tous les articles s’y trouvant !
Pour supprimer une zone :
sélectionnez la zone à supprimer en appuyant dessus
cliquez sur le bouton Supprimer
confirmez par OUI
recommencez la saisie de la zone supprimée
5 Vidage
Comme il n’est plus nécessaire de vider l’appareil après chaque zone scanné, il est vous conseillé d’en faire plusieurs (4 ou 5 en fonction du nombre d’articles qu’elles contiennent).
Le Superviseur vous donnera les instructions à suivre quant au nombre de zones à saisir avant chaque vidage.
Une fois ce nombre atteint, rendez vous chez lui pour qu’il procède au transfert des données de l'appareil vers la logiciel d’inventaire (Vidage). Cette opération est très rapide.
Quand votre appareil vous sera rendu, il doit être vidé ! Assurez-vous en cliquant sur Visualisation.
Si quelque chose subsiste après le Vidage, informez en le Superviseur !