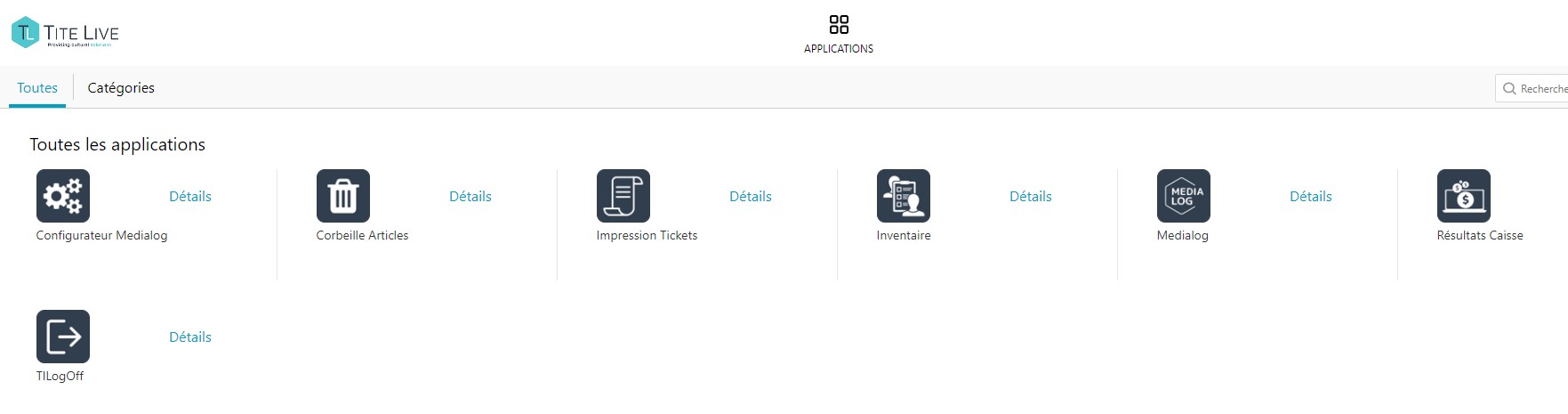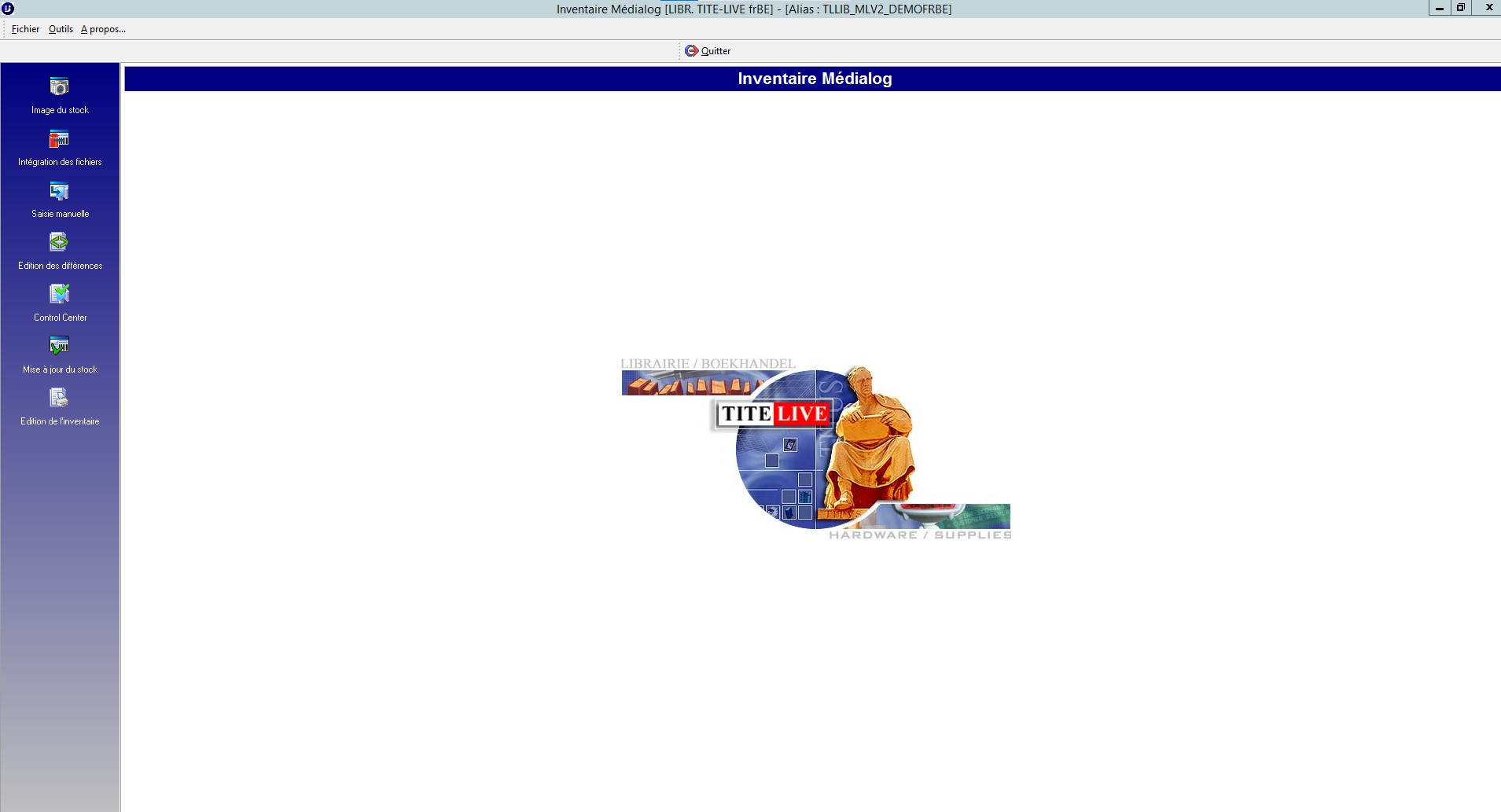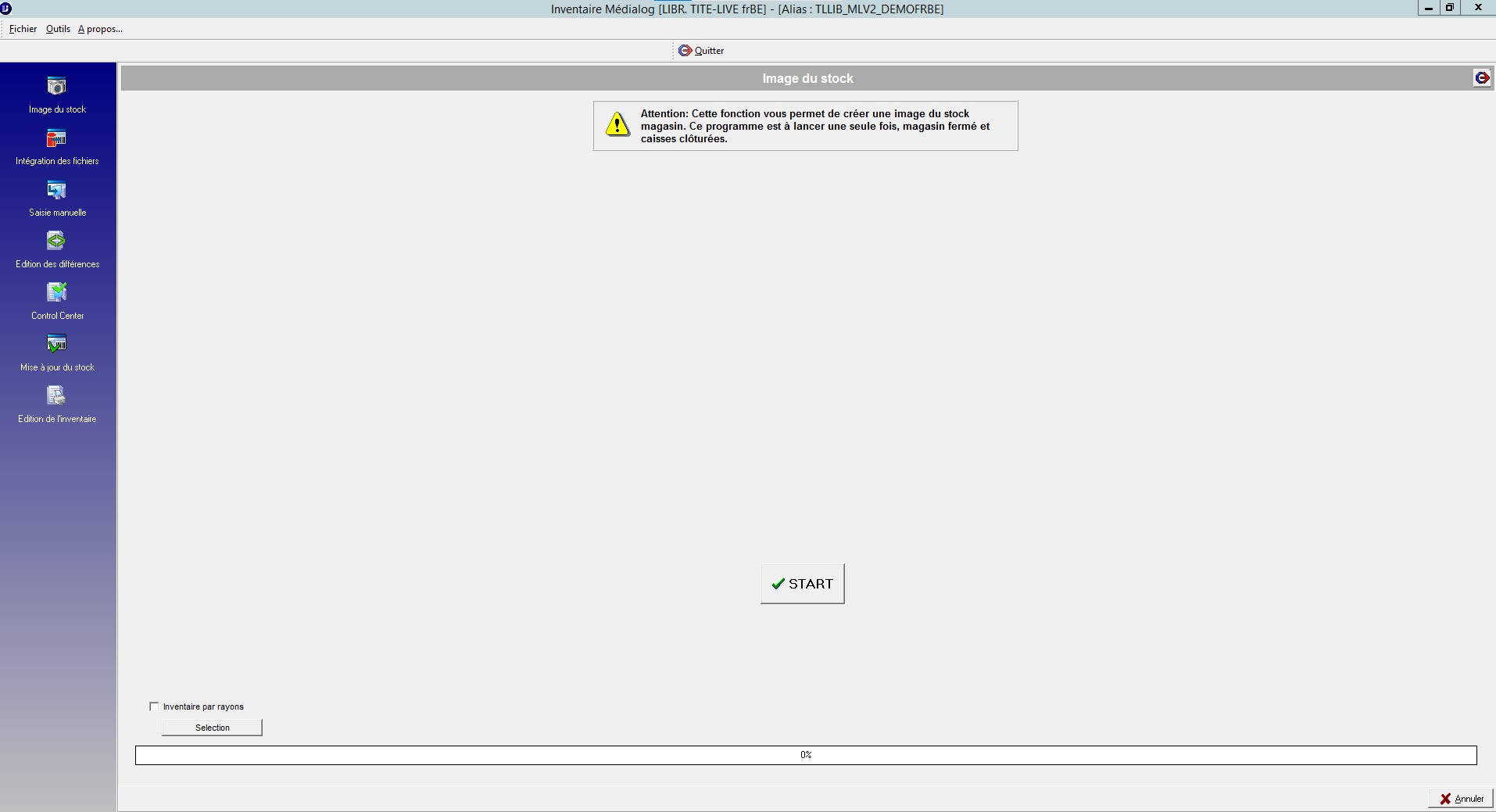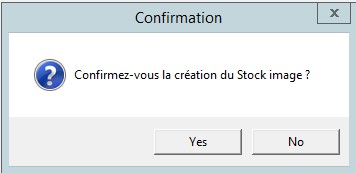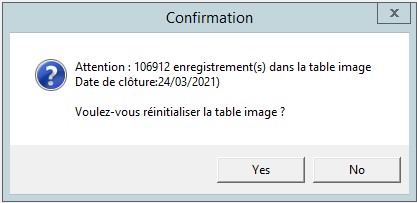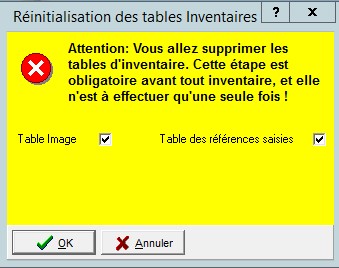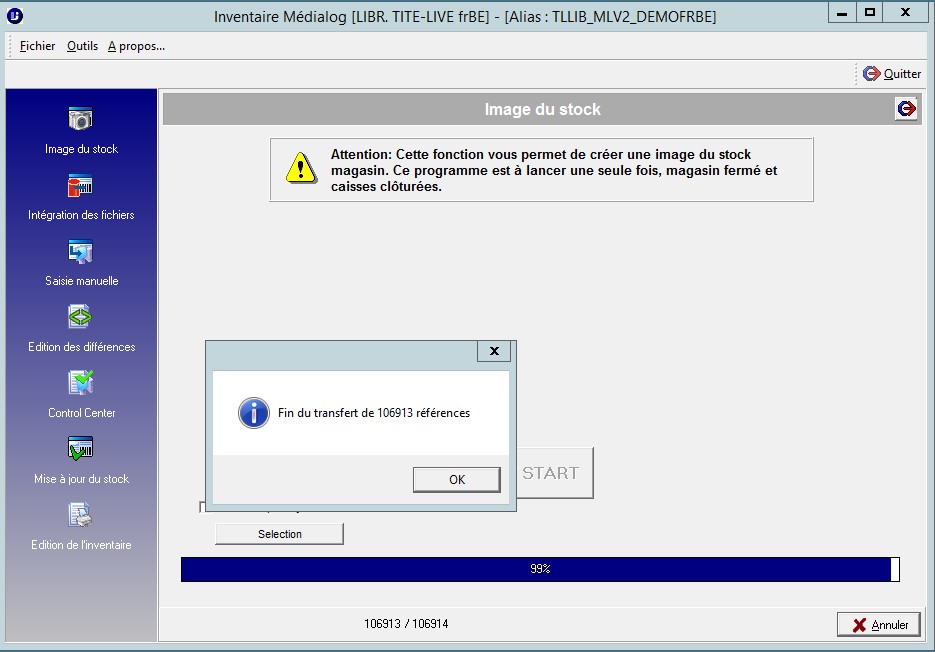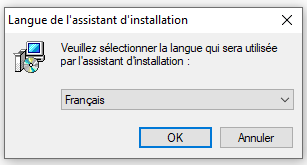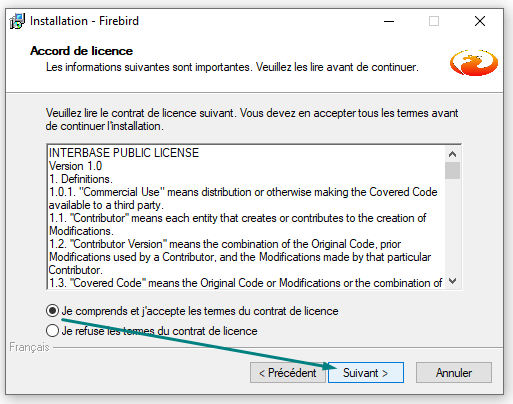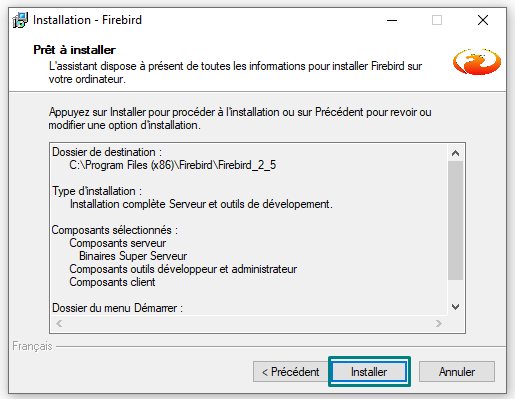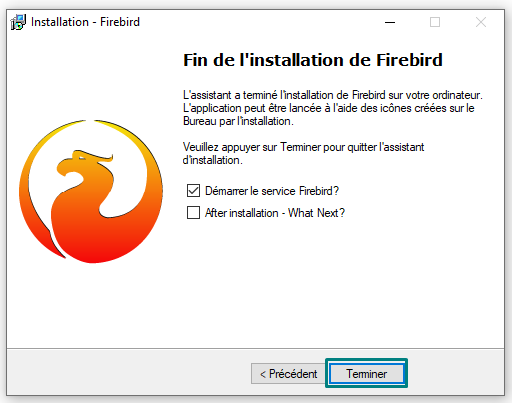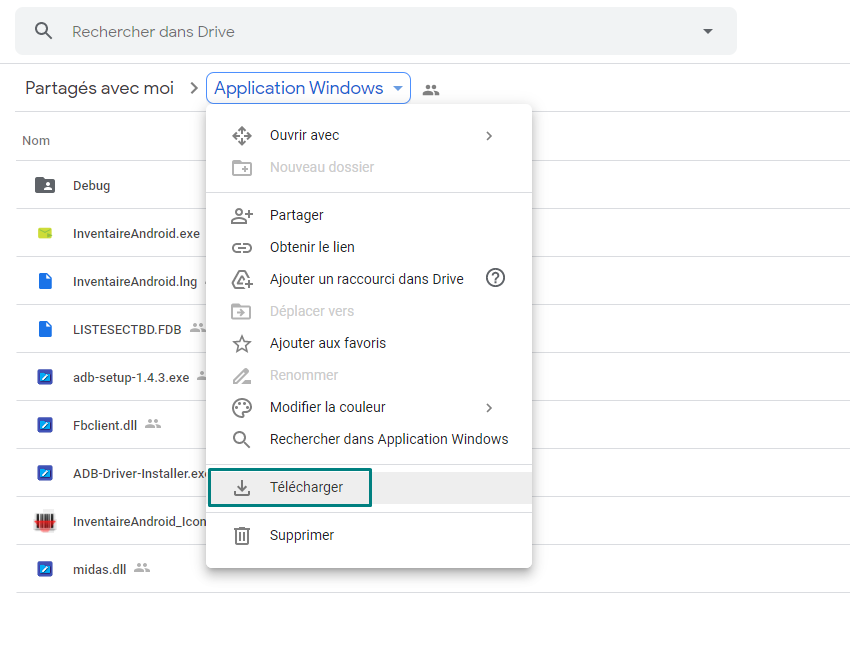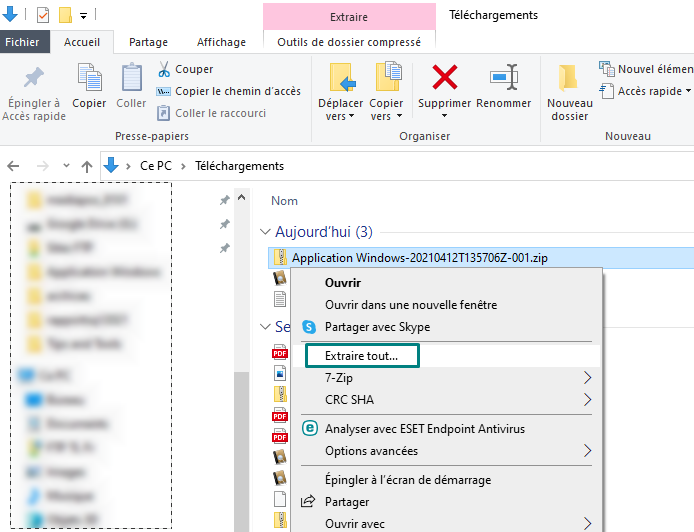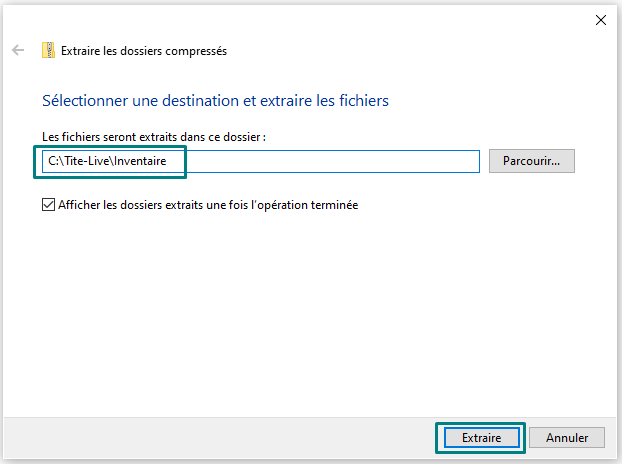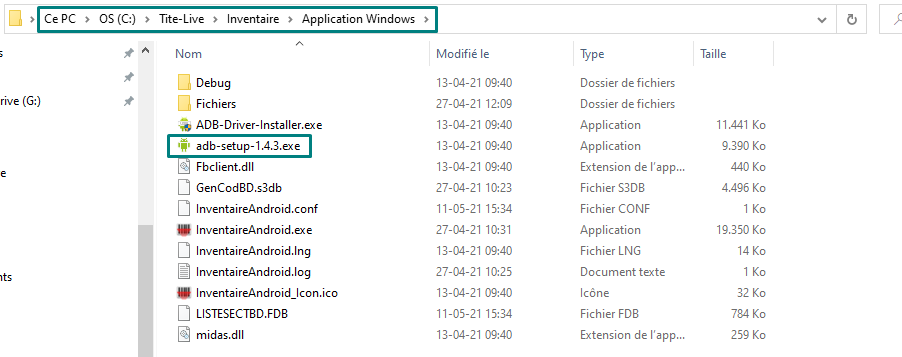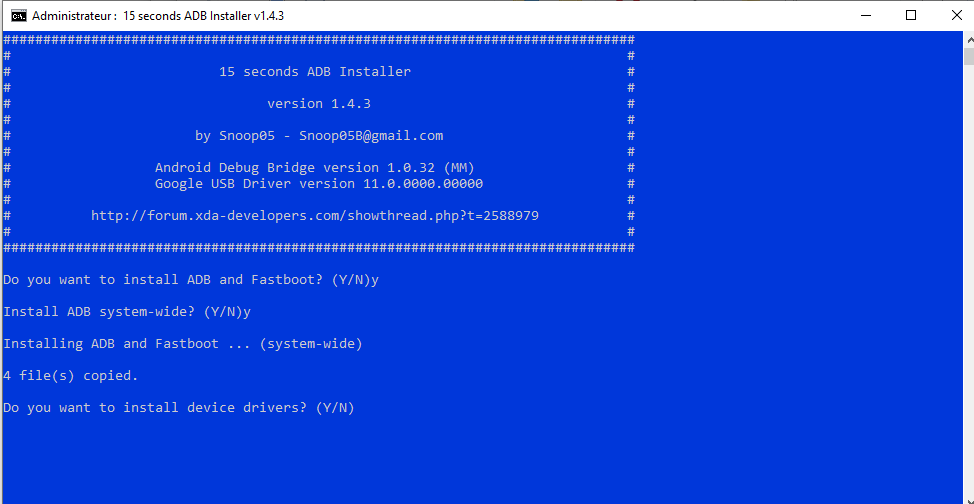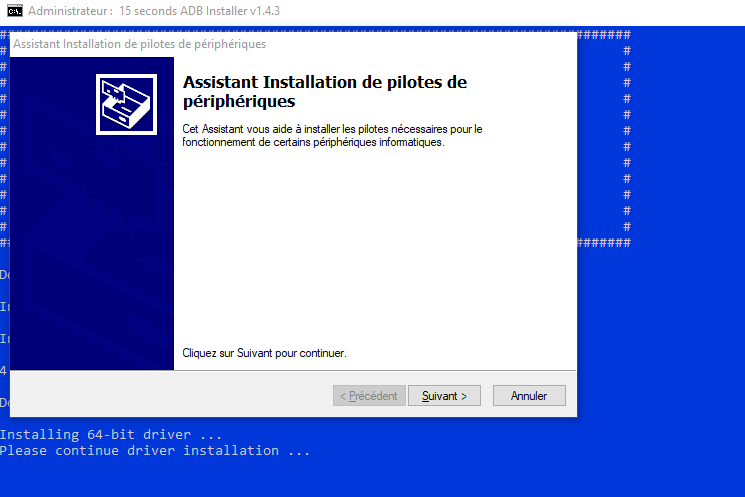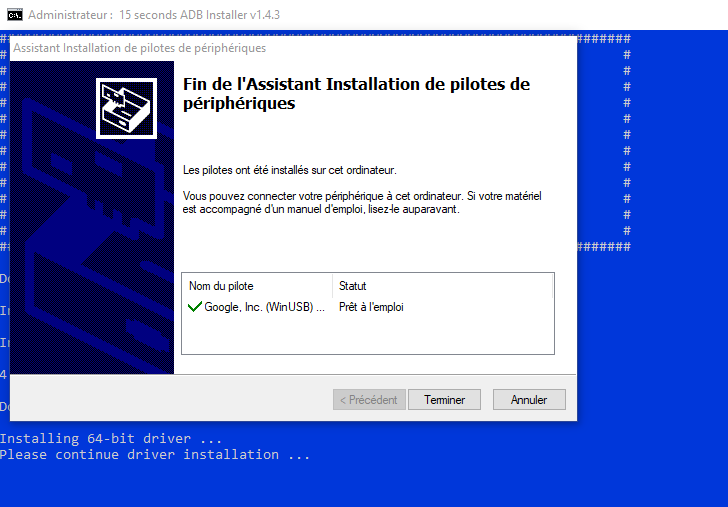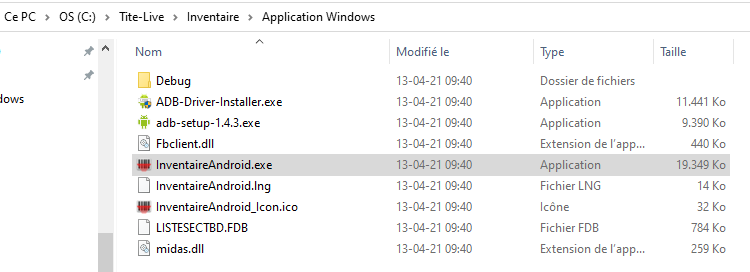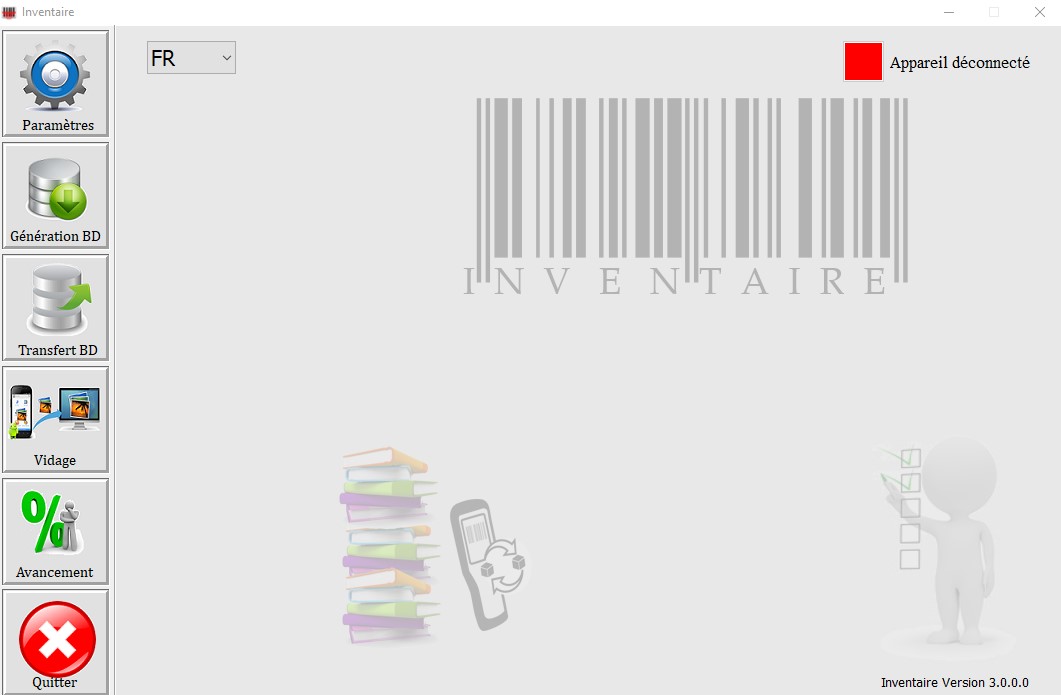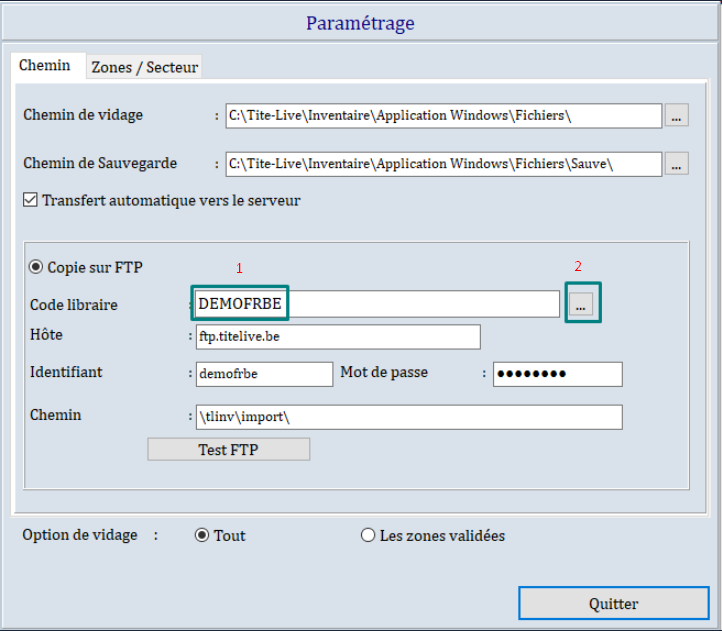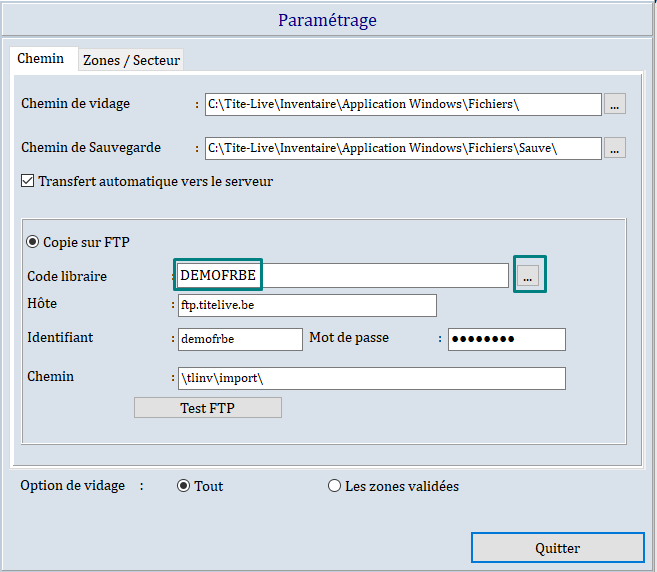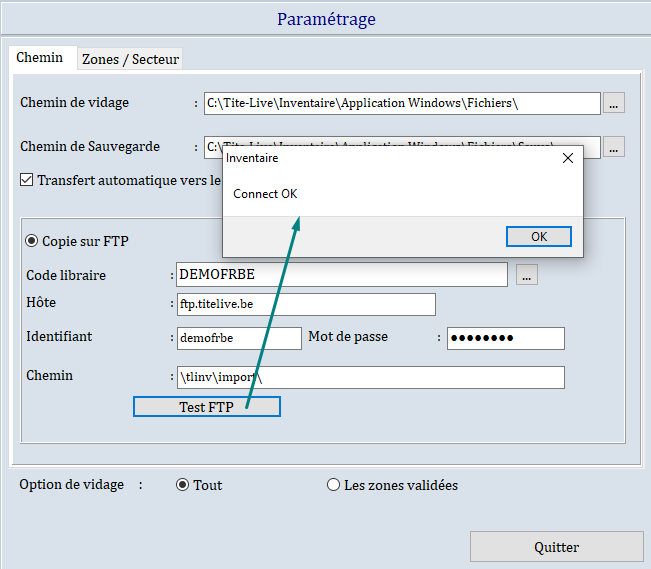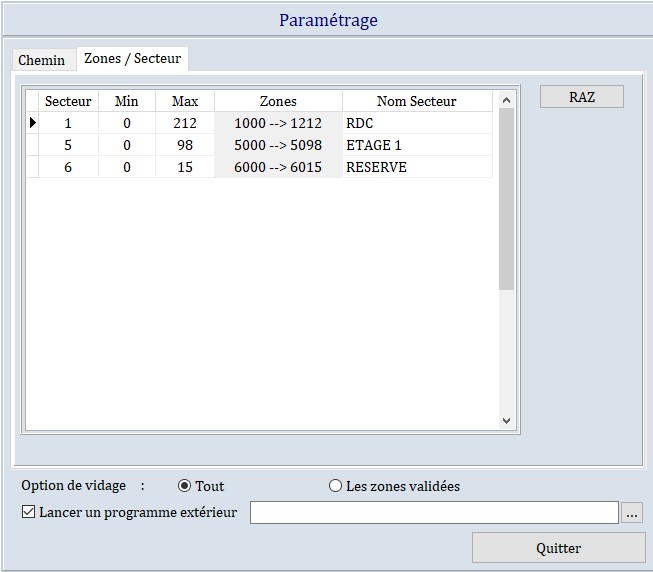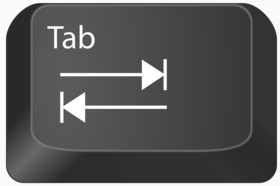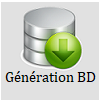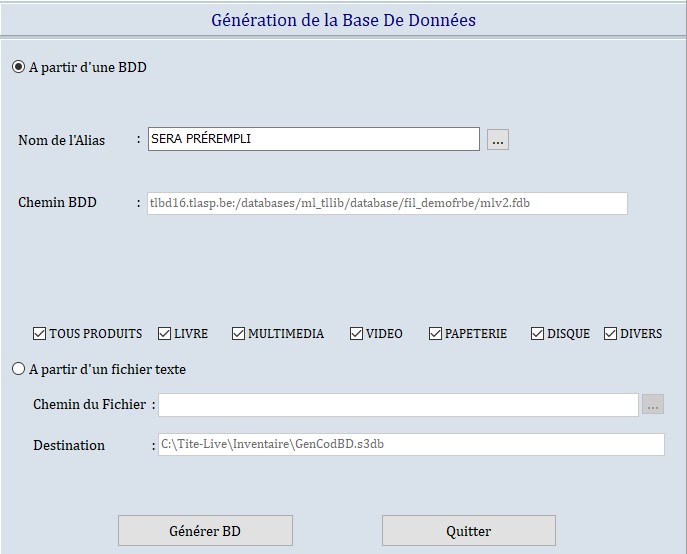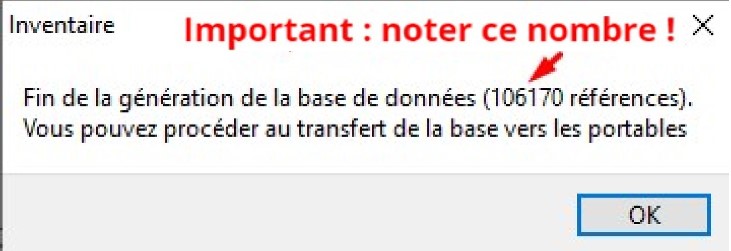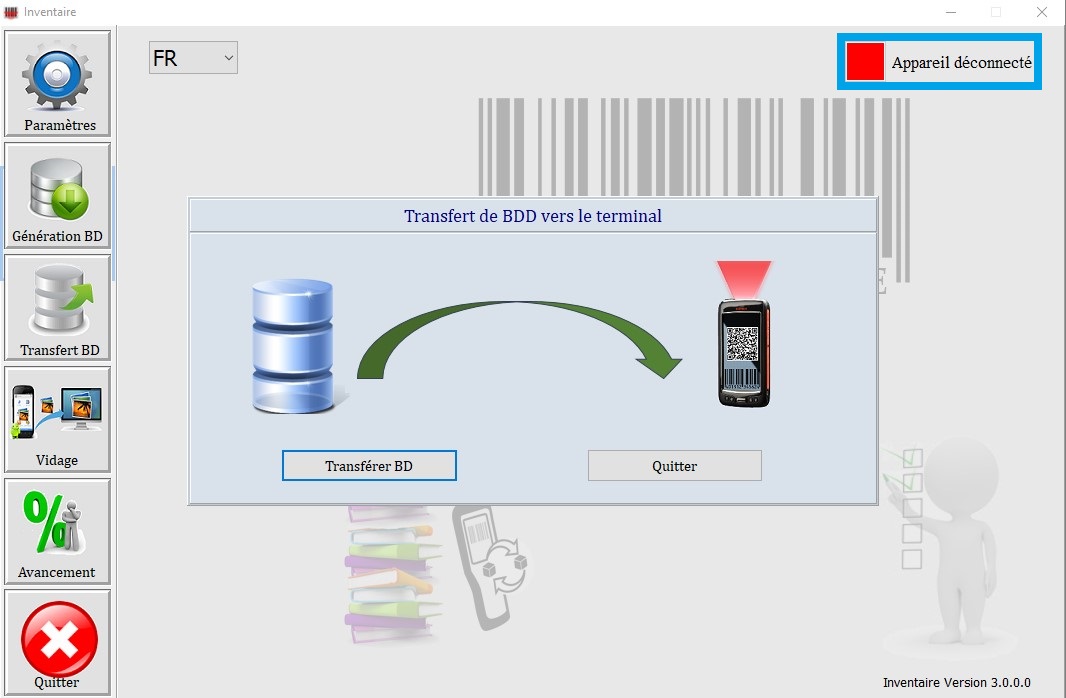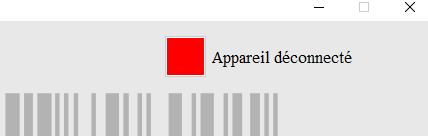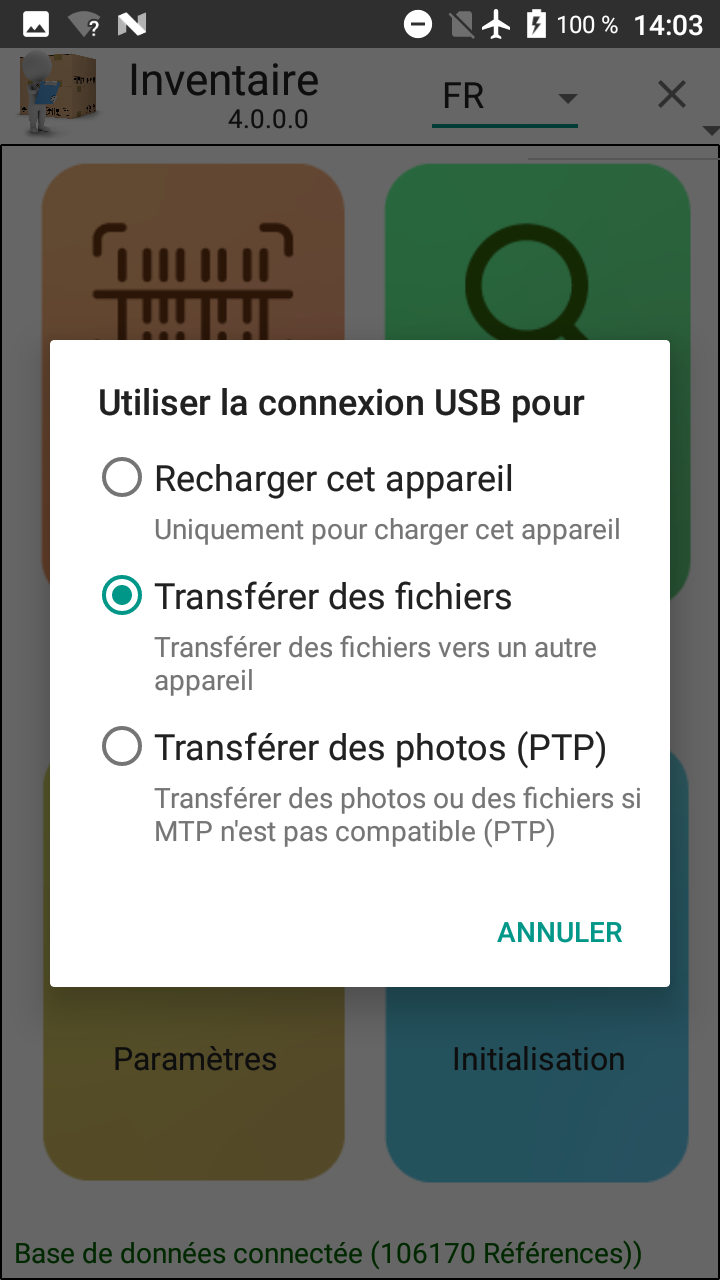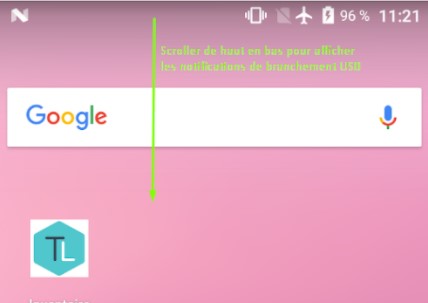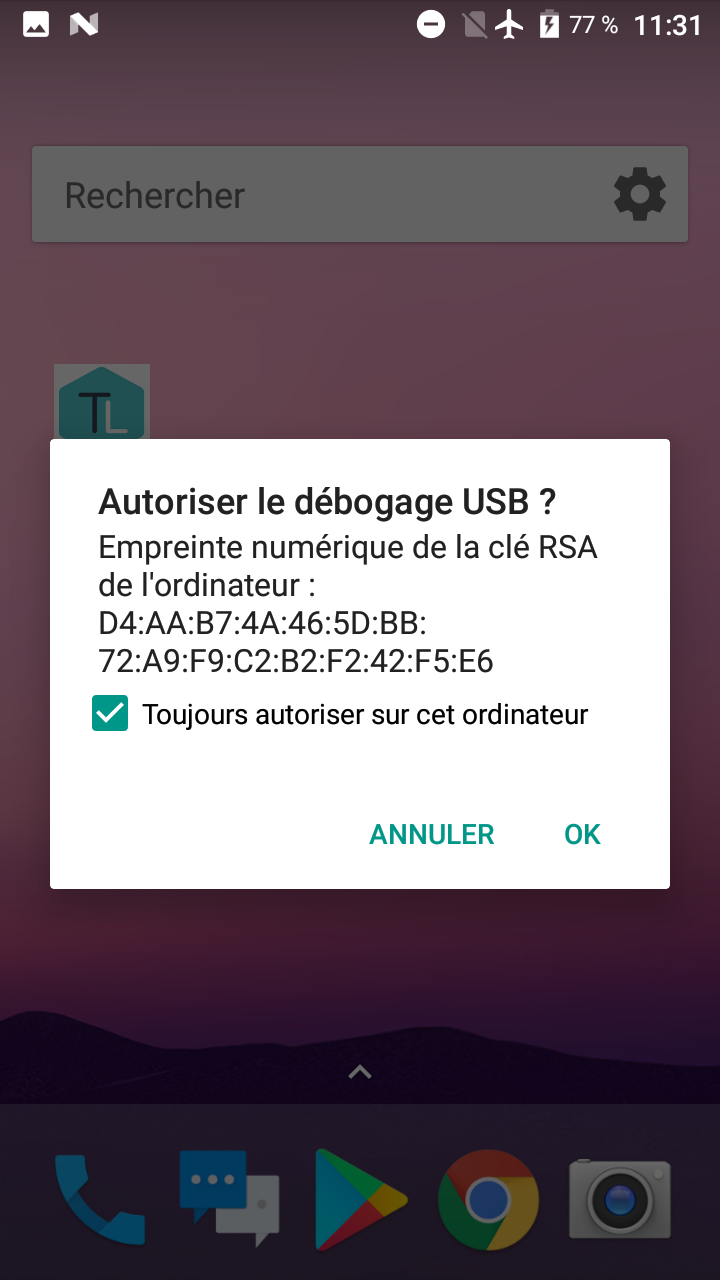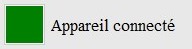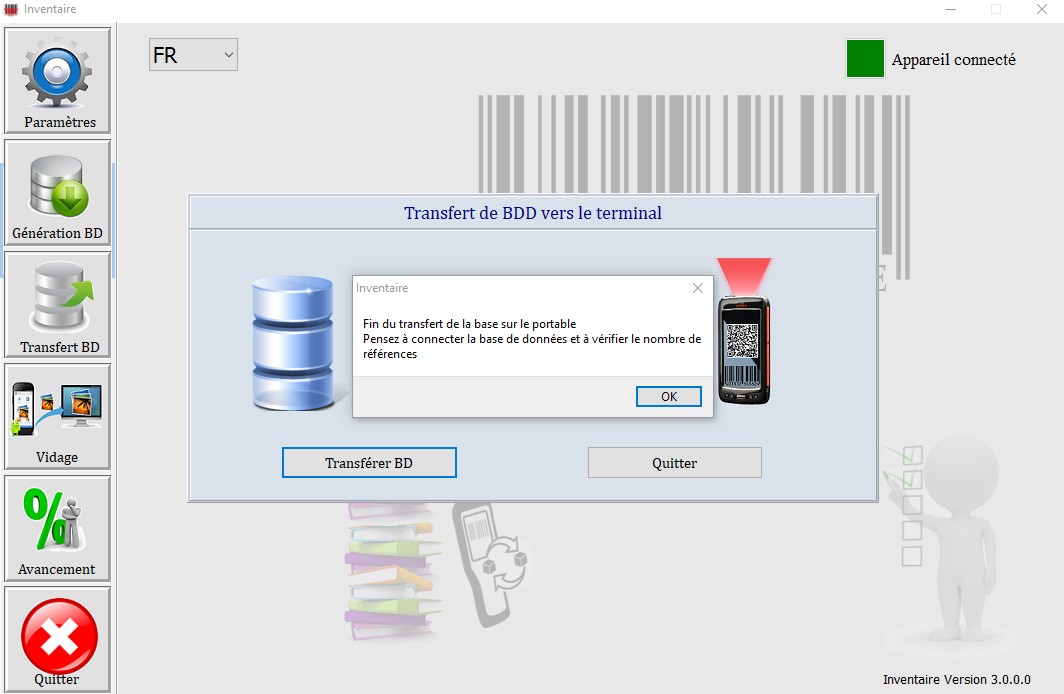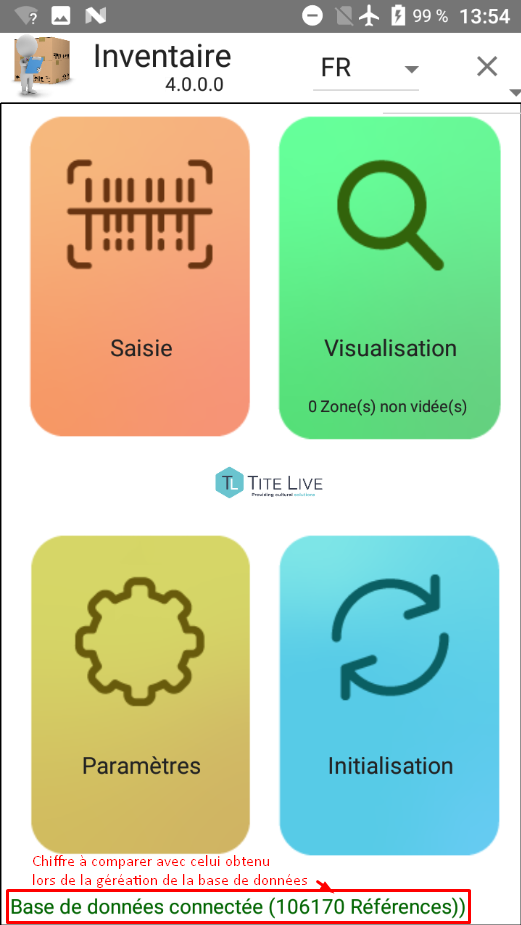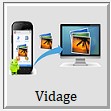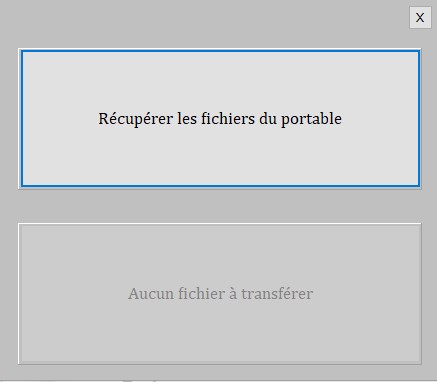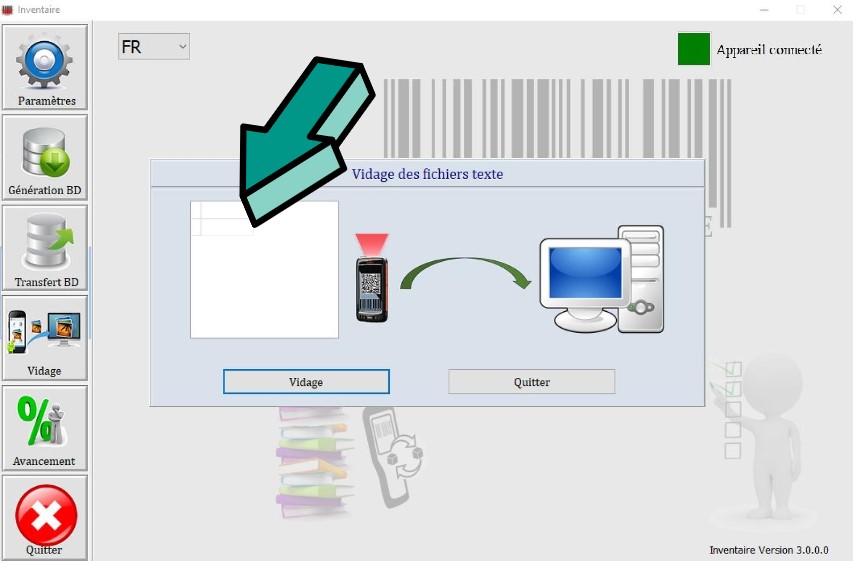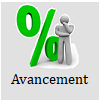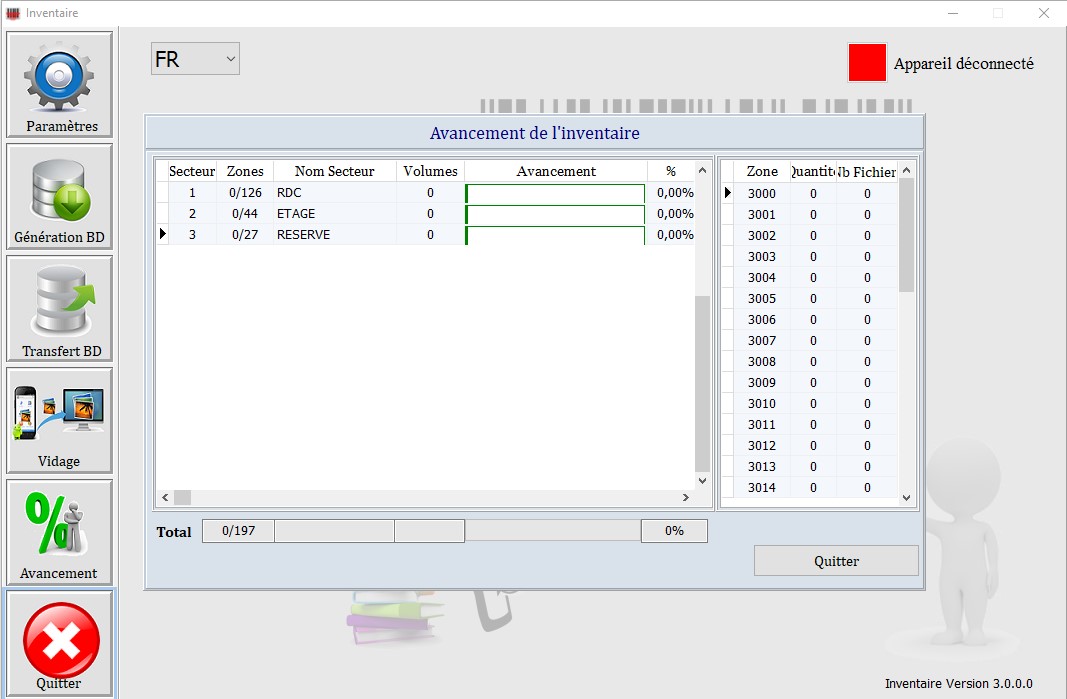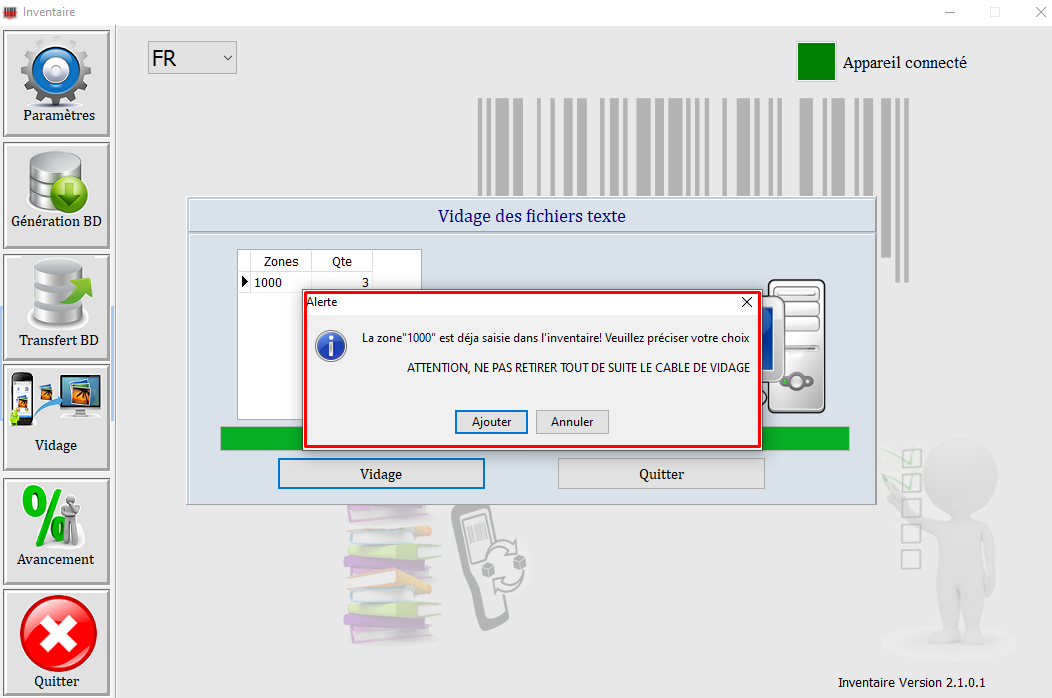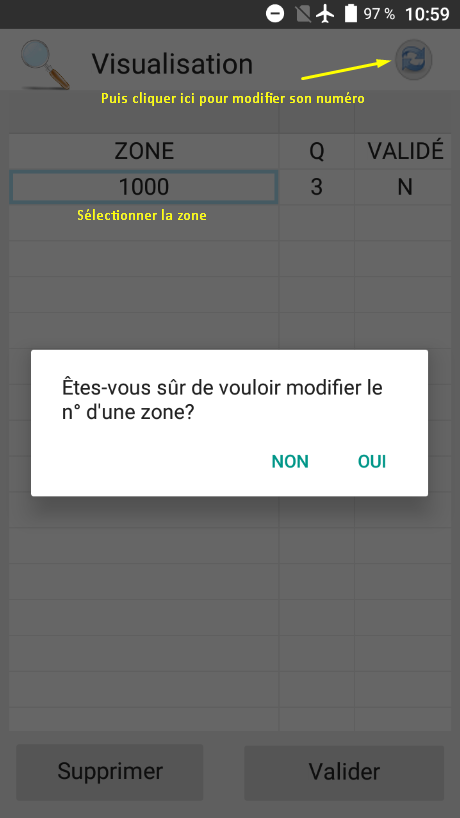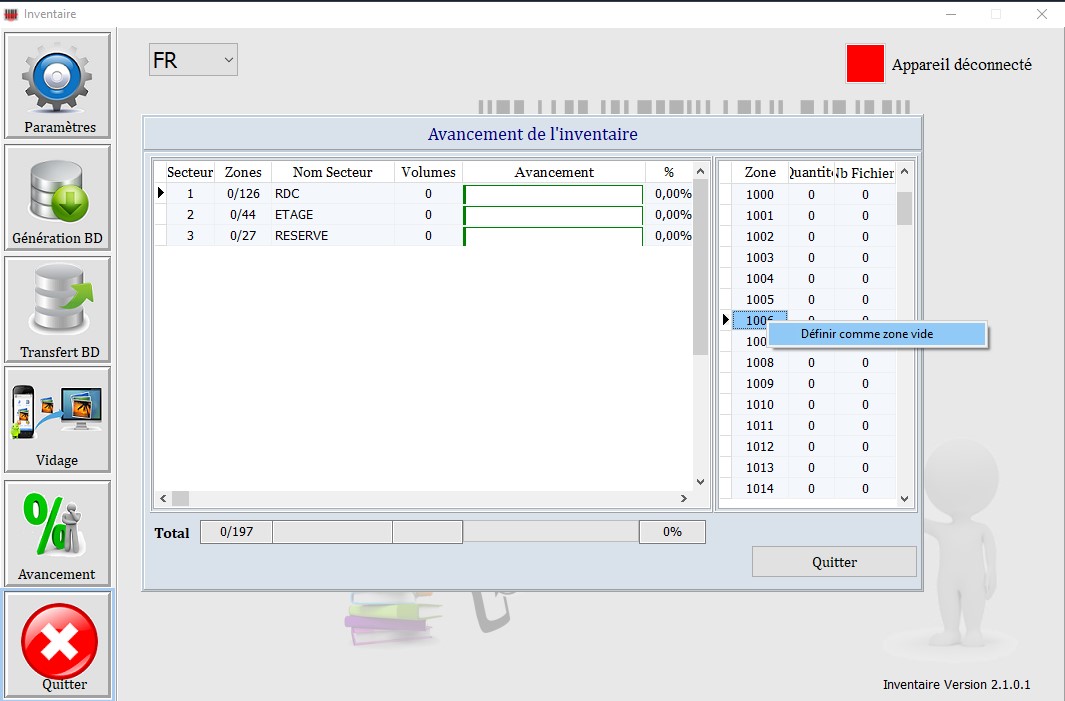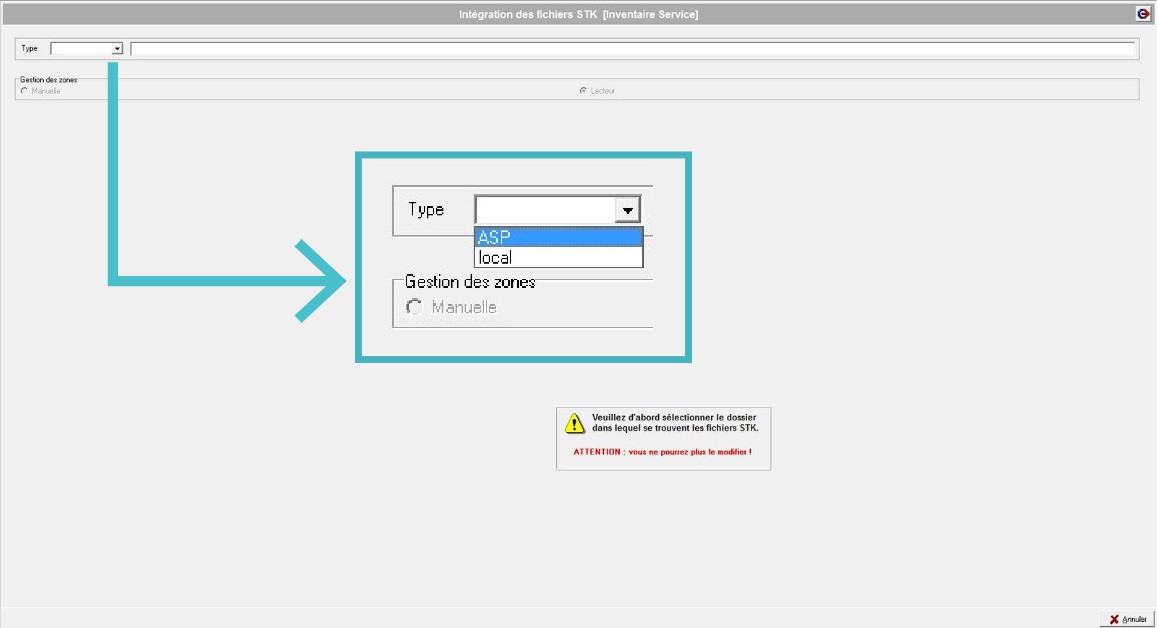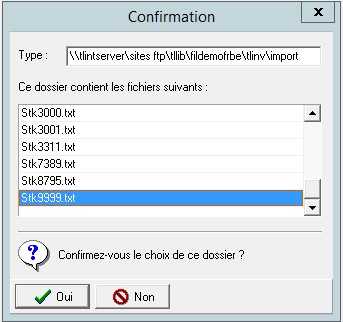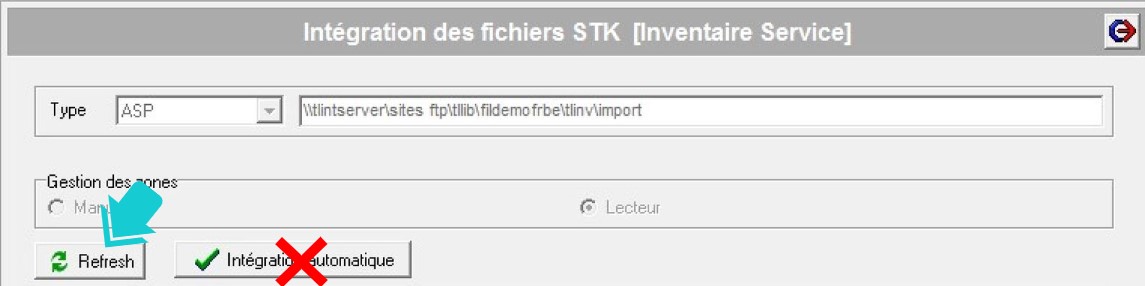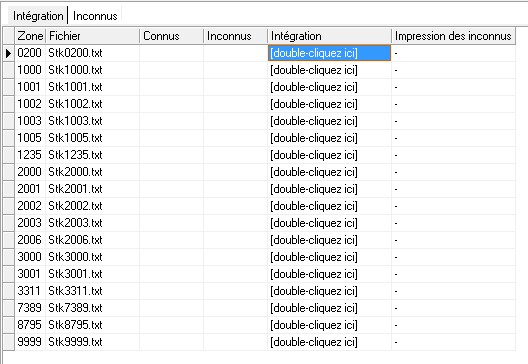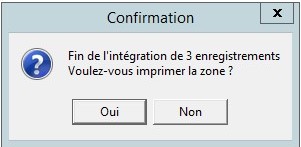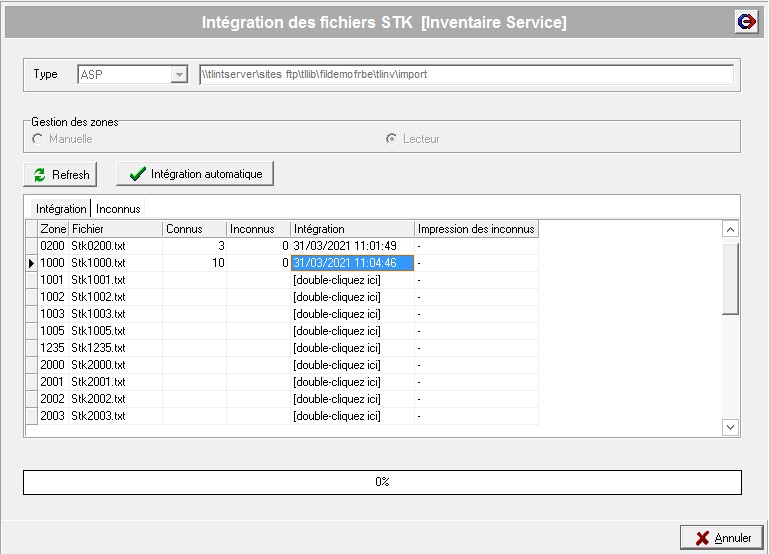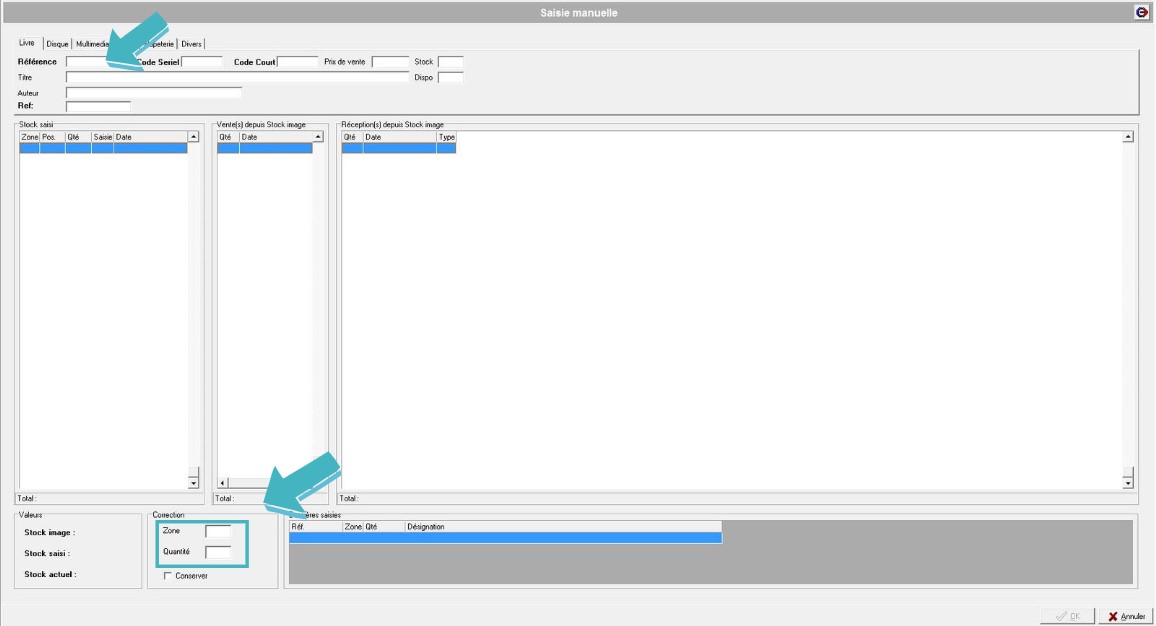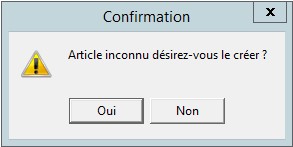On entend par Superviseur, la personne qui sera chargée du vidage des appareils, de la remontée des données et de la création des inconnus.
1. Faire image du stock dans programme inventaire ML
Suivez la procédure ci-dessous pour faire l’image de votre stock :
Cliquez sur l’icône INVENTAIRE depuis le menu Applications (saisissez le mot de passe)
Notez qu’une fois le programme lancé, il apparaîtra dans votre barre des tâche sous forme de cette icône
Depuis la home page du programme inventaire, cliquez sur l’icône Image du stock
Puis cliquez sur le bouton Start
Confirmez la création de l’image de votre stock en passant par les 3 étapes ci-dessous
2. Téléchargez & installez les programmes Windows
Suivez les consignes ci-dessous pour télécharger et installer les différents programmes nécessaires à l’inventaire.
2.1 Firebird
Téléchargez le programme Firebird : Télécharger ici
Puis installez-le en double cliquant sur Setup.exe que vous venez de télécharger et suivez les étapes suivantes :
Cliquer sur <OK> pour l’installer en Français
Puis sur <Suivant> et acceptez les termes du contrat de licence pour pouvoir à nouveau cliquer sur <Suivant>
Cliquer plusieurs fois sur <Suivant> jusqu'à <Installer>
Après l’installation, décocher la deuxième case et cliquer sur <Terminer>
2.2 Programmes Windows
Téléchargez les programmes nécessaires à l’exécution de votre inventaire : Télécharger ici
En procédant comme suit :
Les fichiers sont téléchargés et compressés, il faut maintenant les placer au bon endroit sur votre ordinateur qui servira à l’inventaire.
Faites un clic droit sur le dossier compressé dans vos “Téléchargements” puis <Extraire tout…>
Puis remplacez le dossier proposé pour l’extraction par C:\Tite-Live\Inventaire et cliquez sur <Extraire>
Dans le dossier “Application Windows” que vous trouverez sous C:\Tite-Live\Inventaire
Exécutez adb-setup-1.4.3.exe
Puis suivez les instructions suivantes pour l’installation des pilotes Android :
Do you want to install ADB and Fastboot? (Y/N) Y puis Enter
Install ADB system-wide? (Y/N) Y puis Enter
4 fichiers doivent avoir été copiés !
Do you want to install device drivers? (Y/N) Y puis Enter
Sur la fenêtre qui apparaît, cliquez sur <Suivant>
Puis <Terminer>
Les pilotes Android sont maintenant installés sur votre ordinateur.
3. Le programme InventaireAndroid.exe
Celui-ci se trouve dans le dossier C:\Tite-Live\Inventaire\Application Windows de votre ordinateur.
Double cliquez sur l’exécutable pour afficher la page suivante :
Une fois le programme ouvert, passez aux étapes ci-dessous en cliquant sur les icônes correspondantes.
3.1 Paramétrages
Cliquez sur l’icône pour ouvrir la page de Paramétrage.
3.1.1 sur l’onglet Chemin
Premièrement assurez-vous que la case Transfert automatique vers le serveur soit cochée !
Ensuite, remplissez le champs Code Libraire dans le rectangle Copie sur FTP avec les informations préalablement transmises par le Helpdesk. puis cliquez sur le carré comprenant les 3 points
Votre code libraire vous a été transmis par le Helpdesk, si ce n’est pas le cas contactez-nous au 0032/69.750.311
Vérifiez qu' Option de vidage soit sur Tout.
Faites le Test FTP en cliquant sur le bouton idoine. Si le résultat de ce test n’est pas Connect ok, vérifiez si vous n'avez pas fait de faute de frappe en remplissant les informations du point précédent. Si ce n’est pas le cas, veuillez contacter le Helpdesk.
Si le Test FTP est bon, appuyez sur Quitter (et confirmez) puis passez à l'étape suivante.
3.1.2 sur l’onglet Zones / Secteurs
Remplissez cette page grâce au découpage de la librairie par Zones & Secteurs que vous avez effectué lors de la préparation de l’inventaire.
Utilisez la touche TAB, pour passer de colonne en colonne .
Si vous appuyez sur TAB après avoir Nom Secteur, le curseur passera à la ligne pour en créer un nouveau.
Si vous désirez supprimer un secteur, il suffit de faire un clic droit sur celui-ci et de confirmer la suppression de la ligne.
Appuyez sur Quitter (et confirmez) puis passez à l'étape suivante.
3.2 Génération BD
Cliquez sur l’icône pour ouvrir la page Génération de la Base de Données.
Tout sera déjà prérempli grâce à l'étape précédente, cliquez sur le bouton Générer BD.
À la fin du processus, vous verrez apparaître un pop-up contenant le nombre de références contenues dans votre base. NOTEZ CE NOMBRE avant de faire OK !
Passez à l'étape suivante.
3.3 Transfert BD (à faire sur chaque appareil)
Cliquez sur l’icône pour commencer le Transfert de BD vers le terminal.
Connectez le scanner Unitech à l’ordinateur au moyen du câble USB fourni. Si à ce moment là l’appareil n’est pas encore reconnu.
Paramétrez le de la manière suivante pour qu’il soit connecté.
Sur l'écran de l’Unitech, assurez-vous que les paramétrages suivants soient activés :
pour voir l'écran ci-dessous : scroller de haut en bas
Une fois ces paramètres actifs, le scanner sera reconnu et actif. Pour vérifier, il suffit de regarder en haut à droite de l'écran. Si c’est bien le cas, il sera affiché Appareil connecté, précédé d’un carré vert.
Maintenant que l’appareil est connecté, cliquez sur Transfert BD.
Quand le transfert sera terminé, valider (OK), puis cliquez sur Quitter.
Débranchez l’appareil et sur celui-ci , ouvrez l’application Tite Live et vérifiez que le transfert s’est bien passé. En bas de l'écran devra apparaître la mention Base de données connectée ainsi que le nombre de références qu’elle contient.
L’appareil est prêt pour la saisie de l’inventaire !
Recommencer cette procédure sur tous les scanners que vous allez utiliser.
4. Comment vider un appareil
Ouvrer l’Application Android sur le pc (laissez la ouverte tout le temps).
Branchez l’appareil qu’on vous ramène sur le pc au moyen du câble USB préalablement utilisé.
L’Application informe que l’appareil est connecté.
Cliquez sur le bouton vidage
Cliquer sur Récupérer les fichiers du portable.
Sur l'écran suivant, vous verrez apparaître les zones scannées par l’appareil et le nombre de références que chacune contient (dans le carré blanc).
Annoncez à la personne qui a scanné le nombre de zones et de références contenues dans l’appareil.
Le cas échéant, si vous désirez faire un test de qualité, lui demander de recompter manuellement une ou plusieurs zones (notez les données pour vous en souvenir). En attendant le résultat du recomptage, Quitter, débranchez l’appareil et mettez le de côté. Si le résultat de ce test est identique à ce que vous avez noté, procédez au vidage. Sinon effacez la zone sur l’appareil de saisie et demandez à la personne de la recommencer.
Cliquez sur Vidage et une fois l’opération terminée sur Quitter. Les zones scannées seront effacées de l’appareil, vous pourrez alors le rendre pour que la personne continue la saisie de l’inventaire.
5. Comment vérifier la progression (Avancement)
Lors de l'étape du Paramétrage, vous avez découpé votre magasin en secteurs, eux mêmes subdivisés en un certain nombre de zones.
Chaque fois que vous viderez un appareil, les zones qu’il contient viendront s’ajouter au tableau.
Ceci vous permettra :
de voir les zones encore à faire dans un secteur et pallier à un oubli éventuel.
de constater l’avancement de la saisie d’un secteur en fonction du nombre de zones scannée (par rapport au total des zones de ce secteur).
Il ne s’agit donc pas ici du nombre de références scannées qui va faire progresser le pourcentage, mais bien les zones scannées.
ex : si vous avez défini un secteur comprenant 5 zones, chaque zone vidée fera gagner à l’Avancement du secteur 20%. Peu importe qu’elle contienne 2 ou 600 articles !
6. Comment réagir aux erreurs éventuelles
Problème de déconnexion de l’appareil de saisie
Il peut arriver que lors de la saisie (surtout quand il se passe un laps de temps trop long entre deux vidages), l’appareil se déconnecte de la base de référence. Il en résulte que l’Unitech fait toujours le bruit au scannage mais n’enregistre pas ! Généralement, quand ça arrive, la personne qui scanne s’en rend compte très rapidement (pour peu qu’elle respecte la procédure), il faut alors qu’elle vienne immédiatement signaler le problème.
Quand l’appareil vous revient avec ce problème, il faut malheureusement recommencer à scanner la zone concernée après avoir redémarré l’Unitech.
Pour éviter que cela se produise sur d’autres appareils, par précaution il faut rappeler les opérateurs qui ont terminé une zone scannée et redémarrer leur Unitech après avoir vidé leurs zones enregistrées.
Que faire si une zone déjà vidée apparaît sur un autre appareil
Si ce message apparaît lors du vidage d’un Unitech
Nous vous conseillons de cliquer sur “Annuler”, ensuite il faut vous renseigner auprès des opérateurs si une autre personne a oui ou non déjà scanné cette zone.
Cas 1: Si tel est le cas il est inutile de l’intégrer une seconde fois à l’inventaire donc vous pouvez donc débrancher l’appareil puis supprimer la zone (Menu “Visualisation” de l’application Android).
Cas 2: Personne n’a auparavant scanné cette zone, il s’agit alors d’une erreur d’un opérateur qui a mal encodé le numéro de sa zone au moment de la saisie. Vous pouvez donc débrancher l’appareil, Il est alors recommandé de modifier le numéro de la zone depuis l’application Android (Menu “Visualisation” de l’application Android) avant de vider à nouveau l’appareil. Utilisez une zone qui se démarque des autres pour pouvoir la contrôler après son intégration: 8888, 7777, etc…
Cas 3: Vous êtes perdus ? Contactez le Helpdesk au 0032.69.750.311

Comment définir une zone vide
Il peut arriver durant l’inventaire qu’une personne ne fasse pas suffisamment attention et scanne deux zones en une (c-à-d scanner une zone puis continuer la sur la suivante sans changer de n°). Il faudra alors définir cette zone comme étant vide.
exemple : je scanne entièrement la zone 1000, puis je passe à la 1001. Mais j’oublie d’encoder le n° de cette nouvelle zone. Du coup, quand je vais vider mon Unitech celui ne contient qu’une seule zone (la 1000 dans laquelle on retrouve les articles de 1000+1001). Il faudra alors définir la zone 1001 comme vide pour ne pas fausser la progression.
Pour ce faire, faites un clic droit sur le n° de la zone en question et cliquez sur Définir comme zone vide
7 Intégration des fichiers dans le programme d’inventaire de Medialog
Dans le programme d’inventaire de Medialog, cliquez sur l’icône Intégration des fichiers.
vérifiez que l’onglet option soit paramétré comme suit :
Sélectionnez ASP dans le menu déroulant situé en haut à gauche de l'écran.
confirmez
Appuyez sur le bouton Refresh puis double-cliquez sur les zones à intégrer.
Ne pas employer le bouton Intégration automatique !sur le pop-up de Confirmation, cliquez sur Non pour ne pas imprimer la zone que vous venez d’intégrer.
les fichiers intégrés se présenteront sous cette forme :
Nous vous conseillons d’intégrer les fichiers de manière régulière (après 4/5 vidages par exemple).
Il est impératif que toutes les zones soient intégrées avant de passer aux étapes d'écarts d’inventaire, mise à jour du stock et édition de l’inventaire !
8 Comment encoder les inconnus
Les articles qui vous seront ramenés sont de deux natures :
ceux dont le code à barres est illisible par le scanner (ils peuvent donc être connus de Medialog)
ceux qui sont totalement inconnus (jamais encodés dans Medialog)
Dans le programme d’inventaire de Medialog, cliquez sur Saisie manuelle.
Scannez (ou introduisez l’ean manuellement) l’article dans le champ Référence.
si l’article est connu de Medialog, il vous suffit de saisir la zone à laquelle il appartient, la quantité trouvée en magasin et de valider par OK.
si l’article est inconnu de Medialog, il vous sera proposer de le créer.
Confirmez et encodez l’article de manière classique (ouverture de la mise à jour article).
L’article est maintenant connu, terminez en faisant ce qui est indiqué au point 1 de cette rubrique.