Cocher «Les articles ont été commandés…» si la commande a déjà été passée à un salon / via un représentant
Cochez l'option 'Office' pour recevoir plus tard les articles dans Dépôt
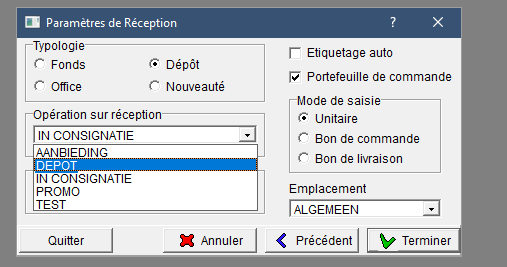
Cliquez sur <Import> et sur <OK>
Les articles peuvent être importés à l'aide de fichiers Excel ou CSV (point-virgule comme séparateur). Le fichier doit toujours contenir un EAN et, le cas échéant, la quantité. Le fichier doit être enregistré dans un dossier spécifique sur le poste de travail: C:/Tite Live/Import.

Si ce dossier n'est pas présent sur l'ordinateur, veuillez contacter notre service d'assistance.
Si vous voulez importer des “non-livres”(PAPET, DIVERS …), il faut être sûr que les configurations de Medialog soient bien mises à jour. Pour savoir comment changer les configurations vous pouvez lire les explications tout en bas de cette documentation: https://titelive.atlassian.net/wiki/spaces/CMS/pages/2429850116#Configurations-Non-Books
L'outil est accessible dans MediaLog via le menu Programmes externes > File Import.

Dans la fenêtre contextuelle, choisissez «Autoriser tous les accès» et cochez «Ne plus demander ce site».

Dans le menu de démarrage, 4 options sont possibles:
Importer des articles Avec cette option, les fiches articles sont crées dans MediaLog Remarque: aucun stock ne peut être enregistré.
Importer des articles / commandes Avec cette option - à la fin de l'importation - les articles et les quantités correspondantes sont enregistrés par MediaLog en tant que «Commande en attente» ou «Commandé».
Importer les commandes clients Cette fonction peut être utilisée, par exemple, après une visite à un salon ou chez un représentant.
Créer un panier

Des articles peuvent être créés avec les données du catalogue fournisseur (MediaBaseSearch) et des articles propres (inconnus) peuvent être créés.
Si les articles sont connus dans le catalogue fournisseur (MediaBaseSearch), il suffit alors d'importer l'EAN.
Si les articles sont inconnus, les champs suivants peuvent être inclus: EAN *, titre, auteur, type d'article *, éditeur *, fournisseur *, rubrique *, prix éditeur TTC et prix d'achat HT. (Les champs marqués d'un * sont obligatoires).
Les types d'articles sont:
Livre = LIVRE
Articles bureautiques = PAPET
Divers = DIVER
CD = DISQU
Multimédia = MEDIA
Un prix de vente propre peut être ajouté en le liant au prix de l'éditeur TTC et uniquement avec les types d'articles Livres et Divers
Quand vous importez des non-books/non-livres (PAPET, DIVER …), il faut faire attention que les configurations de Medialog sont mis à jour https://titelive.atlassian.net/wiki/spaces/CMS/pages/2429850116#Configurations-Non-Books |
Remarque: aucun stock ne peut être importé. |
Cliquez sur <Importer des articles>

Les fichiers du dossier C / Tite Live / Import s'affichent automatiquement.
Cliquez sur <Refresh> si le fichier n'est pas affiché
Sélectionnez le fichier souhaité
Cochez «En-tête» si le fichier contient des titres de colonne dans la première ligne. Par exemple, cette première ligne n'est pas importée.

Cliquez sur "Changer de format" pour lier la structure du fichier aux données qui seront importées

La structure du fichier est affichée dans la zone «Fichier». Dans l'exemple illustré, le code EAN est en première position. La structure d'importation standard est affichée dans la zone 'Ordre'
Supprimez les champs inutilisés dans la case 'Ordre' en les sélectionnant et en cliquant sur <Delete>.
Modifiez l'ordre en sélectionnant un champ et en utilisant les flèches pour vous déplacer vers la bonne position

Cliquez sur <OK>

Les articles qui seront importés sont indiqués dans le tableau.
Cliquez sur <Suivant>

Cochez ‘Seulement les données fichier (pas MBS) si vous voulez que l’outil d'import ne prenne que les données du fichier.
Cochez 'Référentiel de MediaBaseSearch prioritaire' pour récupérer les données d'article à partir d'un catalogue. Et si des données sont manquantes dans le fichier Excel, le programme d'importation les complétera également automatiquement avec les données de MBS (plus précisément le titre, l'auteur, le type de code Produit, éditeur, fournisseur, catégorie et prix)
Cochez 'Prix/Code type produit/Rayon du fichier prioritaire' pour reprendre les prix, code type produit ou rayon du ficher

Dans la case 'Ordre de sélection des catalogues', l'ordre des catalogues fournisseurs est affiché. S'il y a une préférence pour un catalogue spécifique, il peut être placé en haut.
Sélectionnez le catalogue et cliquez sur la flèche pour le déplacer vers la première position

Ensuite il y a d’autres options proposées:
Entrez un rayon par default s’il n’y a pas de rayon indiqué dans le fichier
En cochant l'option ‘Utilisation d’un rayon par défaut si nécessaire', une fenêtre contextuelle apparaît avec les rubriques existantes

Cochez 'Création automatique d'éditeur / fournisseur inconnu', si MediaLog doit créer cela
Si tous les articles sont des livres, cochez l'option appropriée
Si les articles existants doivent être mis à jour avec les infos du fichier, cochez l’option ‘Mettre à jour les articles existants’
Si vous avez cochez toutes les options nécessaires pour cet import, cliquez sur ‘Suivant’. Maintenant l’outil d'import fait une vérifications des articles qui sont dans le fichier.

MediaLog fournit un résumé dans lequel vous pouvez toujours modifier les données. Les articles sont divisés en 2 onglets:
1) Articles corrects: Les données des articles sont complètes et cohérentes avec les annuaires Medialog.
Cliquez dans le champ correspondant du tableau pour modifier ou compléter les données
2) Articles incorrects: Ces articles ne peuvent pas être créés automatiquement. Il est indiqué par article quel est le message d'erreur.

Faites un clic droit dans le champ avec le numéro EAN

Sélectionnez l'éditeur et cliquez sur <OK>

Une fois les données corrigées, l'article passe à l'onglet "Corriger les articles". Si les articles ne sont pas corrigés, ils ne seront pas inclus dans l'importation.
Une fenêtre contextuelle apparaîtra avec l'option d'imprimer cette liste.
Cliquez sur 'Importer' pour continuer


Les fiches articles ont maintenant été créées et sont connues dans MediaLog sans stock

La fiche article montre que l'article a été créé à l'aide de l'outil d'importation

Cliquez sur <Importer articles / commandes>

L’import des articles/commandes fonctionne presque de la même manière que l’import d’articles expliqué ci-dessus.
Un différence importante est que le fichier des articles doit avoir une colonne avec les quantités de commande, sinon les commandes ne peuvent pas être créées.

Dans la dernière étape de l’outil d’import on peut aussi choisir les options de commande.
les articles sont commandés et en attente de réception
la commande et dans le dépôt (Offices)

Les commandes sont automatiquement passées en “attente de commande”.
Cocher «Les articles ont été commandés…» si la commande a déjà été passée à un salon / via un représentant
Cochez l'option 'Office' pour recevoir plus tard les articles dans Dépôt
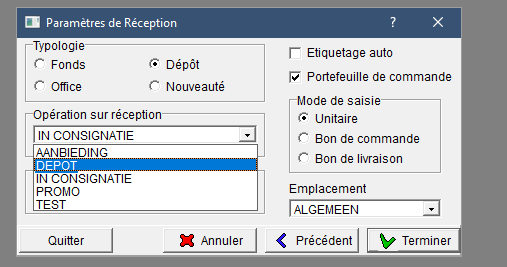
Cliquez sur <Import> et sur <OK>
Une fenêtre contextuelle apparaîtra avec l'option permettant d'imprimer la commande.
Les fiches articles ont maintenant été créées et sont connues dans MediaLog sans stock.
La fiche article indique que l'article est en attente de commande ou déjà sur commande.

L'importation des commandes des clients est en grande partie similaire à la commande d'articles (voir ci-dessus), mais vous devez d'abord trouver le client pour lequel vous devez importer des commandes. Saisissez le nom dans le champ de recherche et cliquez sur <ok>. Sélectionnez ensuite le client.

Le nom du client est maintenant visible sur l'écran d'importation. Modifiez maintenant le format comme décrit ci-dessus puis cliquez sur <Suivant>. Il est important ici qu'il y ait certainement une colonne avec des quantités présentes dans le fichier source.

Ensuite, définissez également les options d'importation, résolvez les erreurs ou les différences dans la vue d'ensemble de l'importation de la même manière que celle décrite ci-dessus.

Cliquez sur <Importer> pour importer la commande.

Les commandes des clients sont désormais visibles dans l'aperçu des commandes dans Medialog. Ici, vous pouvez également imprimer immédiatement un bon de commande via le bouton <Imprimer>.

Les commandes sont également visibles dans MediaBaseSearch.

Lorsque plusieurs filiales sont configurées, lors du redimensionnement, les abréviations des différentes bases de données apparaîtront dans la colonne de droite de la popup

Sélectionnez la branche où les articles et / ou commandes devant être importés
Si les commandes doivent être passées dans les deux magasins, une colonne avec la quantité doit être importée pour chaque magasin


Faites attention lorsque vous faites l’import des non-books/non-livres (PAPET, DIVERS …) que les configurations de Medialog soient aussi bien mises à jour.
Cliquez sur ‘Programmes externes' > 'Media Config'

En bas dans l’onglet ‘Produits’ vous pouvez voir les configurations des types non-books/non-livres specifique.

Les configurations suivantes peuvent être modifier ici:
Prix Catalogue hors TVA ou TTC

Appliquer le coefficient sur le P.A Catalogue, P.A. Net, P.A. Net Net ou le coût d’achat

La base de calcul prioritaire peut être le coefficient ou le prix public

Est pris en compte que lorsque vous faites des changements dans le configuration de Medialog, il faut redémarrer Medialog pour que les changements soient effectués
Ci-dessous il y a un exemple du même article avec différentes configurations dans Medialog.
Prix catalogue HTVA et la base de calcul est le prix public


Prix catalogue TTC et base de calcul est le coefficient

