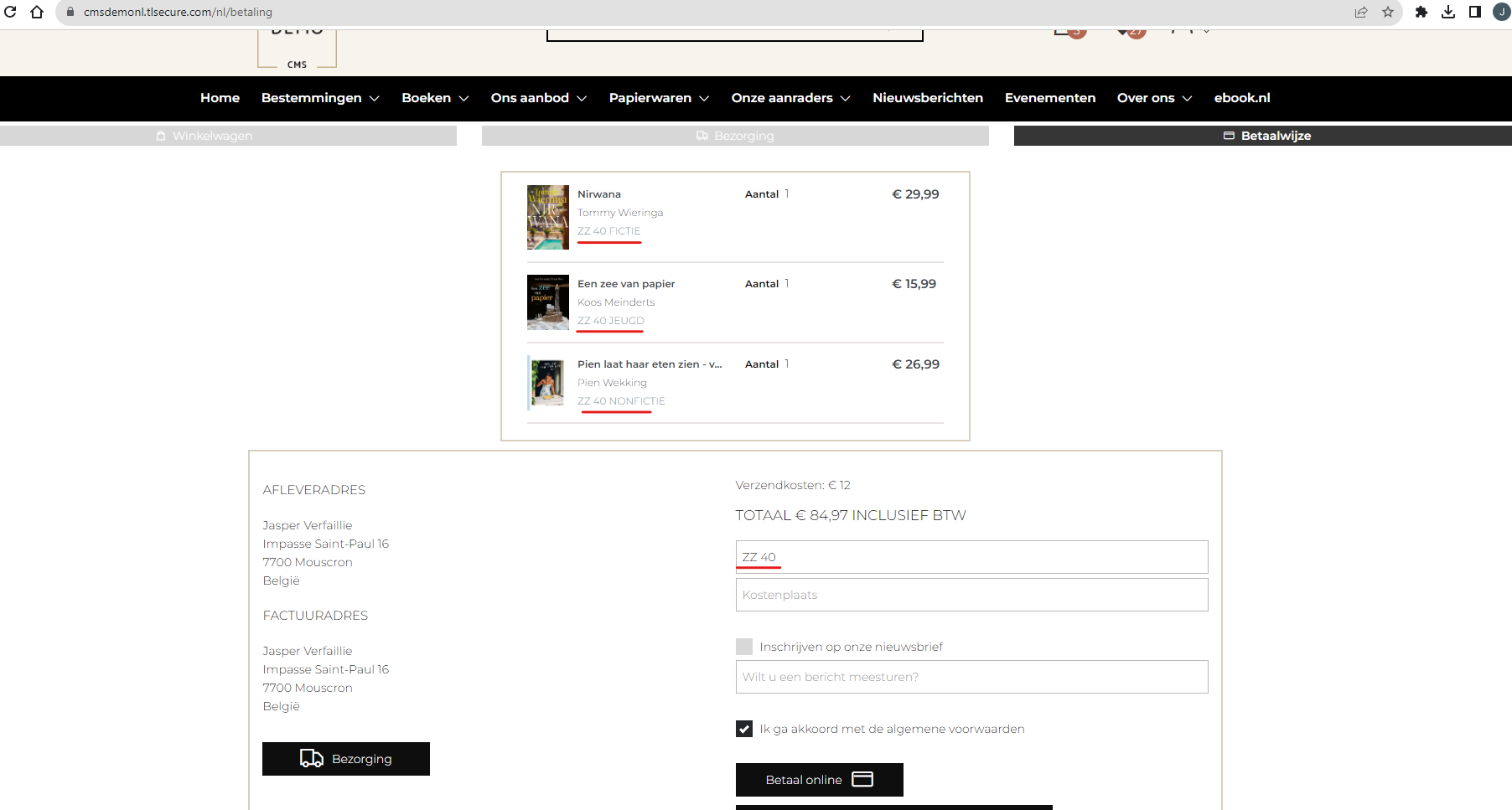...
Maakt u een account aan via de backoffice, dan krijgt de klant ook een automatische mail toegestuurd als u het account aangemaakt hebt.
Hiermee kan de klant een wachtwoord aanmaken en vervolgens inloggen op hun B2B account op uw website.
...
B2B account via een bestaande account
Heeft de B2B klant al een account op uw website, maar wilt u deze omvormen naar een B2B account? Dan kan dit ook makkelijk via de backoffice.
Zoek het account van de desbetreffende klant
Open de klantenfiche en klik op de tab ‘Zakelijke informatie'
...
Klik op '+' en voeg vervolgens de nodige informatie in
...
Klik vervolgens op ‘Opslaan’ en vink de opties 'B2B account actief en ‘Achteraf betalen toestaan’ aan.
...
B2B account aanmaken via website
Indien u dit wenst, kan de B2B optie ook open staan voor uw klanten op de website. De klant kan dan zelf hun B2B account aanmaken via een nieuw account of een bestaand account.
...
Met een B2B account heb je de mogelijkheid om meerdere accounts toe te voegen aan je bedrijfsaccount. Zo kunnen meerdere mensen bestellingen plaatsen onder dezelfde B2B account.
...
Account verwijderen
In de frontend van de website kan de klant er ook voor kiezen om hun account te verwijderen. Als de klant klikt op ‘Verwijder mijn B2B account’ dan zal het account wel behouden blijven, maar zullen alle B2B gegevens verwijderd worden. De klant kan dan ook de B2B functionaliteiten niet meer gebruiken met dit account.
Gebruikers toevoegen
Gebruiker of administrator
...
In de backoffice kan u de lijnreferentie, bestelreferentie en kostenplaats terugvinden in het overzicht van de klantenbestelling.
...
In Medialog kan u deze lijnreferentie terugvinden in de kolom ‘Artikelreferentie2’.
...
Achteraf betalen
Als u ingelogt bent op uw B2B account (én de boekhandel heeft in de backoffice de optie ‘achteraf betalen’ geactiveerd), dan zie je op de laatste pagina van het bestelproces ook de mogelijkheid om de bestelling met een factuur te betalen.
...
Het aantal artikelen en de lijnreferentie kunnen ook nog aangepast worden in het winkelmandje.
...
Terug naar bovenTerug naar boven
Bibiliotheek klanten
Met deze B2B functionaliteiten is het ook voor bibliotheken mogelijk om bestellingen te plaatsen op de website. Specifiek voor hebben we nog enkele extra functionaliteiten uitgewerkt zoals het toevoegen van een budget code en Wise code aan een bestelling.
Budget- en Wise code aanmaken
In de klantenfiche van een B2B klant is het mogelijk om een budgetcode en een Wise code aan te maken.
Budgetcode toevoegen
Ga naar de tab ‘Zakelijke informatie’ en klik vervolgens onderaan verder naar de tab ‘Budgets’
Klik op de '+' button om een nieuwe budgetcode toe te voegen
...
BudgetCode: Dit is de naam van uw budget waarmee de bibliotheekmedewerker het budget kan herkennen (bijvoorbeeld FICTIE, NON-FICTIE, JEUGD …)
Totaal budget: Hier kan u het totale budget van de bibliotheek (voor deze budgetcode) toevoegen of wijzigen.
Resterend budget: Hier kan u het resterende budget ingeven of aanpassen. Indien een bibmedewerker bijvoorbeeld het budget niet (of verkeerd) heeft toegevoegd aan een bestelling, kan je hier toch het resterende budget opnieuw corrigeren.
Standaard korting: Dit is de korting die gegeven wordt aan een artikel indien het artikel ouder is dan 6 maanden en dus niet meer onder de vaste boekenprijs valt.
Vaste prijs korting wijzigen: Dit is de korting die de bib krijgt indien het artikel nog onder de vaste prijs (6 maanden) valt.
Vaste prijs periode (maanden) : dit is de periode waarin de vaste prijs voor het artikel geldt. In Vlaanderen is dit doorgaans 6 maanden.
Wise gegevens
In de tab ‘Wise’ kan u de Wise codes voor de bibliotheekklant instellen. Klik hier ook op de '+' button.
...
Geef aan of deze Wise code voor de hoofdbib is door de slider button aan te klikken.
Geef de relatie code en relatie naam van uw Wise koppeling in. De relatiecode is de code die door Wise werd toegewezen aan deze specifieke bibliotheek.
In het account kan de bibliotheekmedewerker de toegevoegde budget en Wise codes raadplegen (maar niet wijzigen).
...
Wise categorieën bij selectie
Om de Wise categorieën mee te kunnen geven aan de artikelen in de bestelling moeten de juiste Wise categorieën toegevoegd worden aan de selecties.
Dit kan u makkelijk doen in de backoffice via ‘Instellingen’ > ‘Selecties’. Vink vervolgens de bijhorende Wise categorieën aan. Dit is altijd een combinatie van Volwassen/Jeugd en Fictie/Non-Fictie.
...
Maak vervolgens een pagina aan met de gewenste selecties en kies voor lijstweergave.
Nu kan de bibmedewerker via de pagina met selecties snel en eenvoudig bestellingen gaan plaatsen door op de uiterst rechtse button ‘Toevoegen aan winkelmandje’ te klikken.
| Note |
|---|
Om de Wise categorieën correct mee te sturen met de webbestelling MOET de bibliotheekmedewerker de bestelling plaatsen via de pop-up in de lijstweergave. Indien de bibliotheekmedewerker doorklikt op de detailpagina van een artikel en daar het artikel aan het winkelmandje toevoegd, dan zal de Wise categorie niet meegenomen worden in de webbestelling. |
...
Dan verschijnt een pop-up waar de bibmedewerker het aantal exemplaren, lijnreferentie, budgetcode en Wise code (relatiecode) kan kiezen.
...
Door op de '+' button te klikken kan je ook hetzelfde artikel meerdere keren toevoegen aan het winkelmandje met telkens een ander aantal, lijnreferentie, budgetcode of relatiecode.
...
Bij het toevoegen van de artikelen aan het winkelmandje kan de bibmedewerker ook meteen het resterende budget zien. Dit wordt meteen berekend op basis van de aankoopprijs met korting.OOk
...
Ook in de backoffice wordt het budget na het bevestigen van de bestelling bijgewerkt.
...