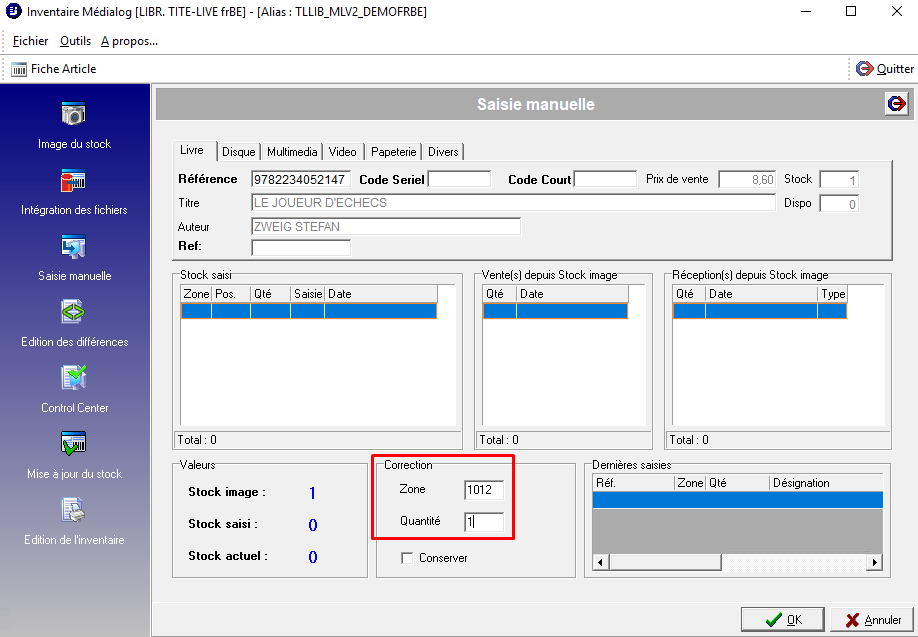Méthode à suivre pour réaliser un inventaire au moyen des scanners utilisés au quotidien dans la librairie.
Un inventaire réussi est un inventaire bien préparé alors n’oubliez pas de suivre les indications contenues dans la Préparation de l’inventaire !
1. Préparation de l’inventaire
Travail sur le stock
Le stock du magasin doit être le plus faible possible.
Editer tous les bons de retours, faire un maximum de bons de livraison et de factures afin de déstocker et d'avoir le moins de différences possible.
Si vous avez des réserves, essayez autant que possible de les ranger dans le magasin. Si elles sont trop importantes, incluez-les dans la division du magasin en secteur/zone (voir plus loin).
Vérifier que les étiquettes soient lisibles sauf si le code à barre est imprimé au dos du livre.
La veille de l’inventaire, ranger les livres verticalement, sur le chant, dans les étagères, vider un maximum de tables et de tourniquets et placer les livres verticalement dans les étagères.
Si vous avez des tourniquets de cartes postales, vendues sous le même ean, comptez et notez la quantité totale.
Attention dans le rayon voyage, prévoir des petites zones pour le rayon des cartes.
Ces zones doivent être clairement définies. Choisissez si possible des limites« naturelles », ex . une étagère= une zone.
Ces zones doivent être numérotées de 1 à …, et toujours sur 4 chiffres. Au-dessus de chaque zone on notera le numéro sur un papier (post-It) affiché clairement sur la zone.
Attention n’oubliez pas les vitrines, soit il faut les vider, soit les diviser clairement en zone. Attention aux réserves et aux présentoirs !
Attention aux commandes client (attention c’est ean de l’article qu’il faudra scanner et non le code à barres de l’étiquette de commande client générée par ML).
IMPORTANT : Scanner également les dépôts fournisseurs ! Ceux-ci ne seront pas valorisés au moment de l'édition de l'inventaire (pour peu qu’ils aient été correctement encodés).
Prévoir:
Un endroit pour encoder les inconnus et les livres qui ne passent pas.
Des bacs pour ramasser les scans illisibles et les articles inconnes de MediaLog.
2. Image du stock - Le jour de l’inventaire
Nous commençons par prendre une image (“une photo”) de votre stock avant que vous ne réalisiez votre inventaire.
Pour ceci, ouvrez le module d’inventaire depuis la page de connexion habituelle https://connect.tlsecure.com
Cliquez sur l’icône Inventaire depuis le menu Applications (puis saisissez le mot de passe)
Notez qu’une fois le programme lancé, il apparaîtra dans votre barre des tâche sous la forme de cette icône
Depuis la page principale du programme inventaire, cliquez sur l’icône Image du stock (en haut à gauche)
Puis cliquez sur le bouton Start
Confirmez la création de l’image de votre stock en passant par les 3 étapes ci-dessous que vous devez toutes confirmer :
Cochez “Table Image” et “Table des références saisies”
Ceci confirme que vous faites un nouvel inventaire et supprimez l’ancien inventaire de la base de données, sans aucun impact.
3. Saisie manuelle
Une fois que votre image du stock est faite, vous pouvez commencer à scanner votre librairie, cliquez alors sur Saisie manuelle dans le menu de gauche puis scannez votre premier article et définissez la zone à laquelle il appartient puis la quantité :
Vous scannez par exemple ici la zone 1012, si vous souhaitez conserver le numéro de zone ainsi que la quantité de 1 (dans le cas où vous scannez chaque article 1 par un) cochez Conserver.
Et ces paramètres seront sauvegardés pour les prochains scans dans la même zone avec une quantité de 1 par scan :
Au moment de changer de zone il suffira de décocher Conserver.
3. Edition des différences
Après avoir scanné la totalité de vos articles il est conseillé de faire un état des différences de stock entre ce que contient la base de données de MediaLog et ce que vous avez réellement scanné !
Vous pourrez analyser les différences négatives et positives graduellement,
3.1 Les différences négatives
Cela signifie que vous avez des articles en stock dans MediaLog mais que vous ne les avez pas scannés… ou qu'ils sont sortis de votre stock sans passer par MediaLog, ce qui est possible également.