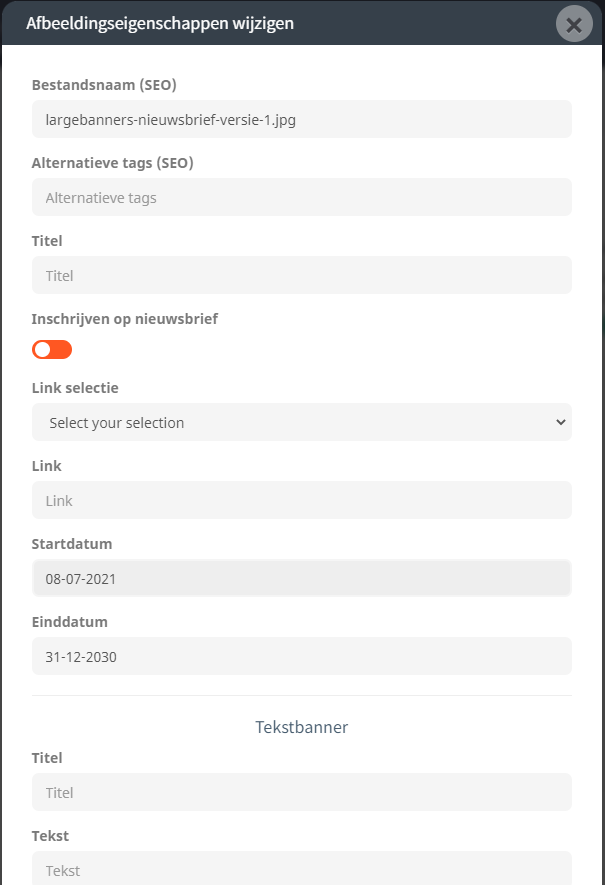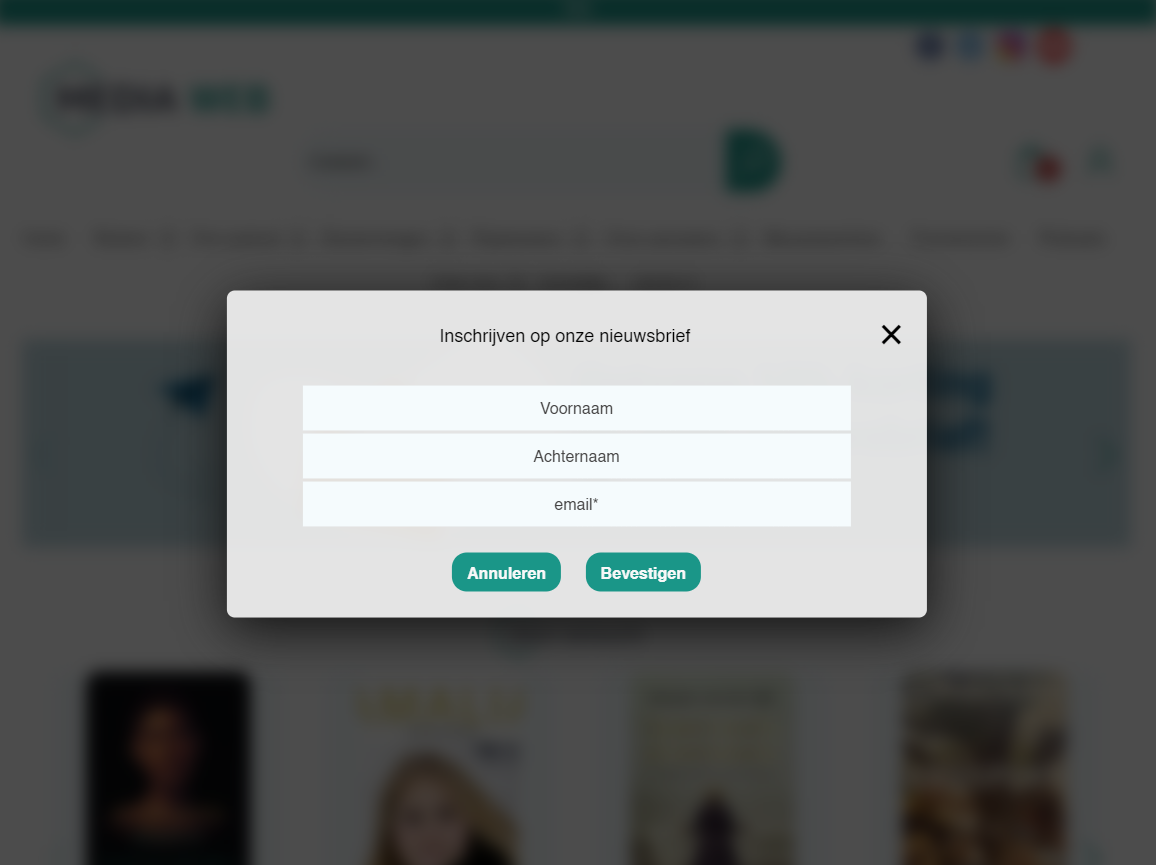.
Op de modulepagina Home Banners kunnen banners worden beheerd en toegevoegd
Door de afbeeldingen te slepen wordt de volgorde van weergave op de homepagina aangepast
Banners worden regelmatig door uitgevers verstrekt of te vinden via internet.
Een gratis tool om zelf banners te maken vind u hier: https://pixelixe.com/
Banner aanmaken
Voeg een nieuwe afbeelding uit de Mediabibliotheek toe door in de rechterkolom de gewenste map te selecteren en op de afbeelding te klikken.
U kan ook meteen een nieuwe afbeelding toevoegen door op <+> te klikken. Klik op het vlak uploaden om de afbeelding in de verkenner te zoeken, of sleep de afbeelding in het vak uploaden om de afbeelding meteen up te loaden. De afbeelding komt dan automatisch terecht in gekozen map.
Let op de aangegeven vereisten: dit is afhankelijk van de template 1920 x 400 px of 1600 x 400 px. De juiste afmetingen staan ook vermeld in de rechterkolom.
Indien de afbeelding niet het juiste formaat heeft, kan die ook bijgesneden worden in cms. Klik op de <Crop> button rechtsboven de afbeelding.
Door op de knop <Bewerken> aan de bovenkant van de afbeelding te klikken, kunnen de eigenschappen worden gewijzigd.
Filename: naam van het bestand wijzigen
Book link with selection: het is mogelijk om een selectie aan een banner toe te voegen.
Als een bezoeker op de banner klikt, wordt hij/zij automatisch doorgeleidt naar de pagina met de desbetreffende selectie
Book link: de link wordt automatisch gevuld bij het kiezen van een selectie.
Start date – End date: hier kan een begin en eindtijd, waarop de banner op de website zichtbaar is, worden ingesteld.
Tekstbanner: Hier kan er een extra tekst ingevoegd worden die verschijnt als je met je muis over de banner gaat.
Only weekend: door deze optie aan te vinken wordt de banner enkel in de weekenden op de website getoond.
Klik op <Save> en <Clear Cache>
Banner verwijderen
Klik op onderstaande knop rechtsboven de afbeelding van de banner om deze van de website te verwijderen
Banner voor inschrijven op nieuwsbrief
Als je website een nieuwsbrief aanbiedt aan je klanten, is er ook een mogelijkheid om via een banner te kunnen inschrijven.
Ga in de backoffice naar ‘Home Banners’ en klik bij op de gewenste afbeelding op het potlood icoontje. In de afbeeldingseigenschappen kan je de optie ‘Inschrijven op nieuwsbrief’ op actief zetten zodat de banner een klikbare afbeelding wordt.
Als je dan op de homepage op de banner klikt, krijg je deze pop-up te zien. Klanten kunnen hier hun gegevens doorgeven om zich in te schrijven op de nieuwsbrief.