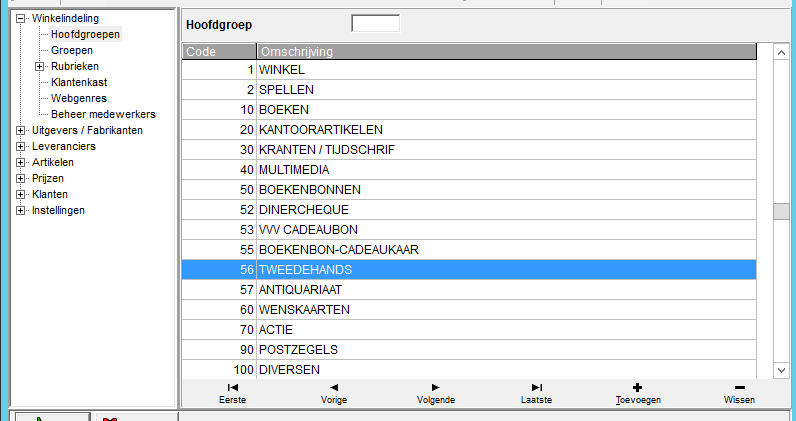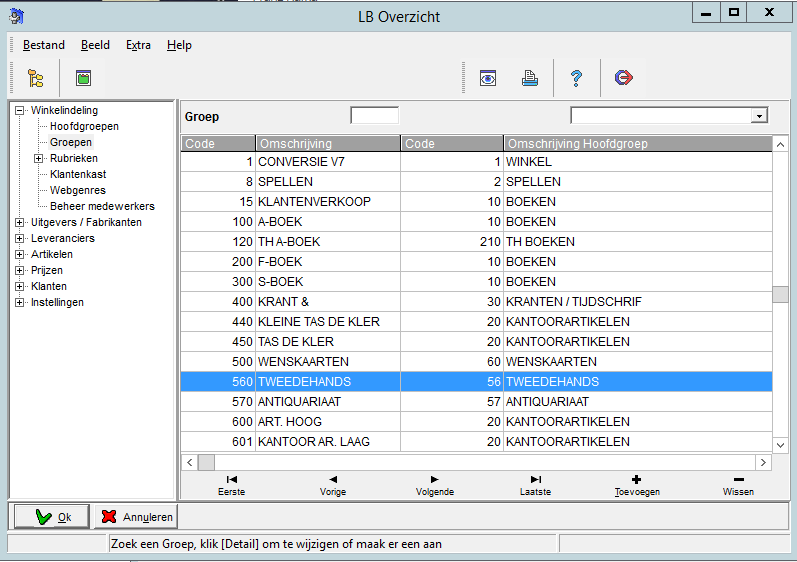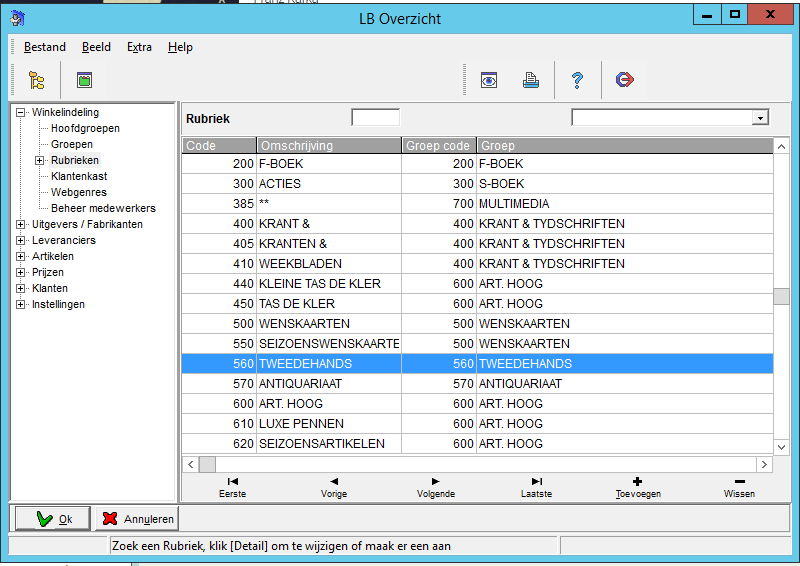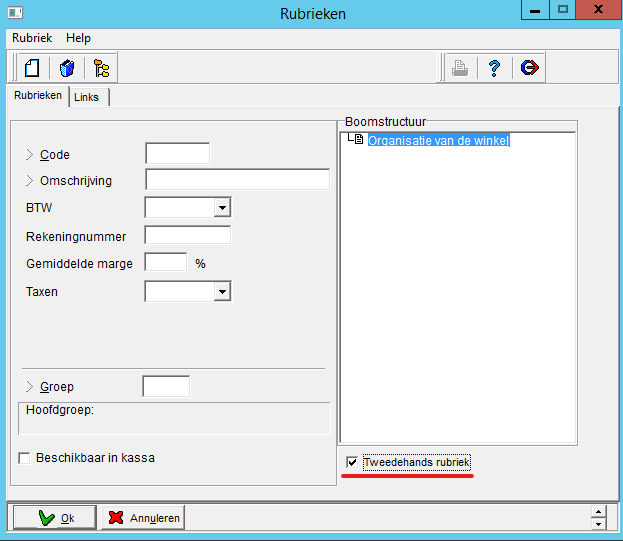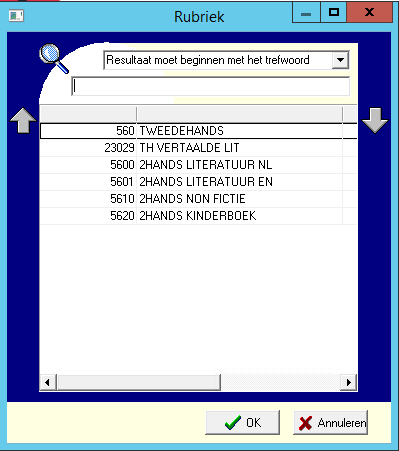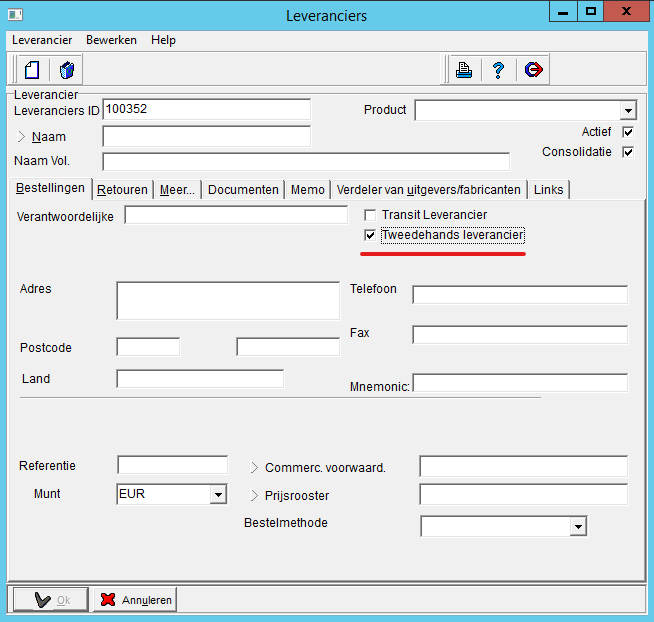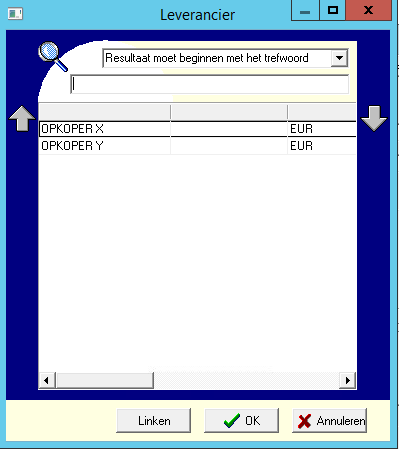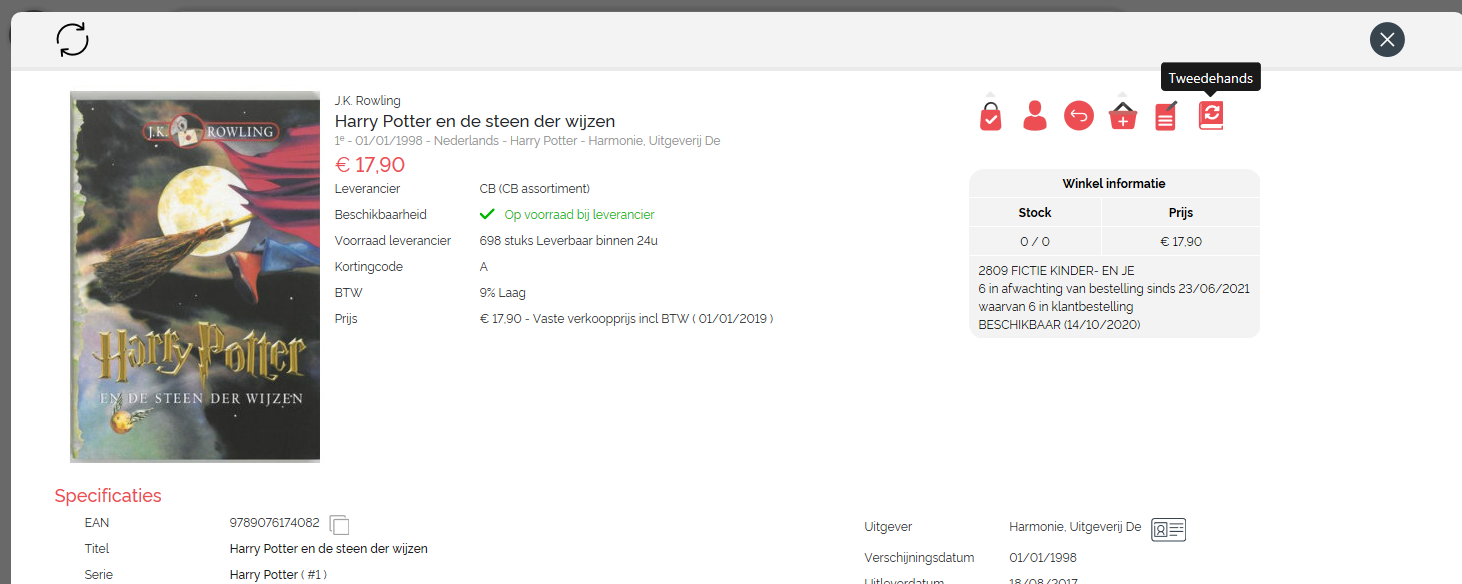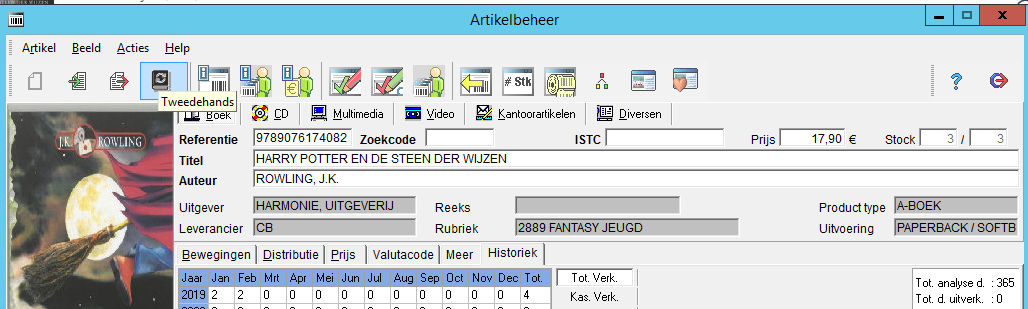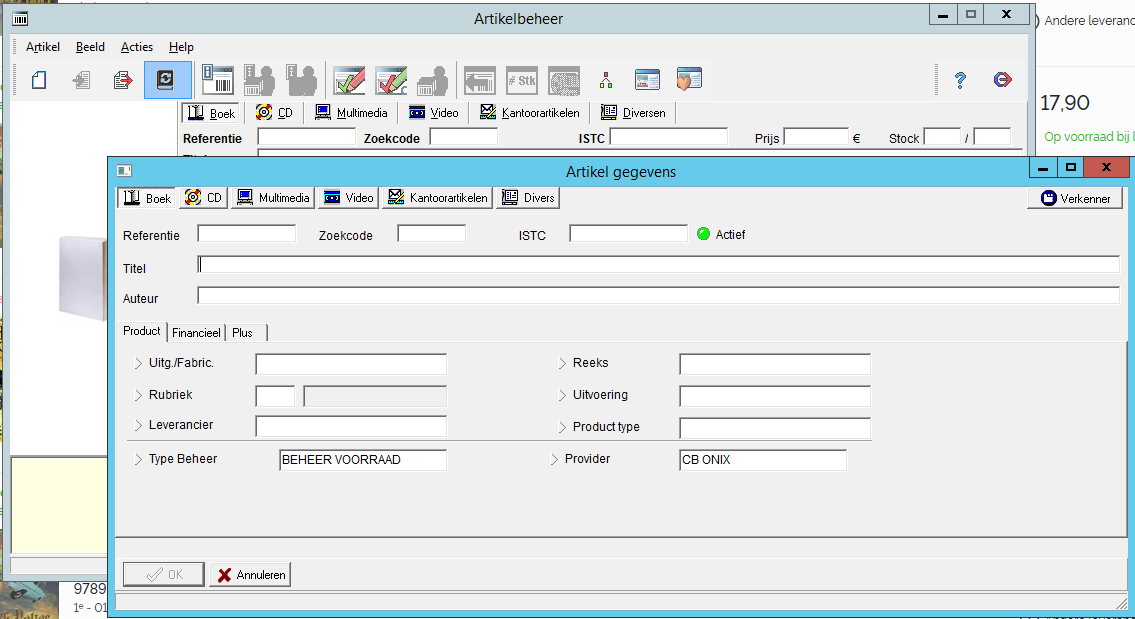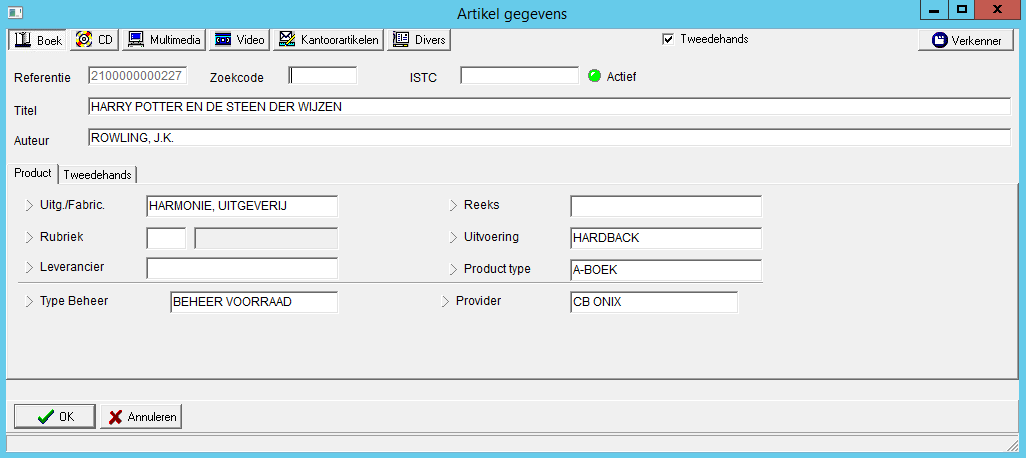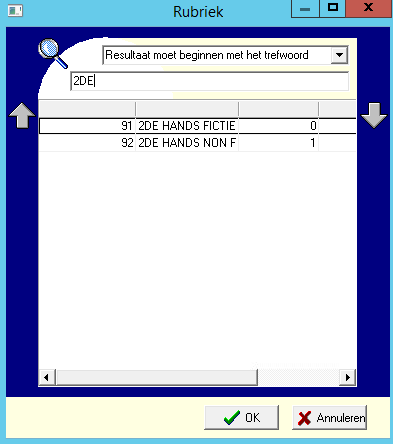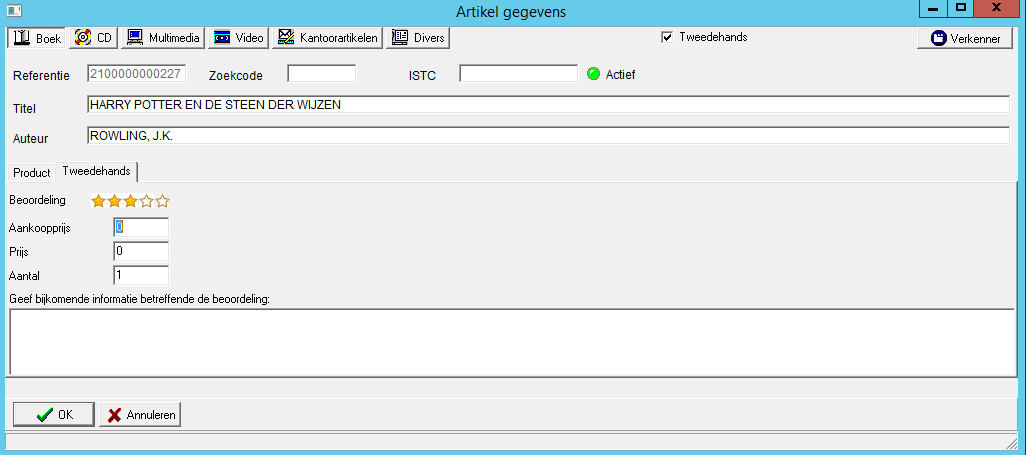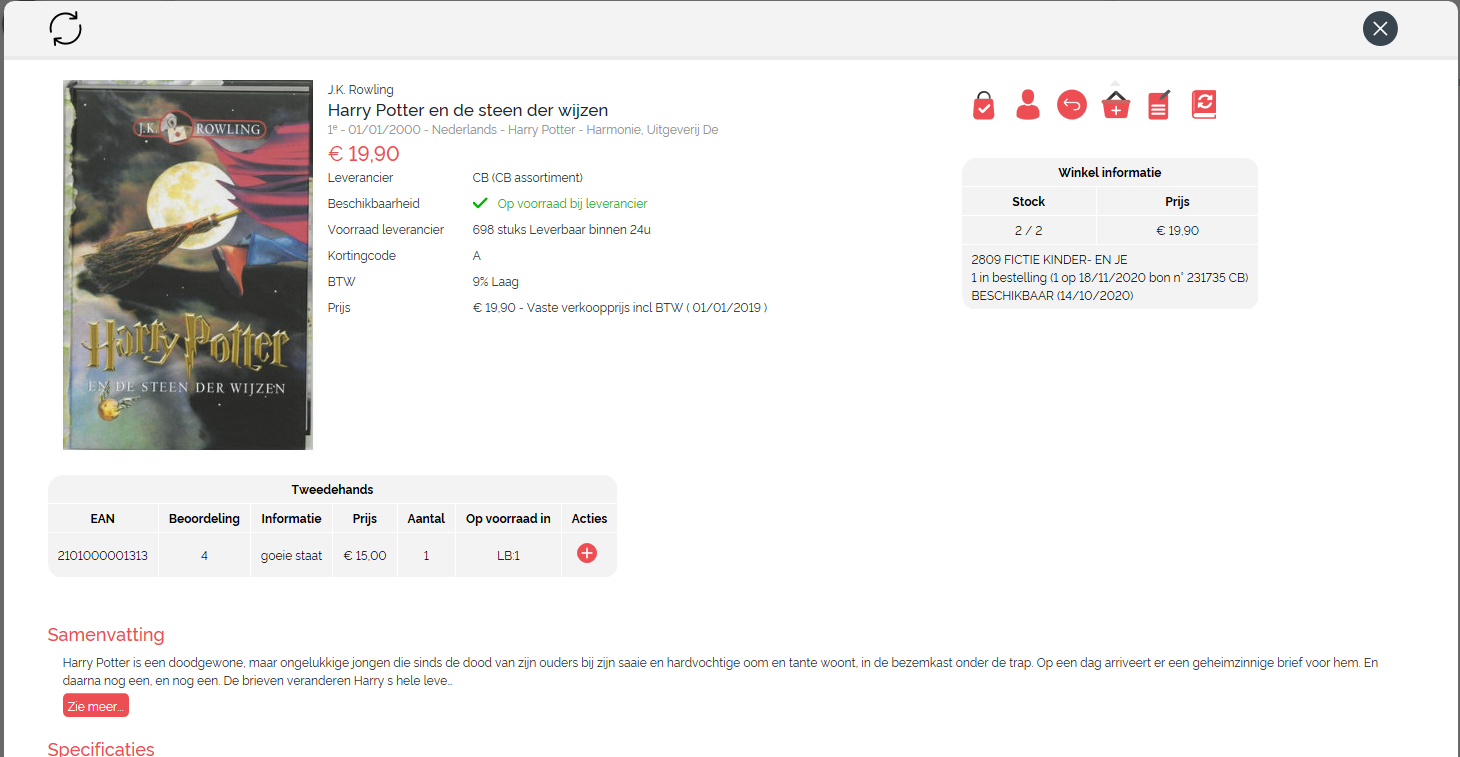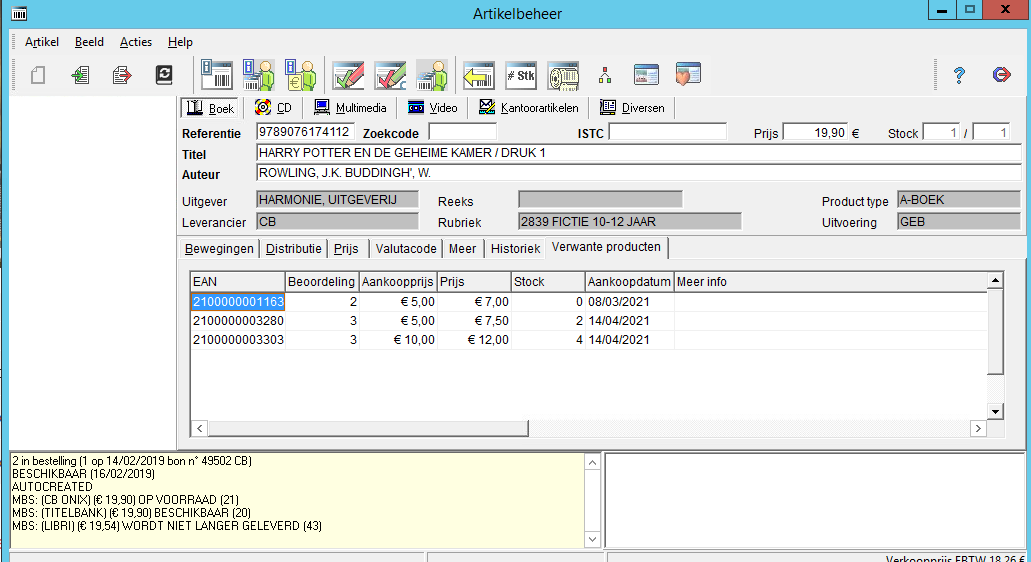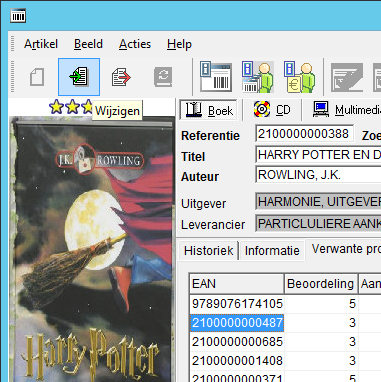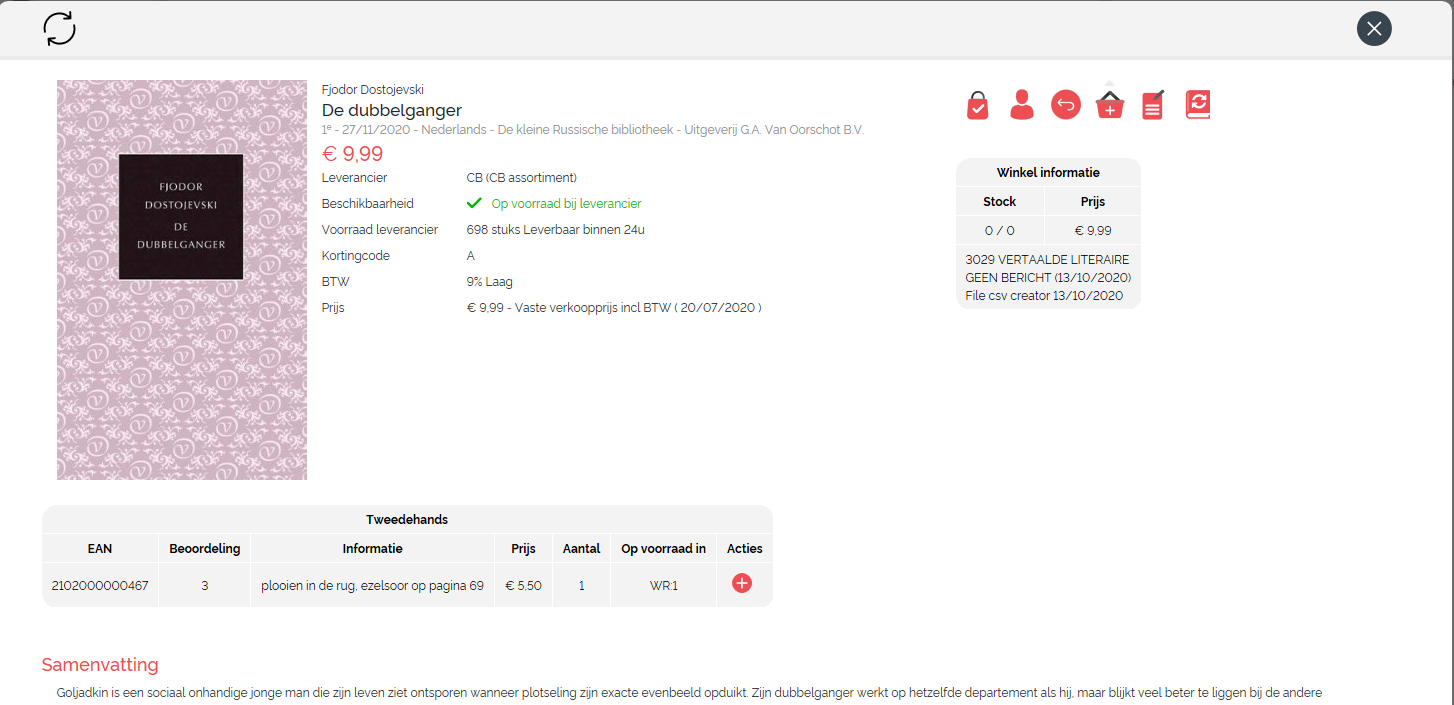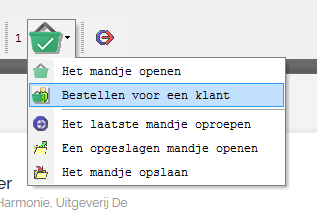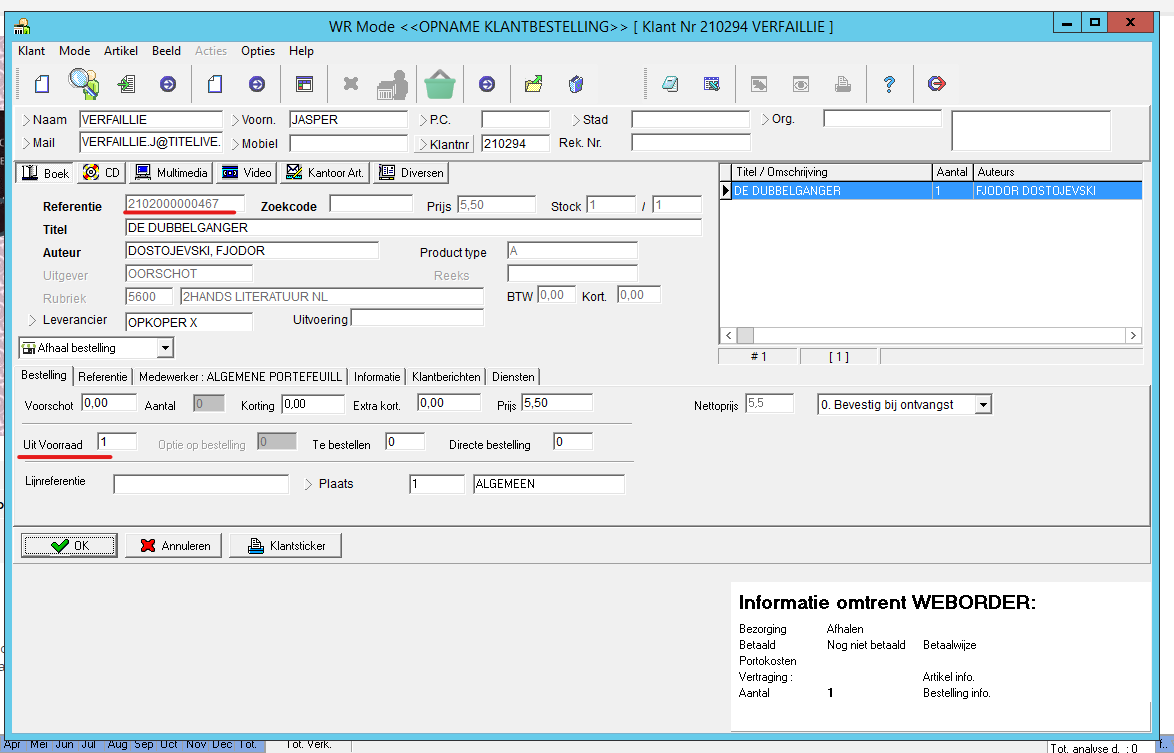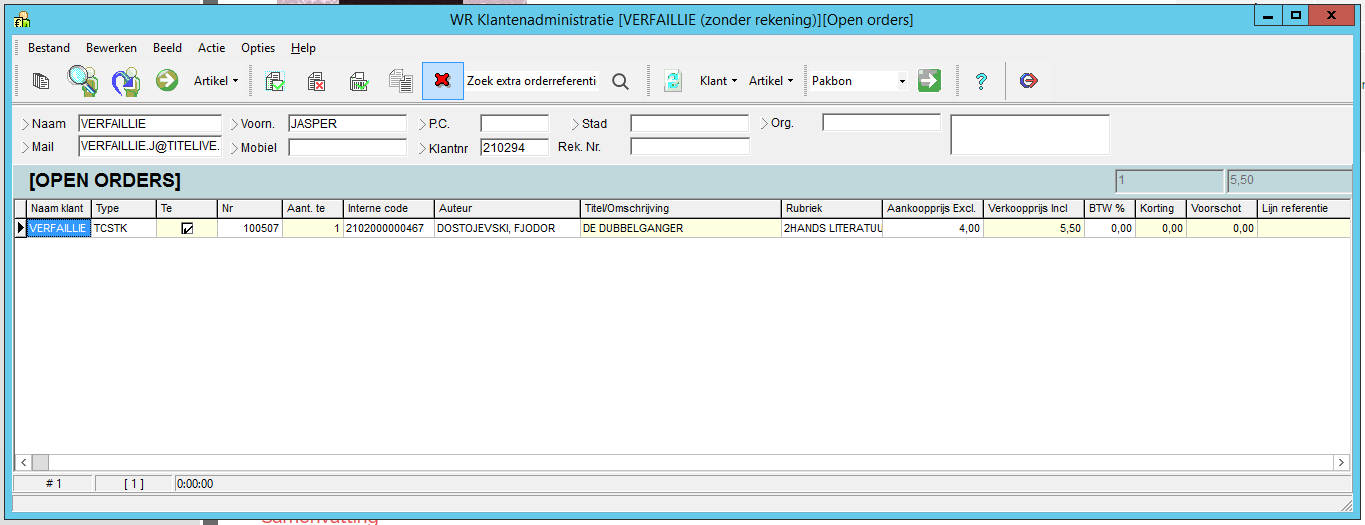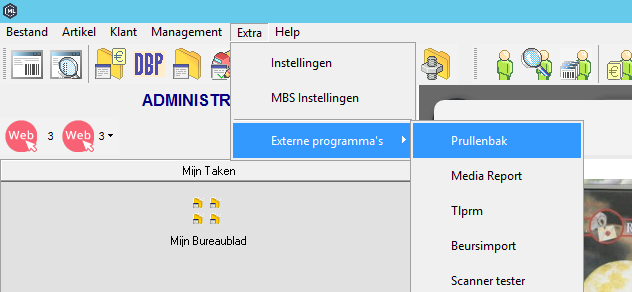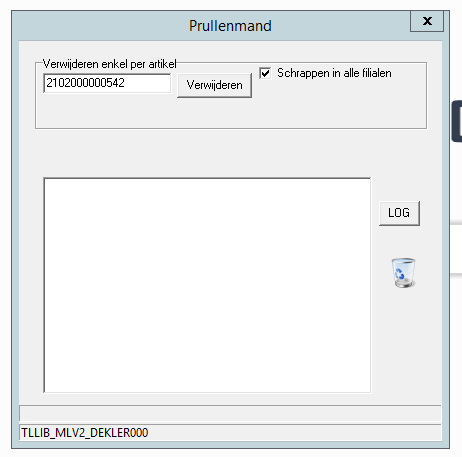i.
In Medialog is het mogelijk om tweedehandsboeken te verwerken. Hieronder leest u hoe u een boek als tweedehands aanmaakt, bestelt voor een klant en verkoopt.
Tweedehands boek aanmaken
Voorbereiding
Voor u tweedehandsboeken correct kan toevoegen, moet u eerst een nieuwe hoofdgroep 'Tweedehands', nieuwe tweedehands rubrieken en leveranciers aanmaken in de NAW verkenner. Bekijk hiervoor ook de handleiding Winkelinrichting en Leveranciers. U kan meteen naar de NAW verkenner gaan door op de knop ‘Verkenner’ te klikken rechts bovenaan in het scherm ‘Artikel gegevens’.
Maak zowel een hoofdgroep, groep als rubriek ‘Tweedehands’ aan
Zorg dat bij het aanmaken van een tweedehands rubriek de optie ‘Tweedehands rubriek’ aangevinkt staat. Indien niet dan zal deze rubriek niet gevonden worden bij het aanmaken van een tweedehands boek.
Maak nu ook tweedehands leveranciers aan. Dit kunnen opkopers, particuliere aankopen of andere zijn. Zorg ook hier dat de optie ‘Tweedehands leverancier’ aangevinkt staat.
Aanmaken
Wilt u een tweedehands boek aanmaken in Medialog dan dient u eerst het originele boek op te zoeken (of scan het boek in). Nu kan u op drie manieren een tweedehands boek aanmaken:
Klik op de rode knop ‘Tweedehands’ uiterst rechts in het zoekoverzicht of op de artikelpagina.
Of ga naar de artikelfiche van het boek (via EAN of via MediaBaseSearch) en klik dan op de knop ‘Tweedehands’ links bovenaan of via de taakbalk onder <Artikel>.
Of klik in artikelbeheer op de knop ‘Tweedehands’ en geef de EAN code van het originele boek in.
MediaLog maakt nu automatisch een kopie aan met een nieuwe unieke EAN code die begint met 21000…
Is het boek niet gekend in MediaLog? Voeg dan eerst het originele boek toe, voor je een tweedehands kopie kan maken.
Tabblad product
Uitgeverij/Fabrikant = neem automatisch de uitgeverij over van het originele boek
Rubriek = kies hier bijvoorbeeld uit de rubrieken ‘91 - 2DE HANDS FICTIE' of ‘92 - 2DE HANDS NON FICTIE’ of maak zelf nog meer rubrieken aan (bijvoorbeeld 2DE HANDS JEUGD, 2DE HANDS ENGELS, 2DE HANDS SCHOOL …) via de NAW Verkenner. Maar zorg wel dat u steeds 2DE HANDS vermeld en ze onder de hoofdgroep 'Tweedehands' plaatst. Zo is het meteen duidelijk dat het hier tweedehands boeken betreft en kan u ze ook makkelijker terugvinden.
Leverancier = Hier vindt u de tweedehands leveranciers die u net hebt aangemaakt via de NAW verkenner bijvoorbeeld een ‘Particuliere aankoop’ als een klant in de winkel een tweedehands boek aanbiedt, of 'Opkoper' als u bij een publieke verkoop een groot aantal tweedehands boeken op de kop kunt tikken.
Indien nodig kan je ook nog de reeks, uitvoering of product type aanpassen, al worden deze gegevens ook automatisch overgenomen van het originele boek.
Tabblad tweedehands
In het tabblad tweedehands moet u volgende gegevens invoeren:
Beoordeling (1 - 5 sterren) = een beoordeling van de staat van het boek met ‘5 - zo goed als nieuw' en ‘1 - slechte staat’
Aankoopprijs = de prijs waarvoor u het boek hebt aangekocht bij de opkoper/particulier
Prijs = de verkoopprijs waarvoor u het boek terug aanbiedt in de winkel
Aantal = het aantal tweedehands boeken dat u aangekocht heeft
Meer informatie = extra info over de staat van het boek, beschadigingen, aantekeningen … (optioneel).
Klik op <OK> om het tweedehands boek aan te maken.
Het tweedehandsboek is nu te zien op de artikelfiche in Artikelbeheer, maar ook op het overzicht en boekpagina in MediaBaseSearch.
Als u het boek nog niet ziet verschijnen op de artikelpagina in MBS, klik dan op de refreshknop links bovenaan op de artikelpagina.
In het tabblad ‘Verwante producten’ van het scherm ‘Artikelbeheer' kan je bij het product met de originele EAN code alle bijhorende tweedehands boeken vinden.
Een tweedehands boek herken je aan de EAN die altijd begint met 21000…
Tweedehands boek aanpassen
Klik het tweedehands boek aan in het overzicht ‘Verwante producten' en klik daarna op <Wijzigen>.
U krijgt nu hetzelfde scherm te zien als tijdens het aanmaken van het tweedehands boek en hier kan u de gegevens wijzigen. Klik daarna op ‘OK’ om de veranderingen op te slaan.
Tweedehands boek bestellen
Klantenbestelling
Als u de artikelfiche opent in MBS kan u via de plusknoppen een tweedehands boek toevoegen aan het winkelmandje in Medialog. Let er wel op dat het artikel in stock is.
Aangezien het artikel in voorraad is in uw winkel, zal bij het boek ‘Uit voorraad’ genomen worden bij een bestelling. Klik daarna op ‘Ok’.
Zoek nu de desbetreffende klant in het scherm ‘Klantenadministratie’ en u ziet de bestelling verschijnen.
Nu kan u een pakbon voor deze bestelling aanmaken door rechts in dit scherm ‘Pakbon’ te selecteren' en op de groene pijl te klikken (dit kan ook via ‘Actie’>'Pakbon'). De bestelling verdwijnt uit het overzicht en wordt nu beschouwd als ‘Reeds geleverd’. Indien nodig kunt u ook nog een ‘Factuur’ aanmaken voor deze bestelling door in het vakje van ‘Pakbon’ ‘Factuur’ te kiezen.
Tweedehands boek verwijderen
Via ‘Prullenbak’: geef de EAN code in van het artikel dat u wilt verwijderen en klik op ‘Verwijderen’.