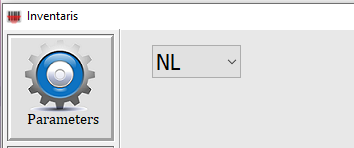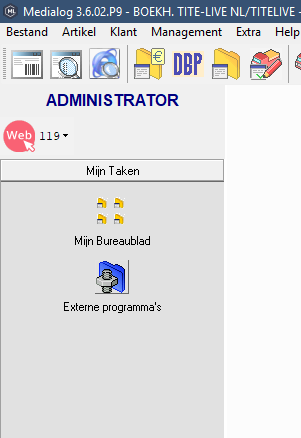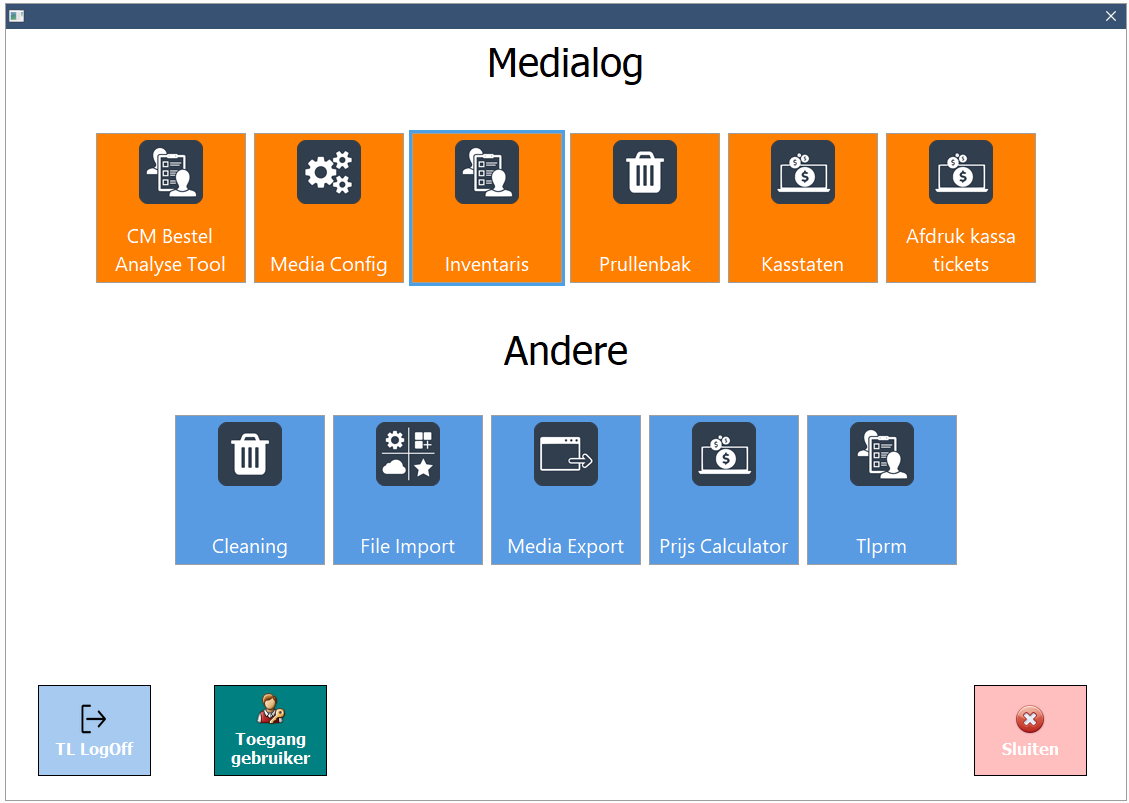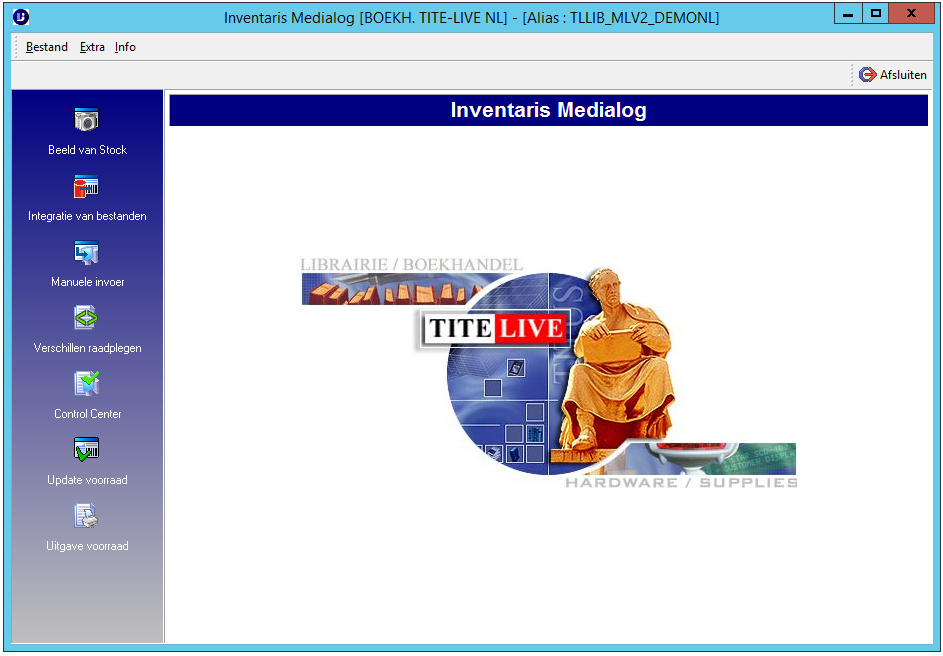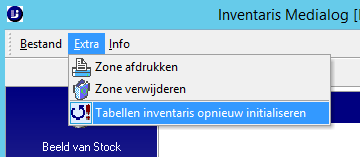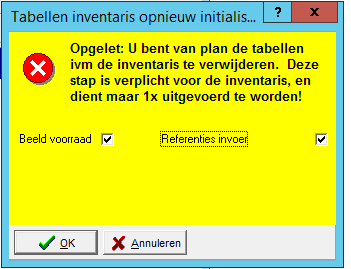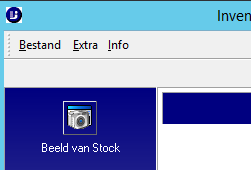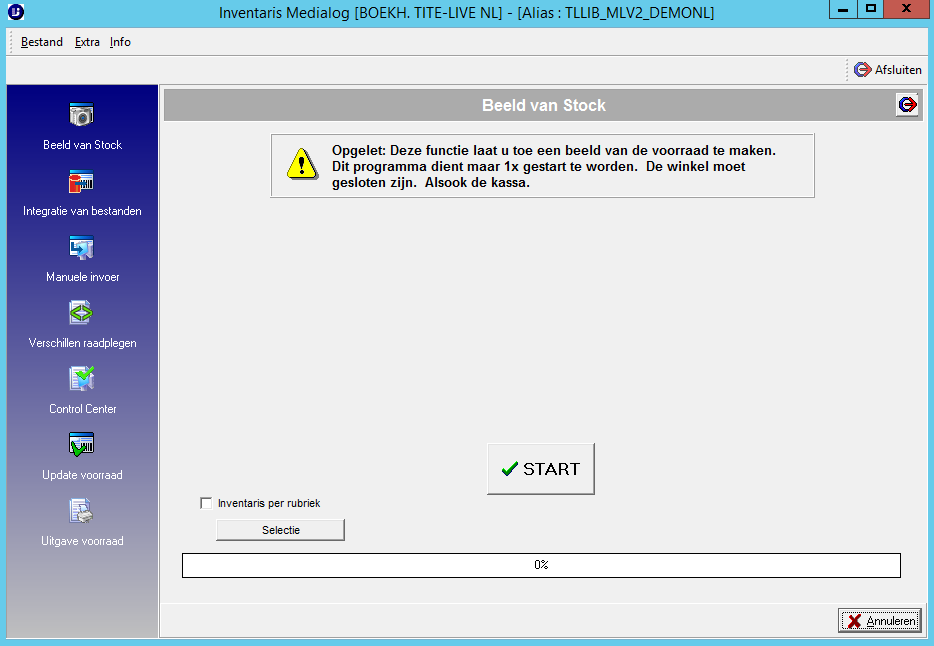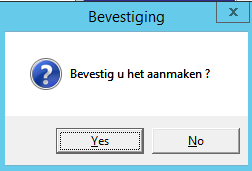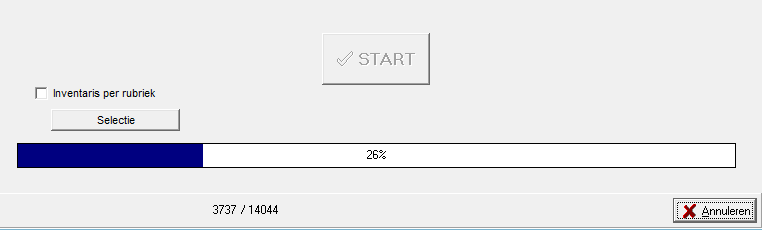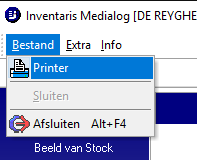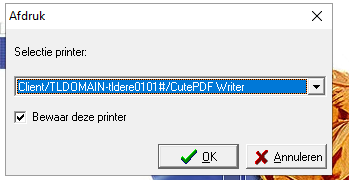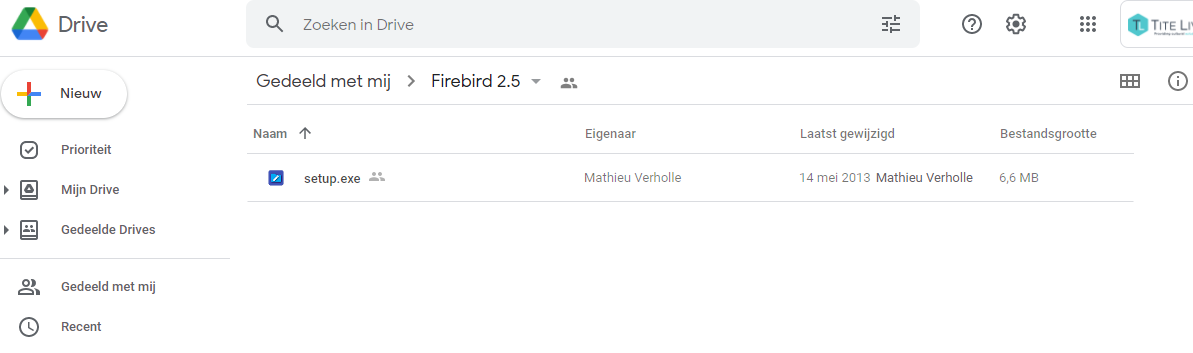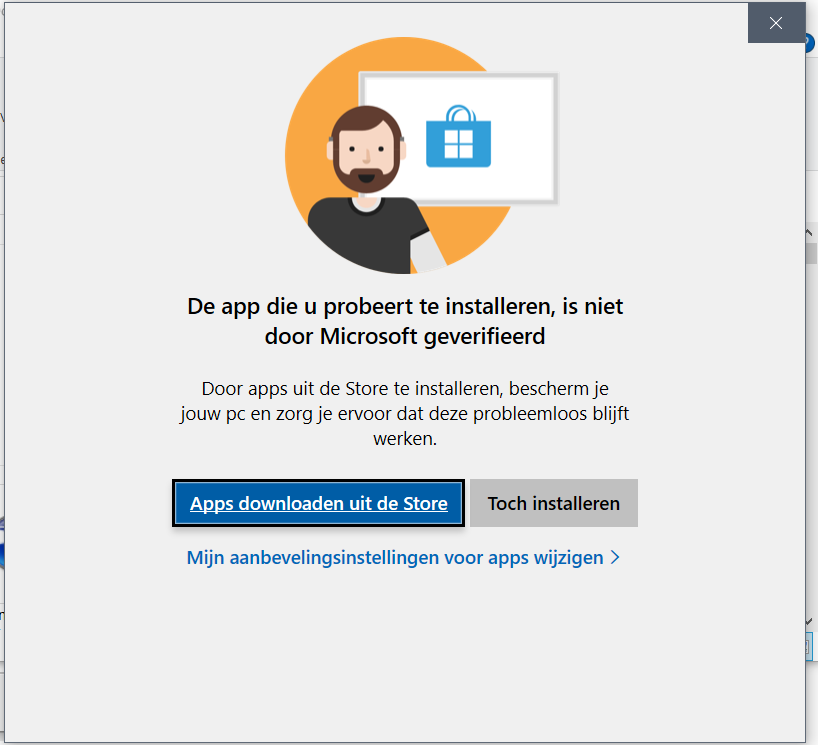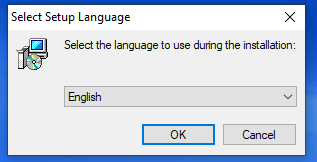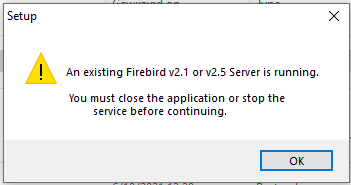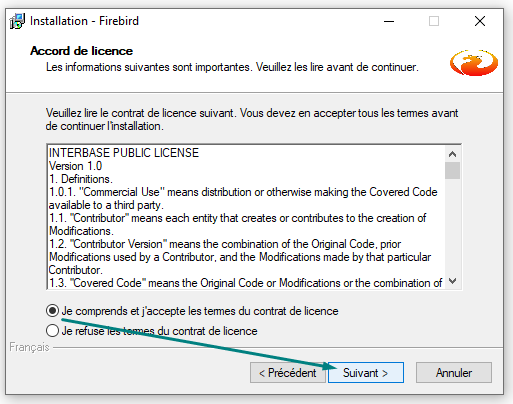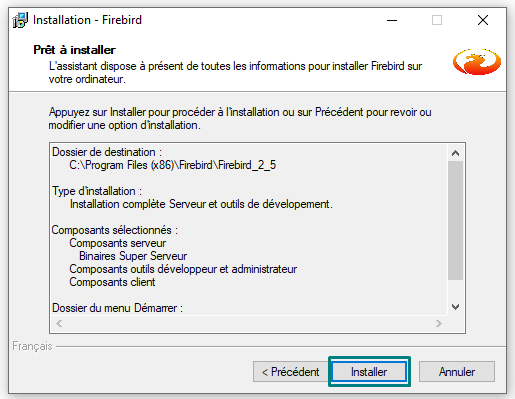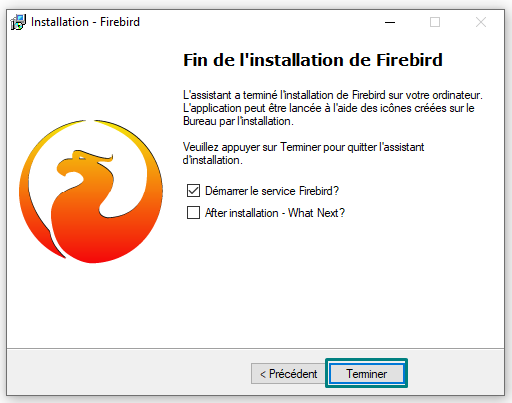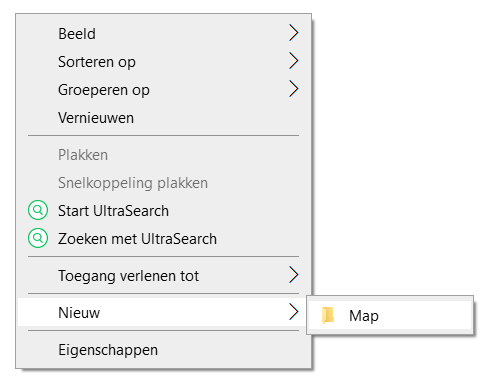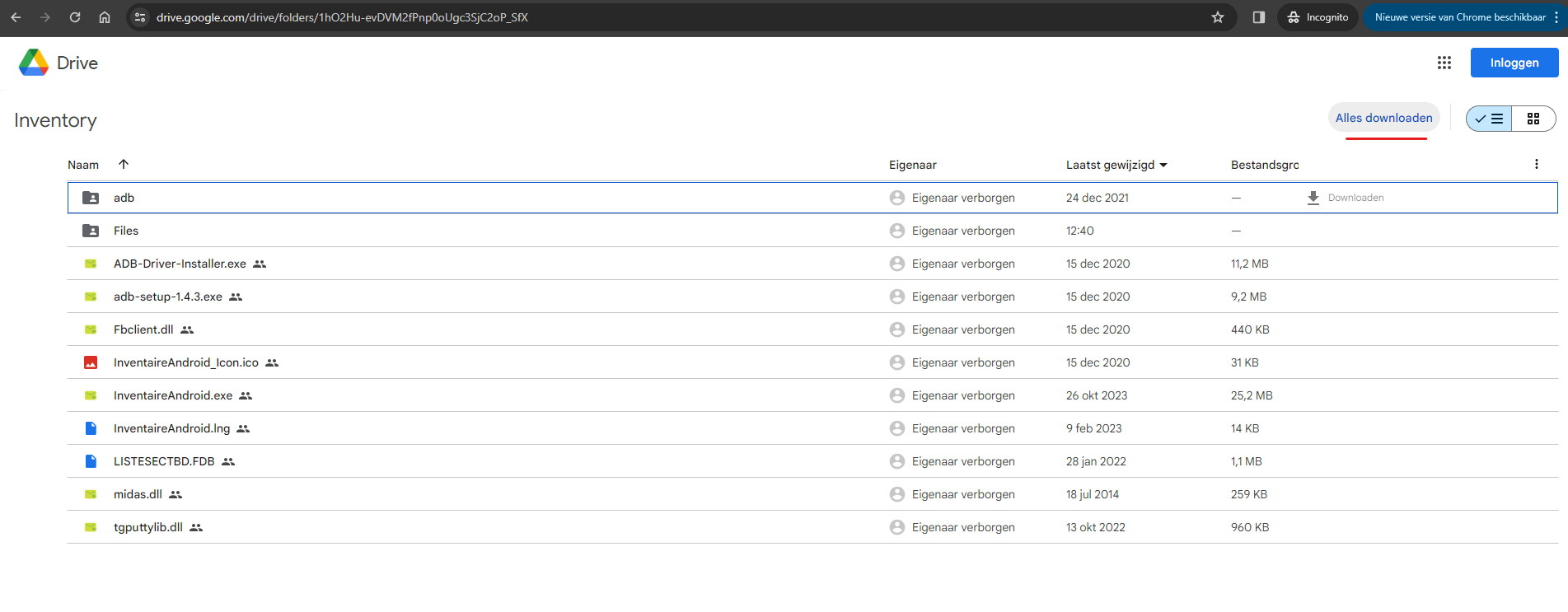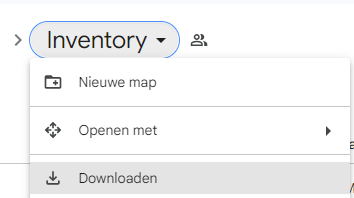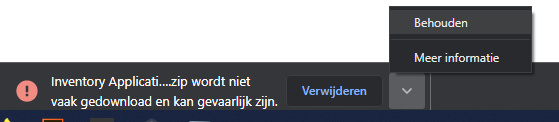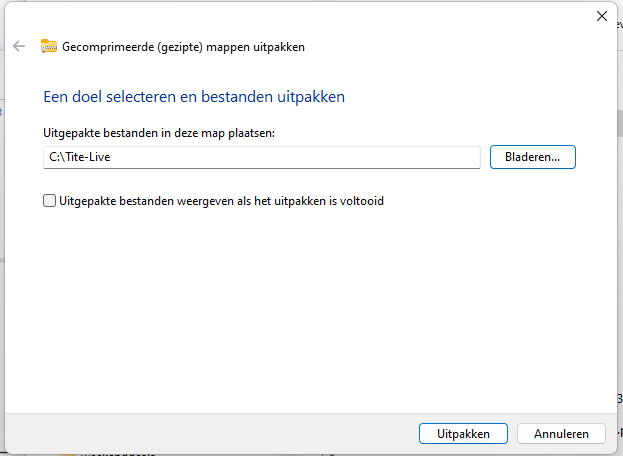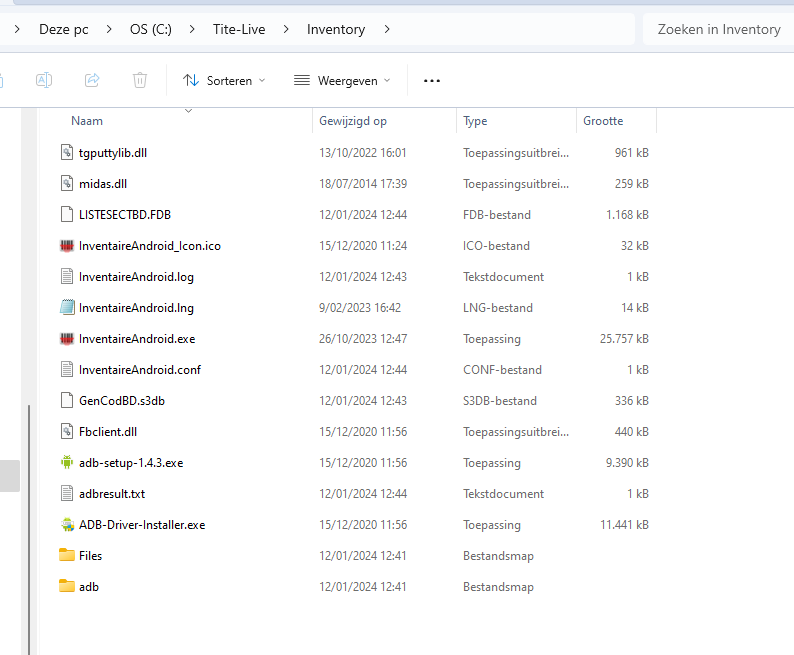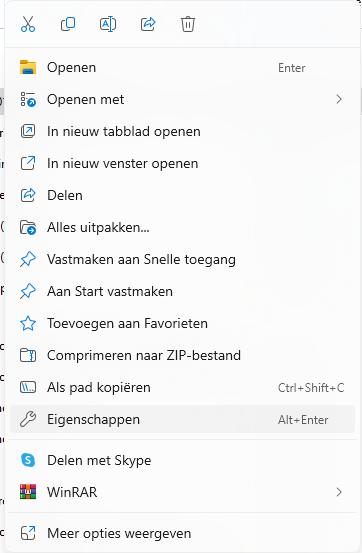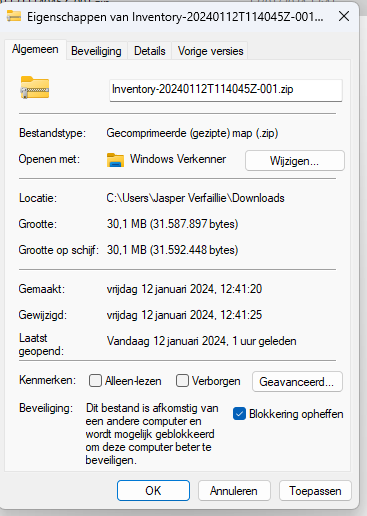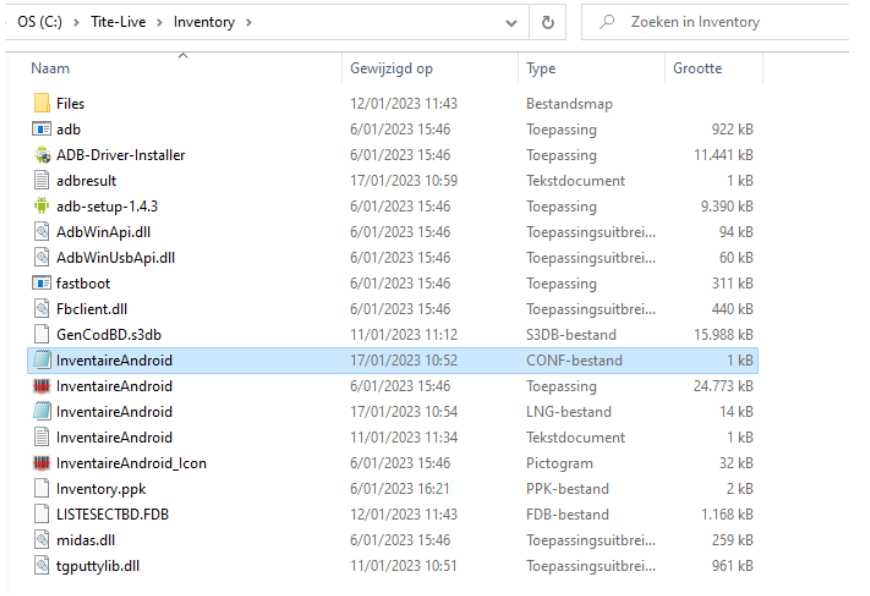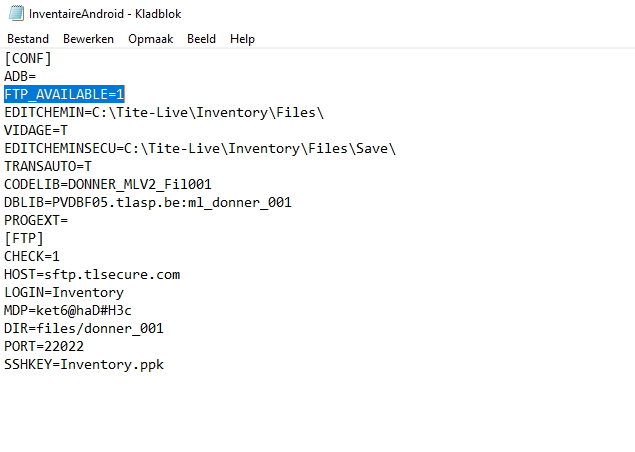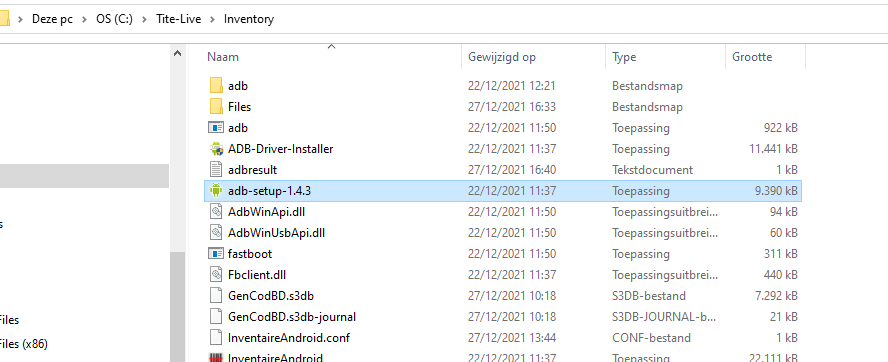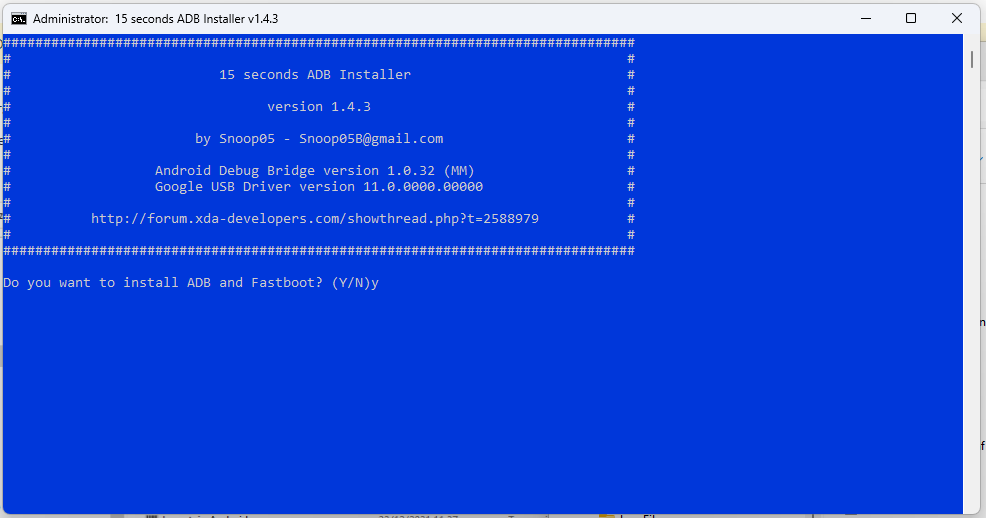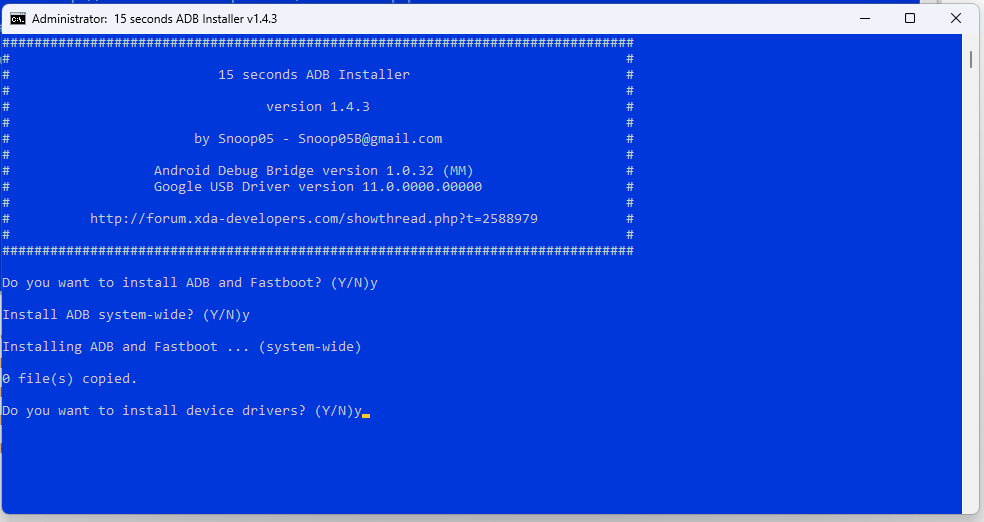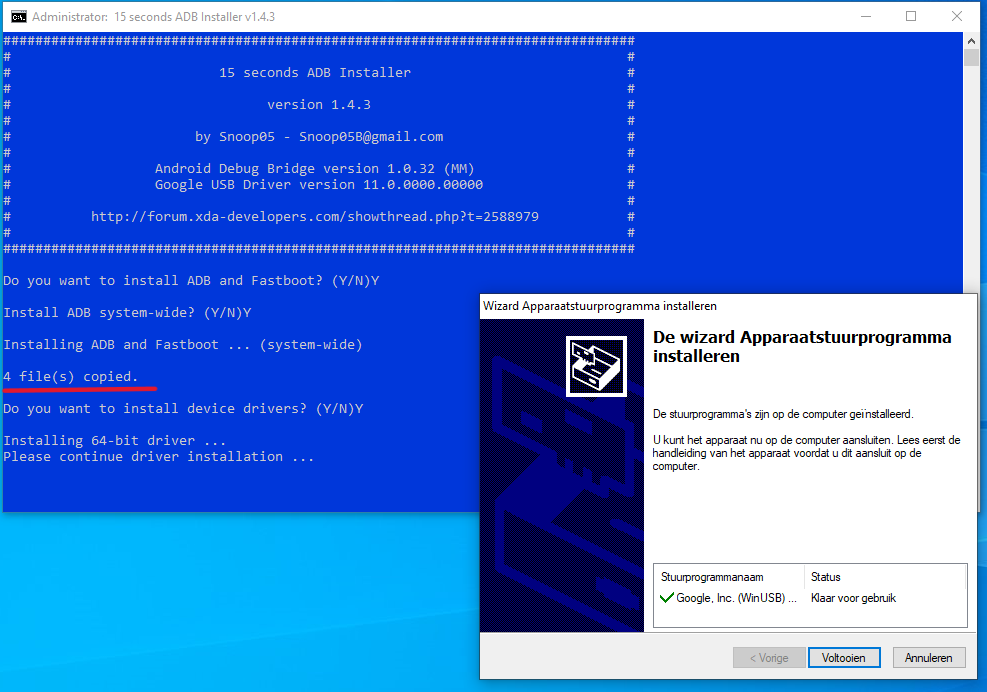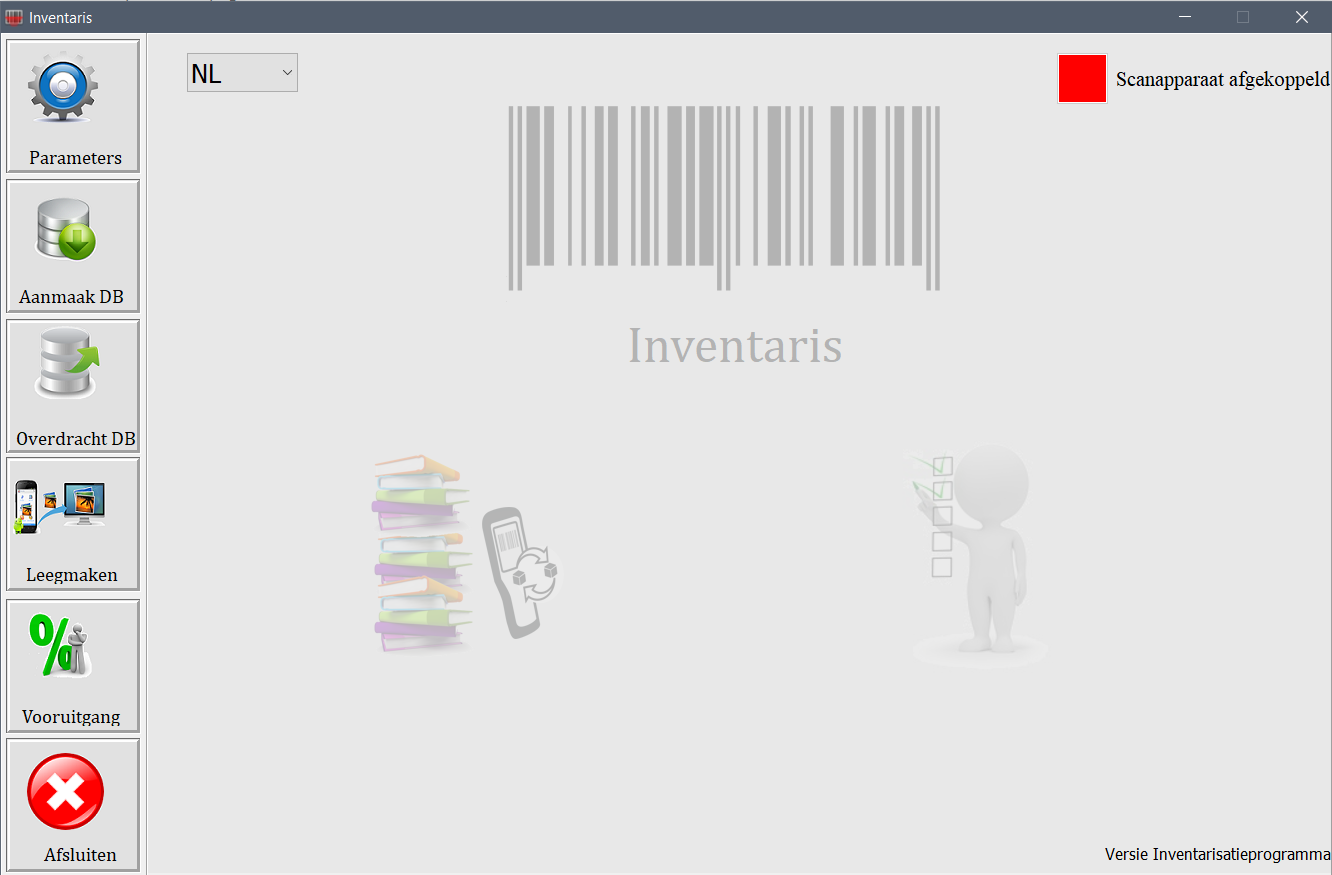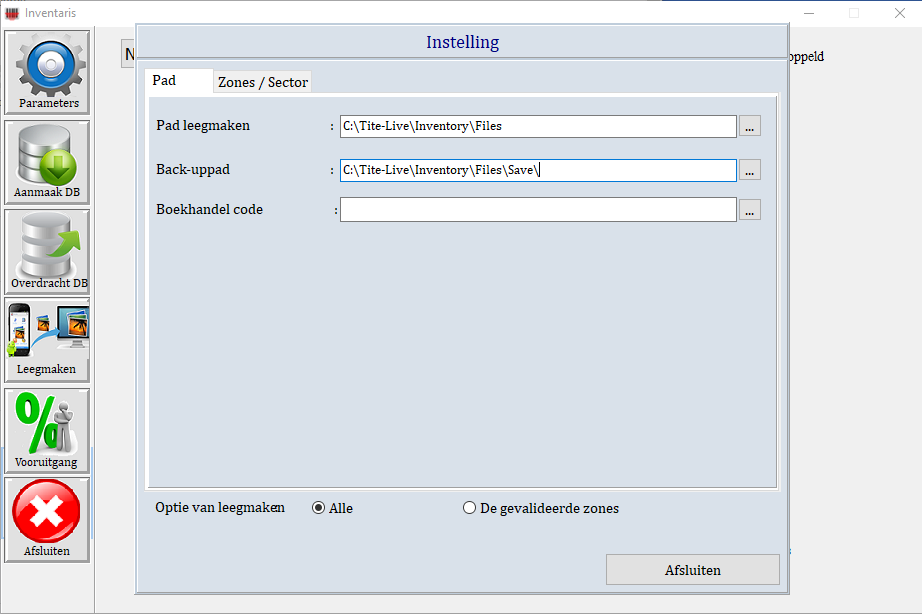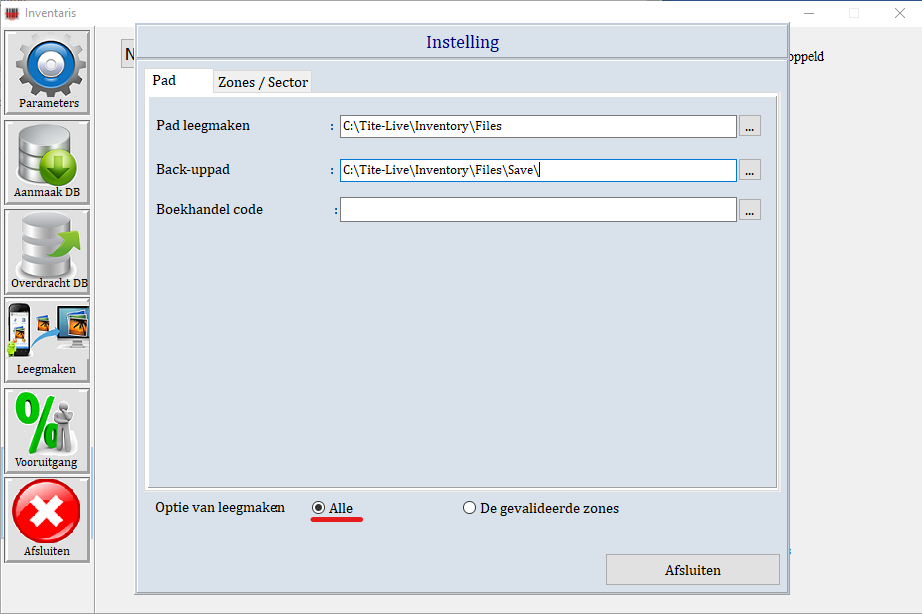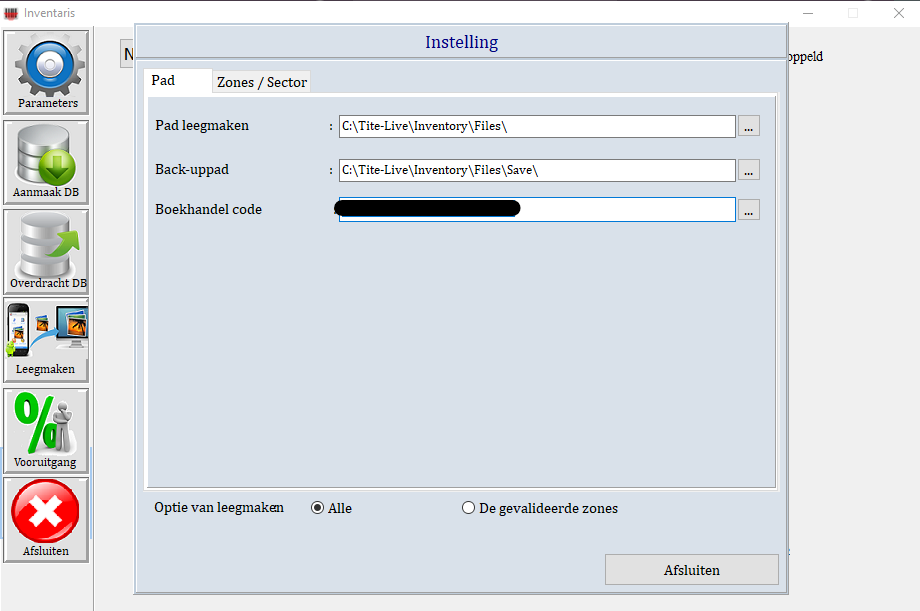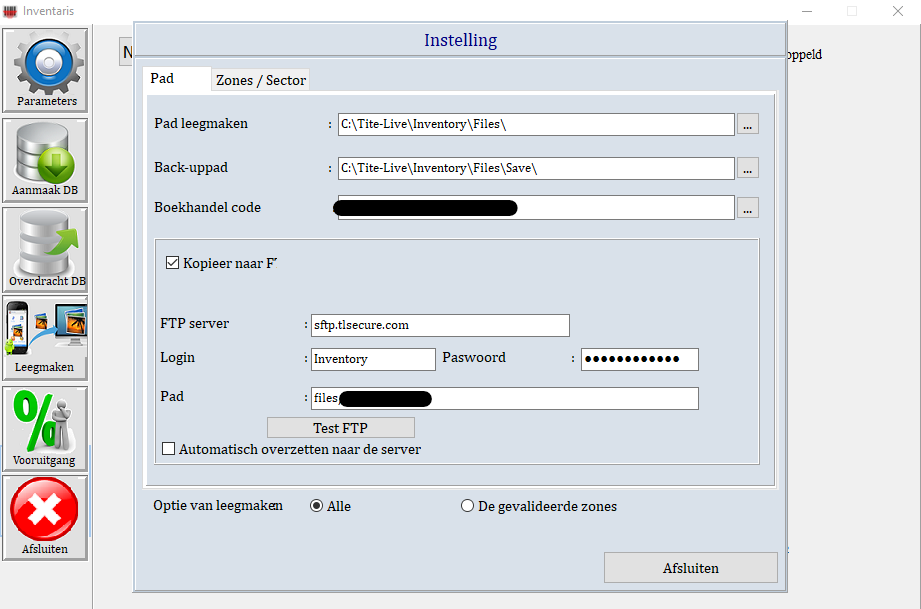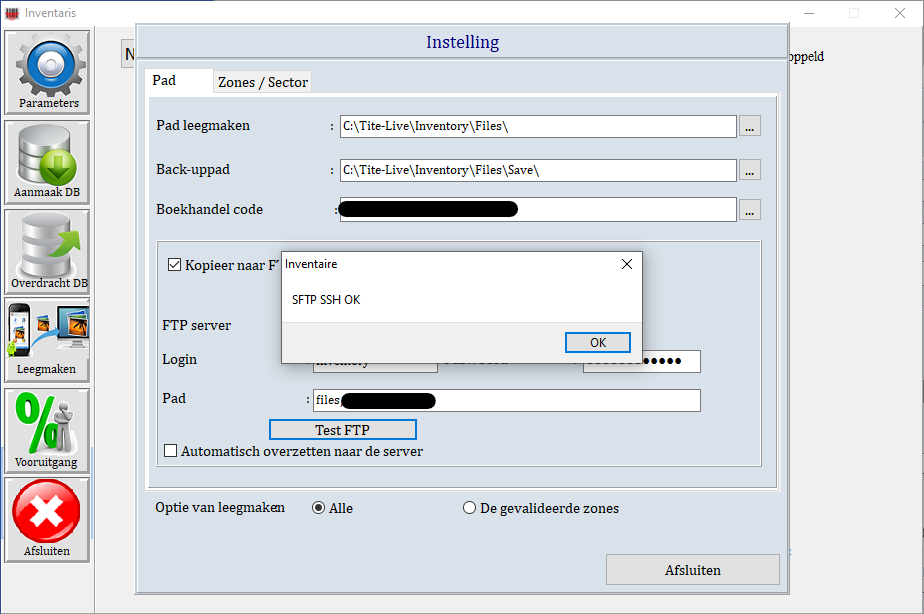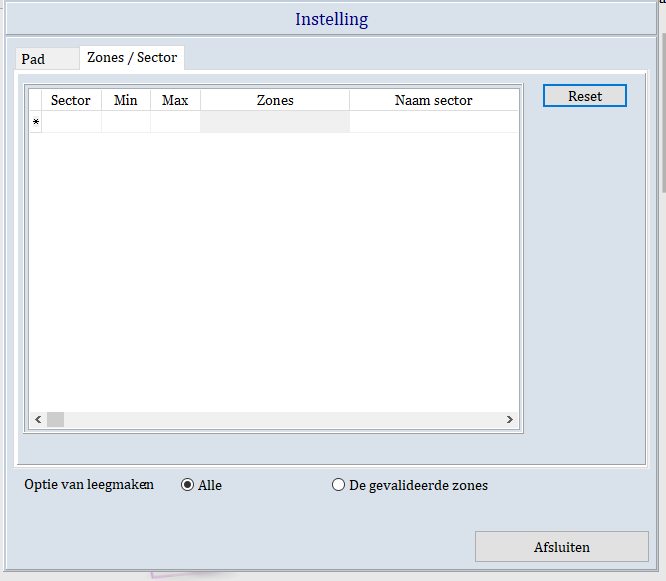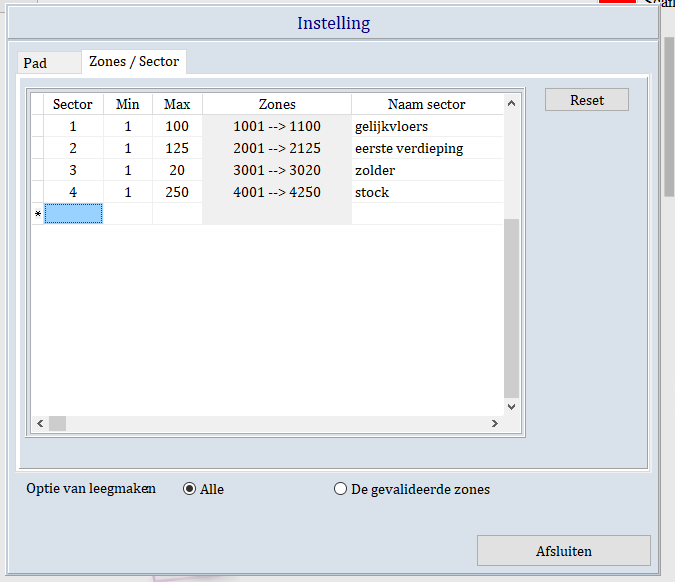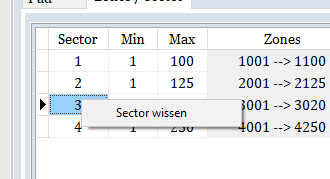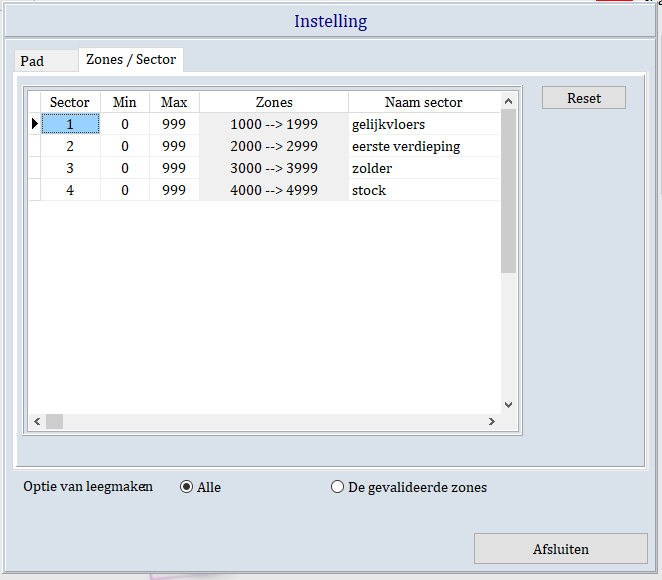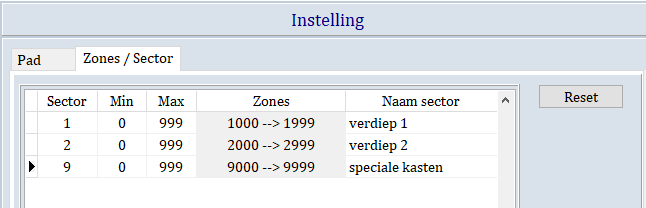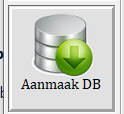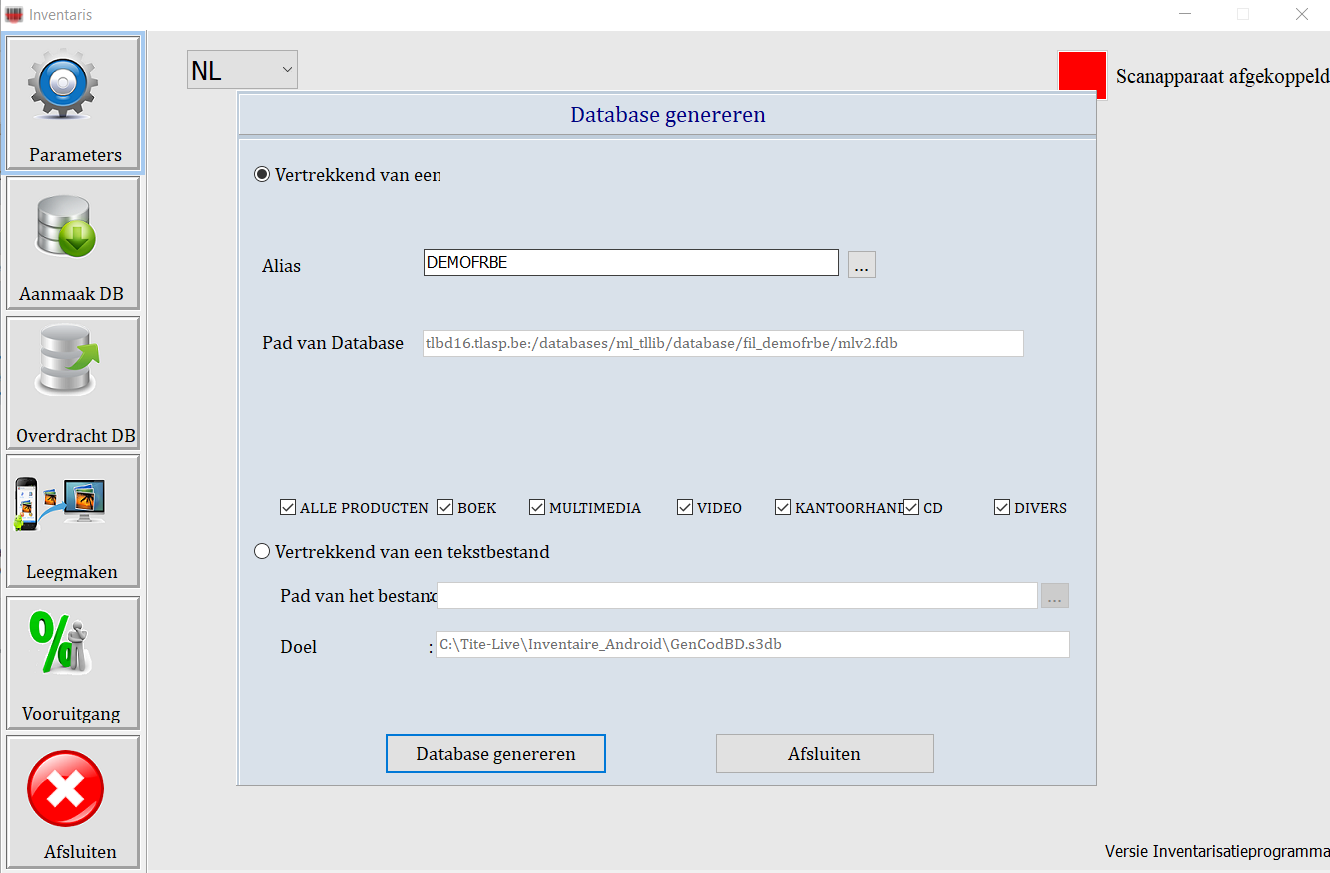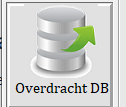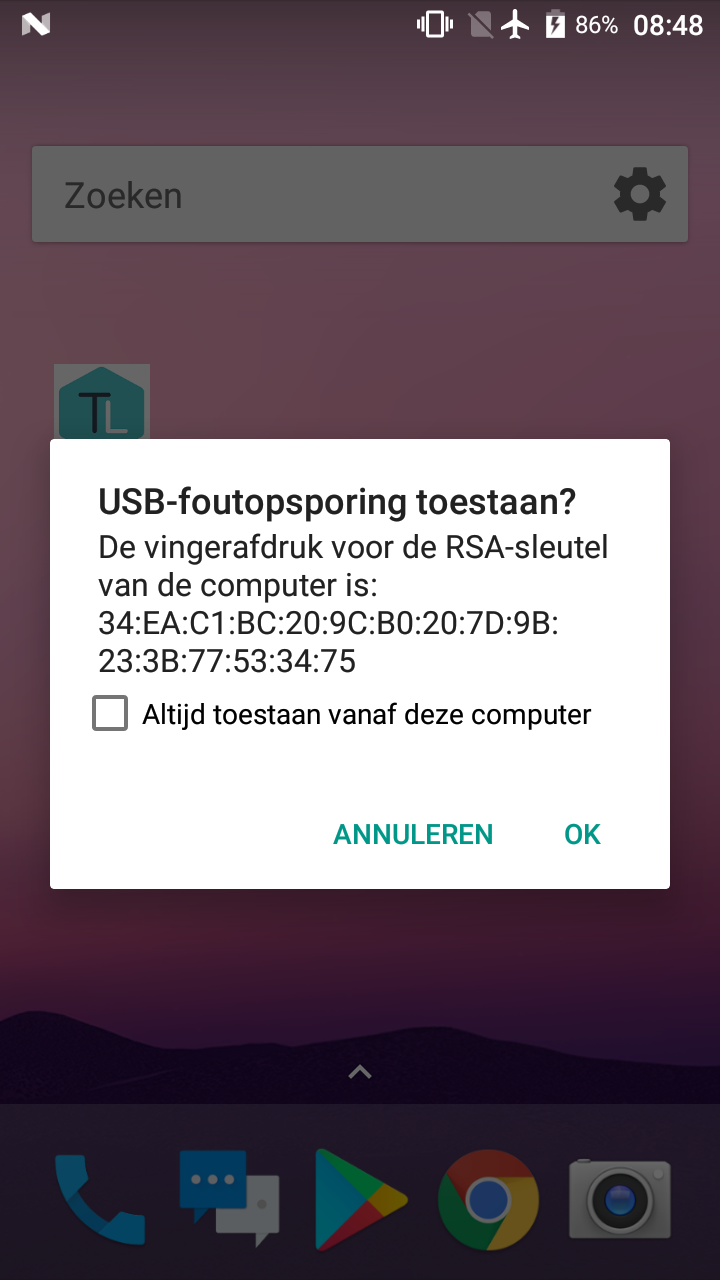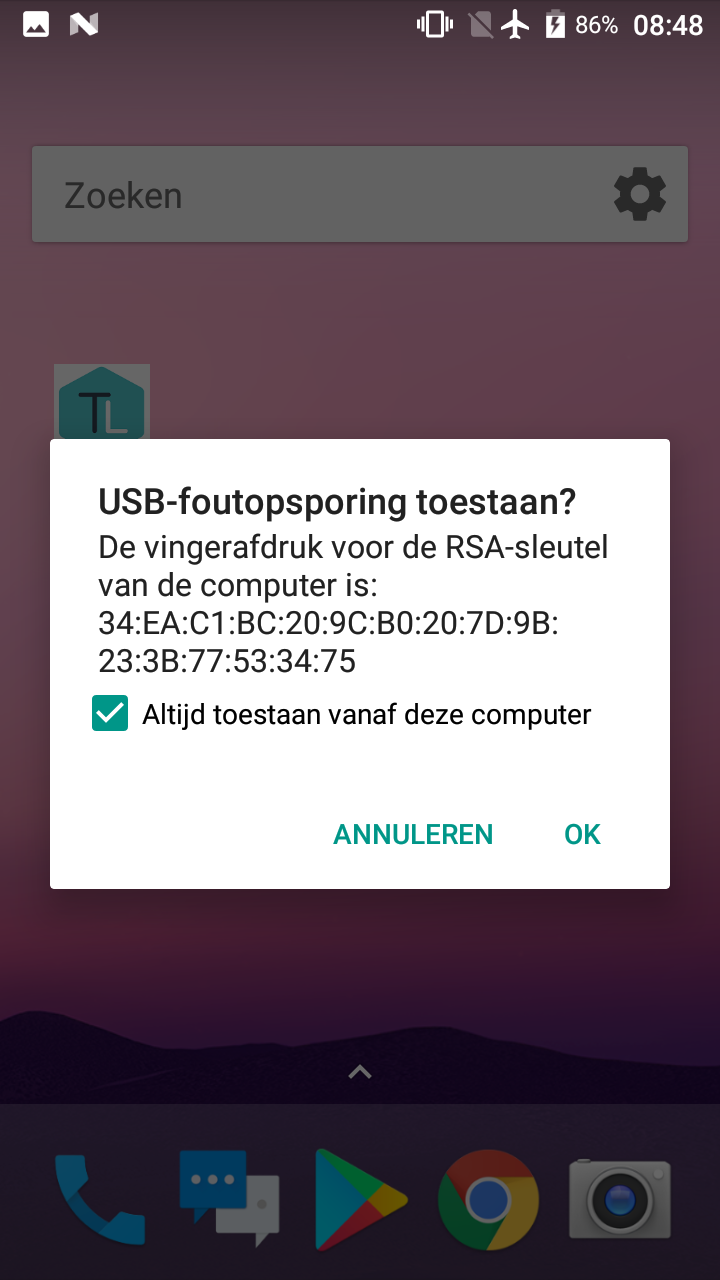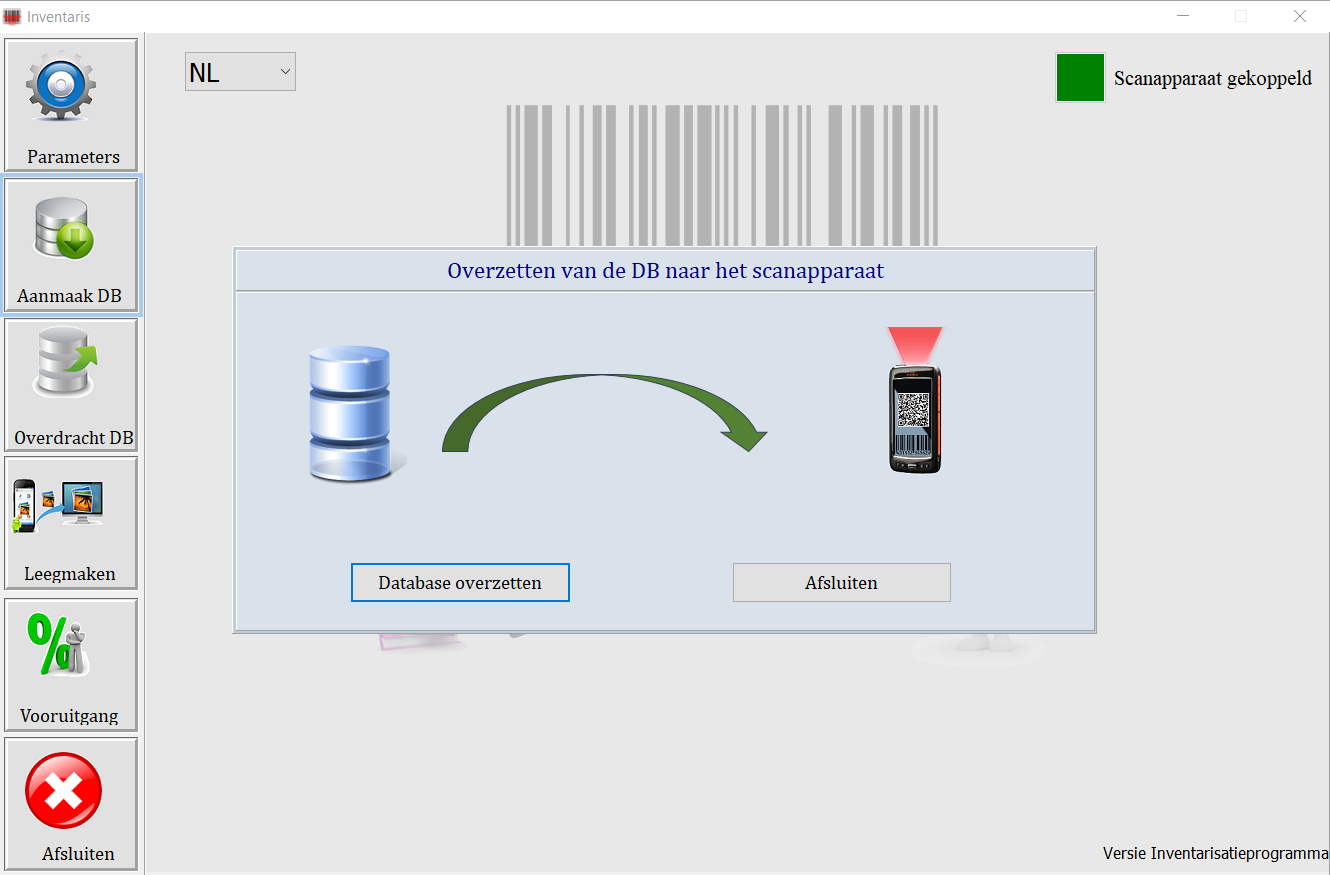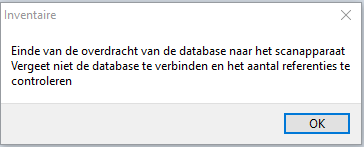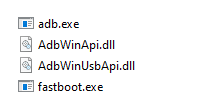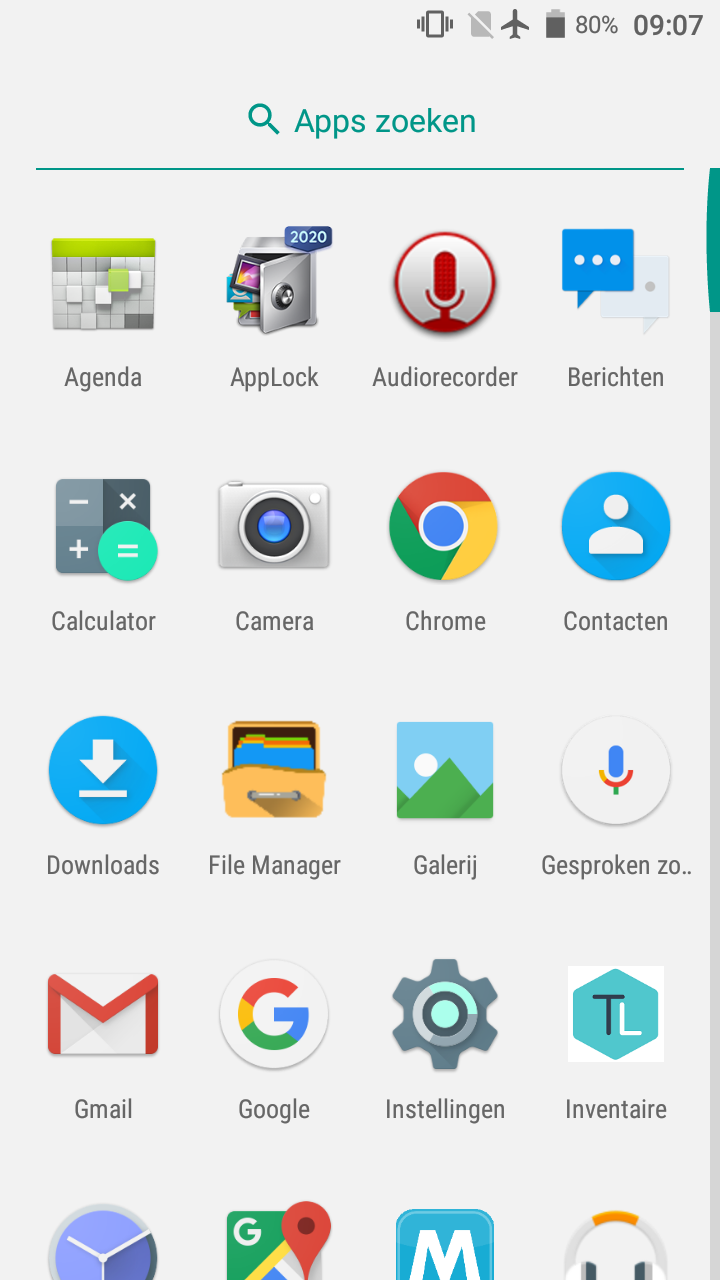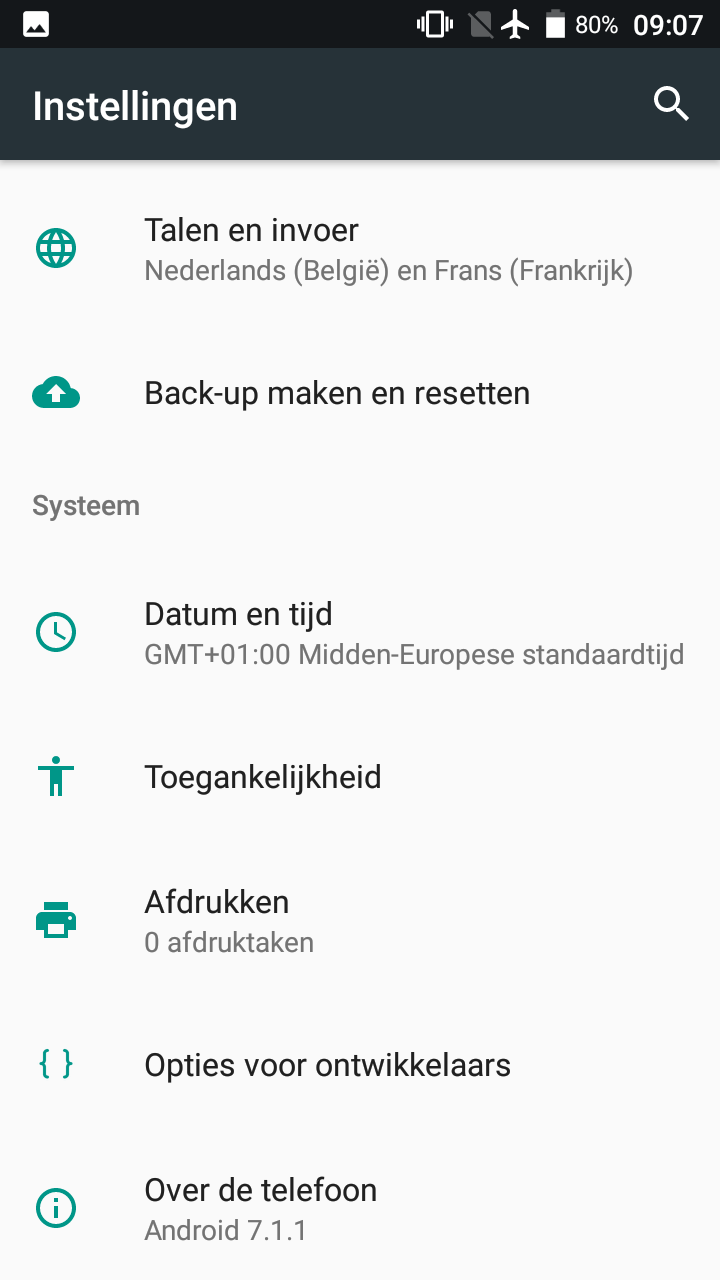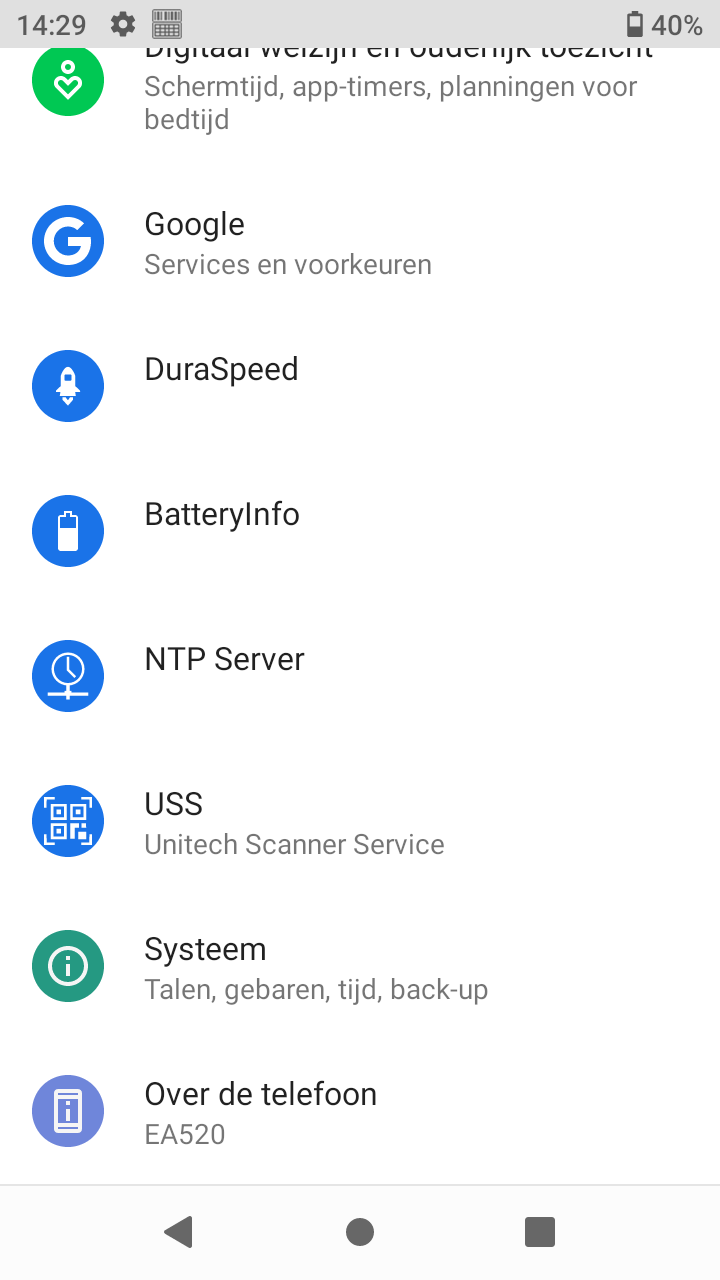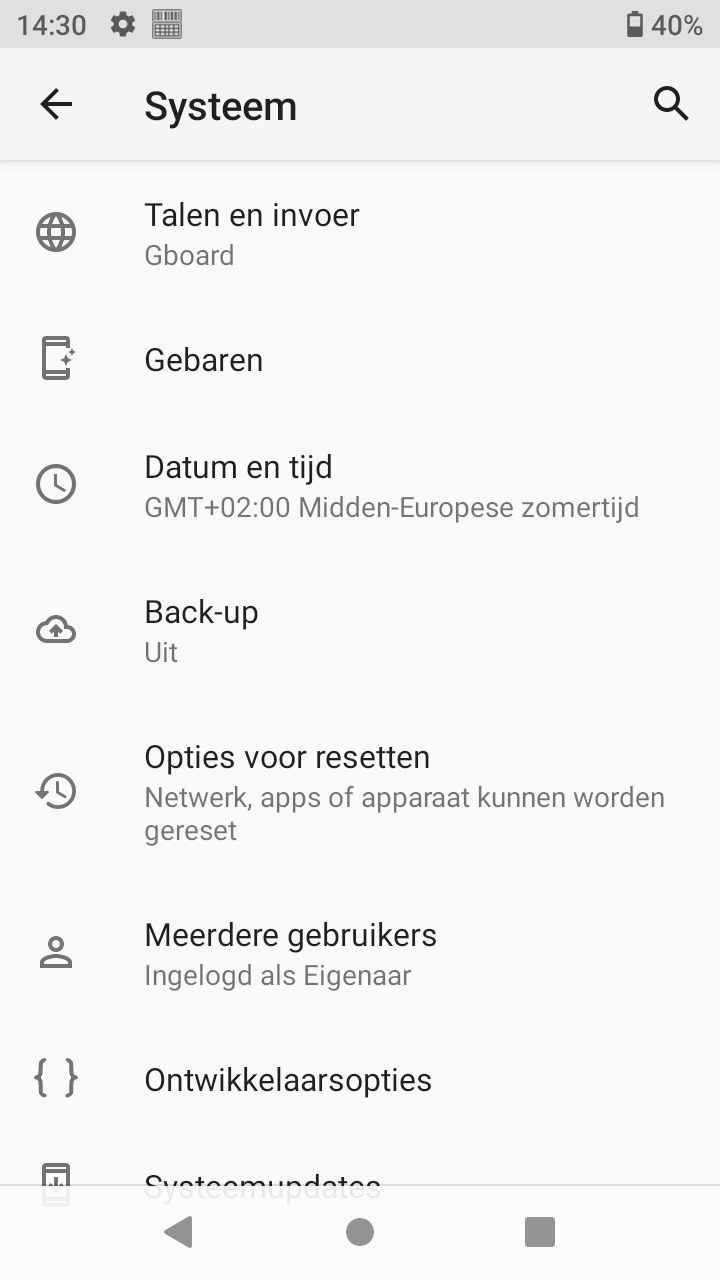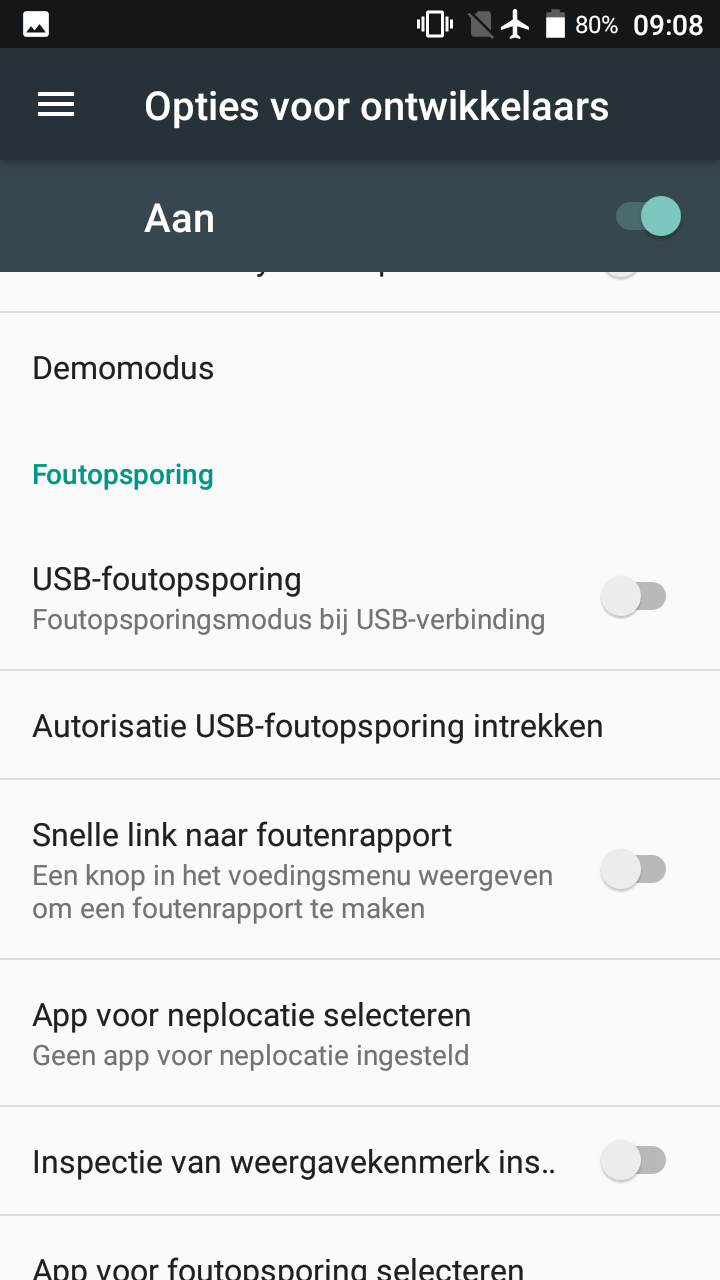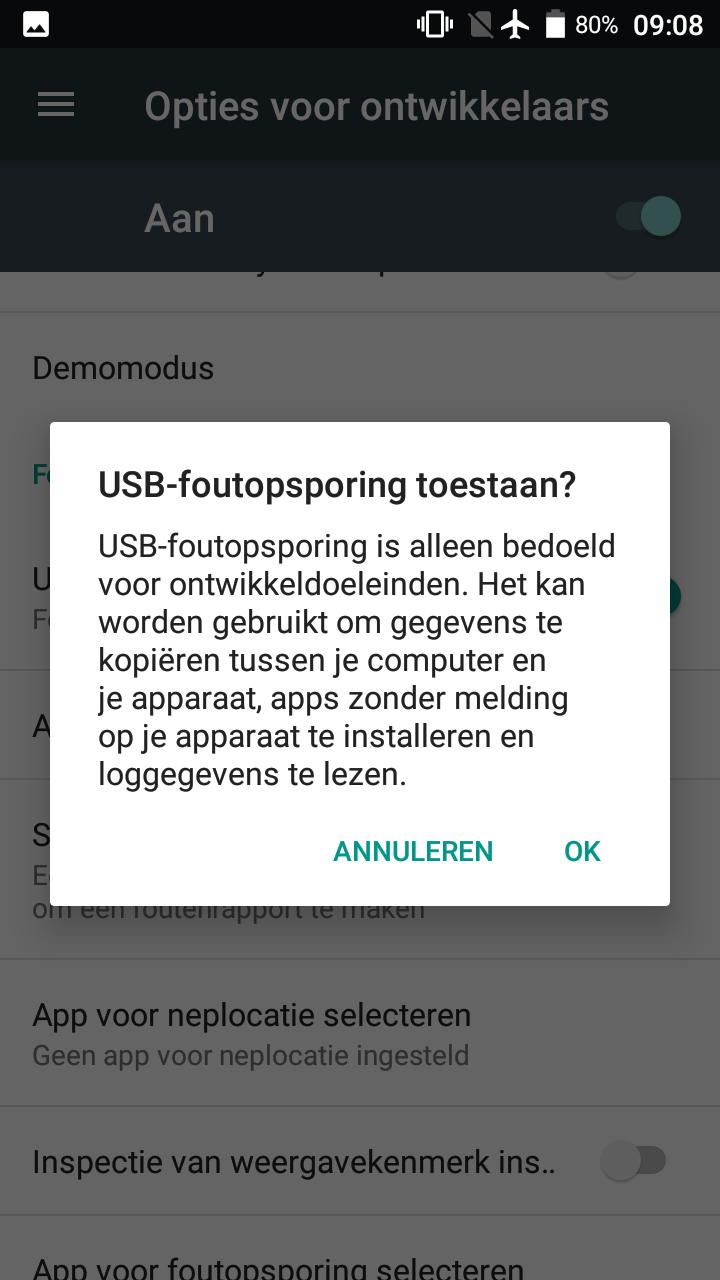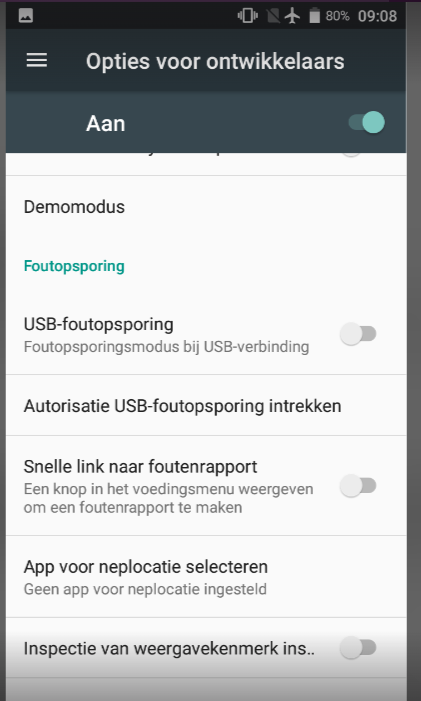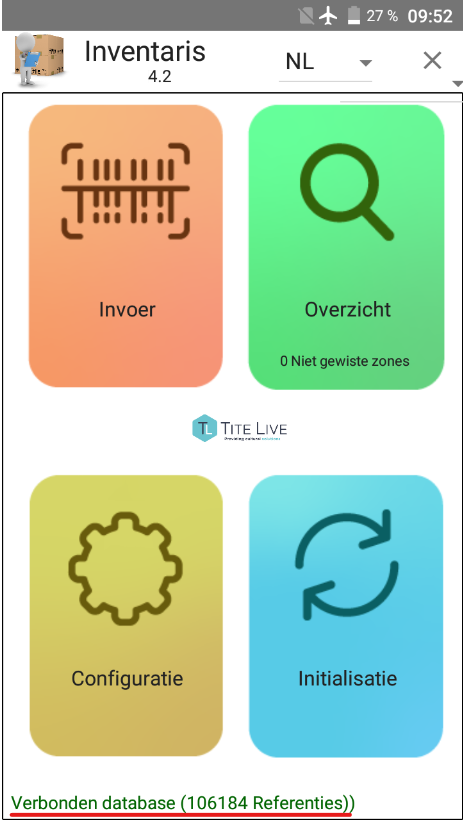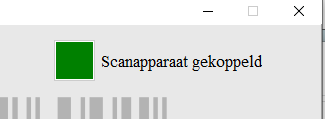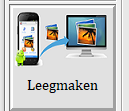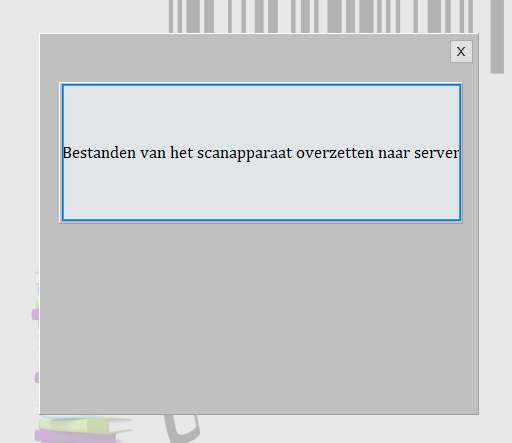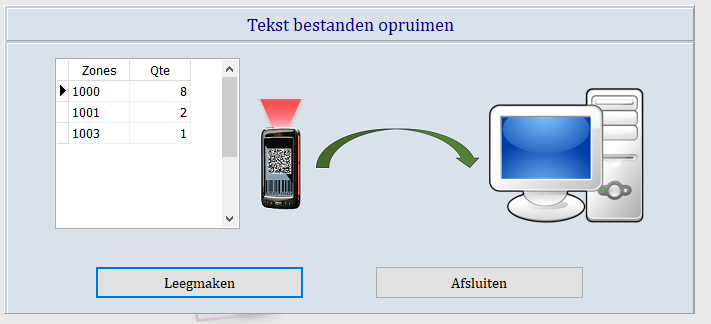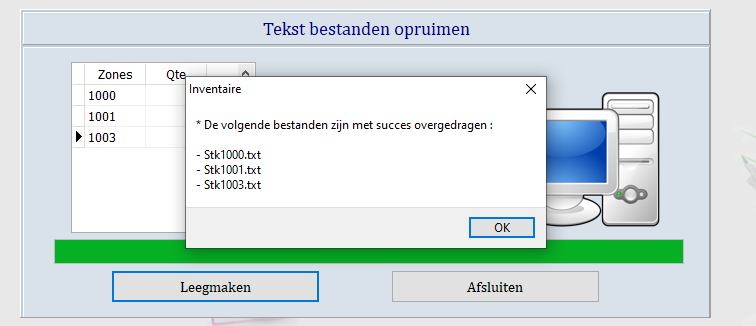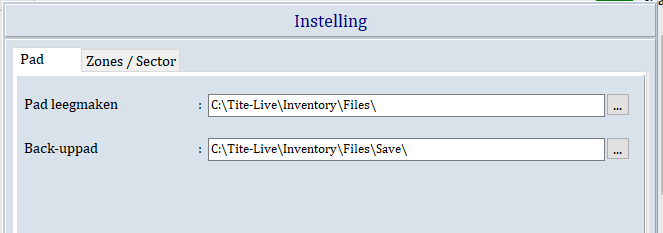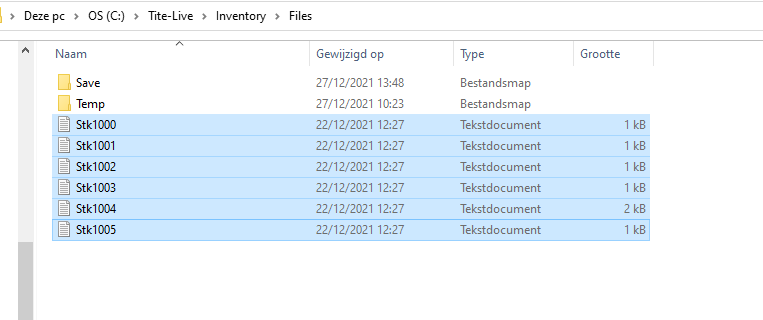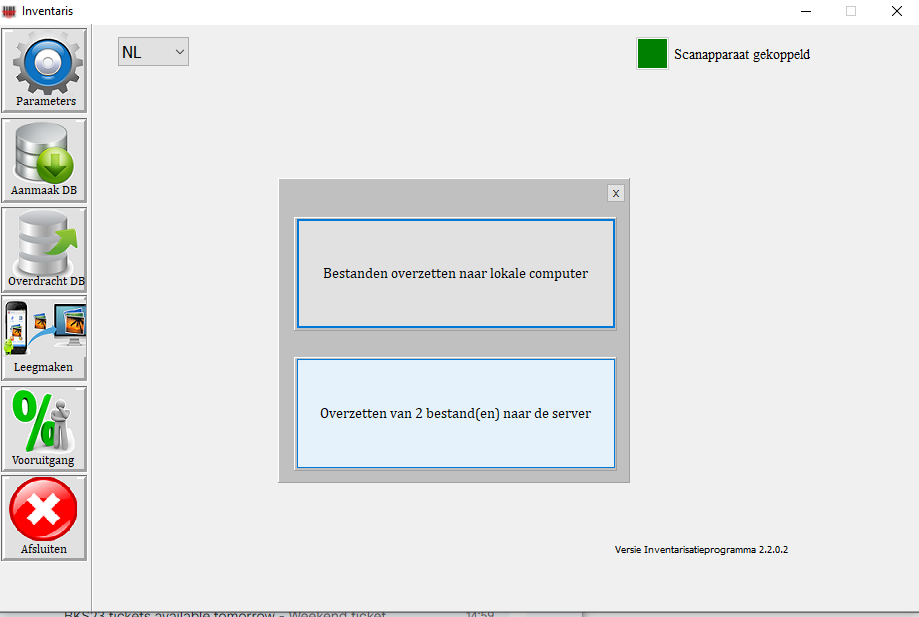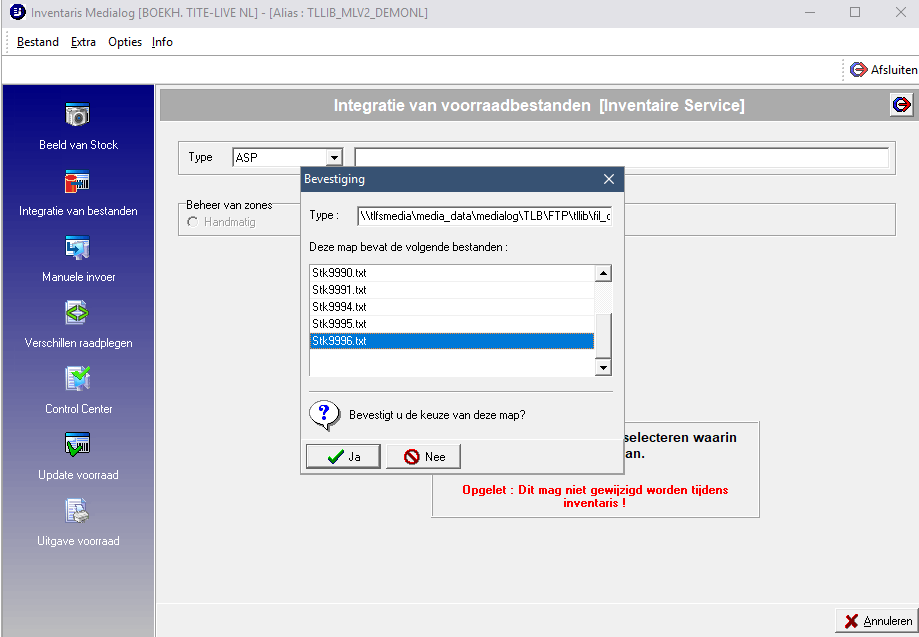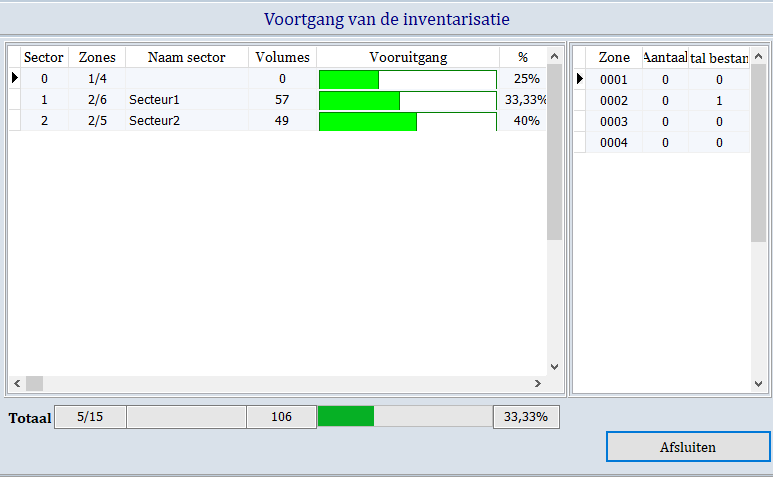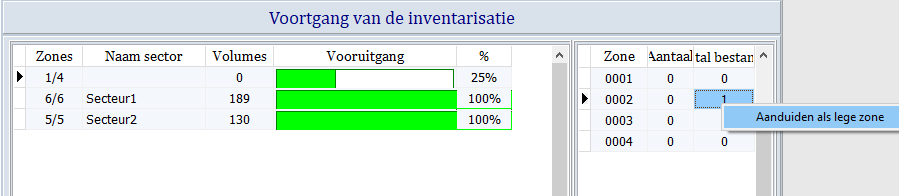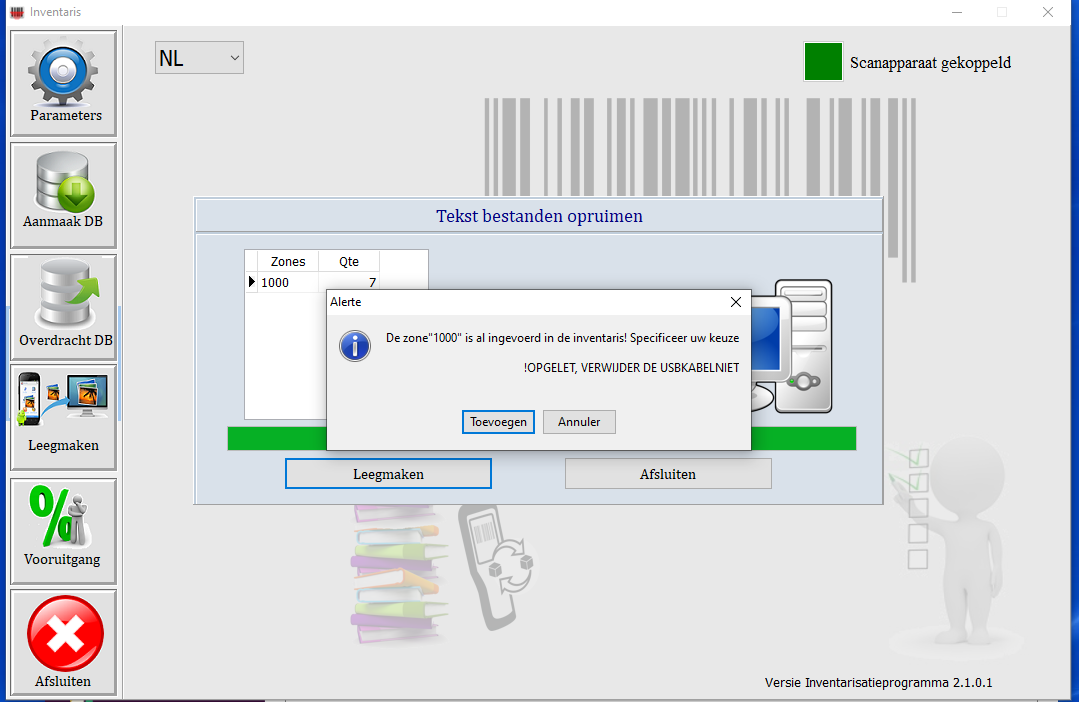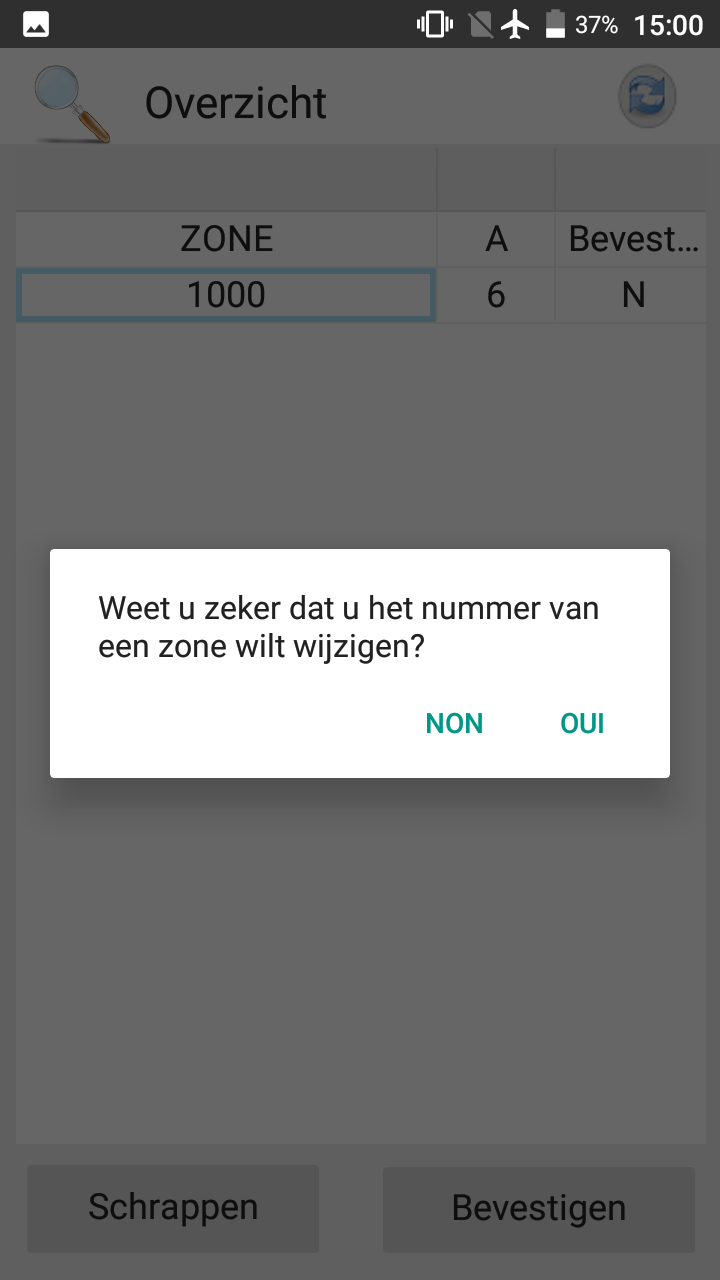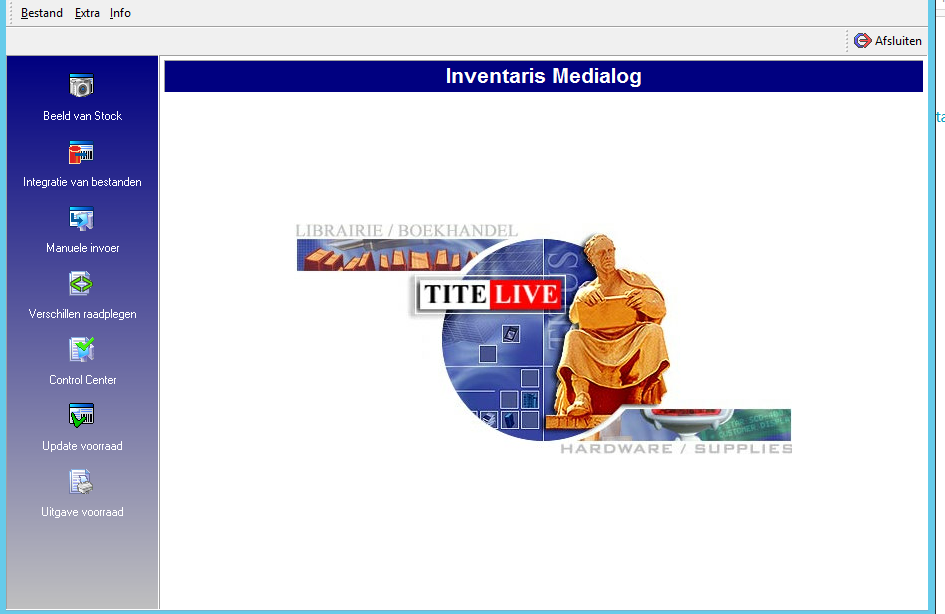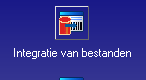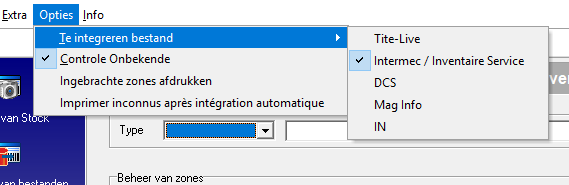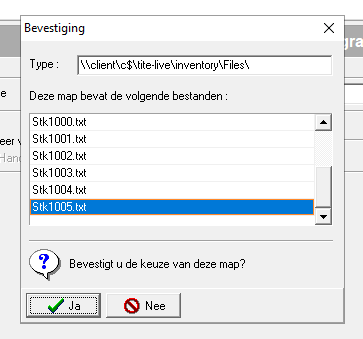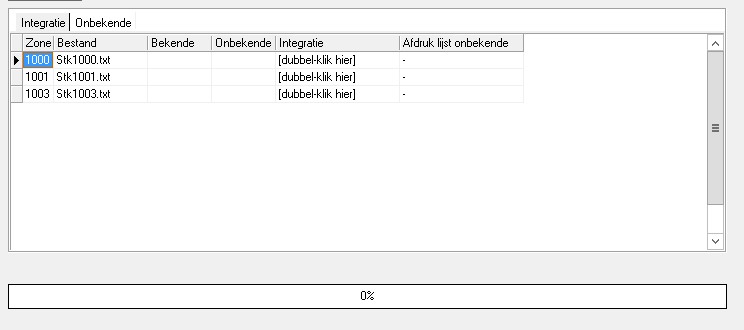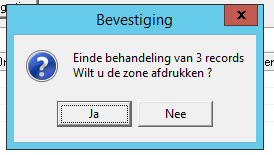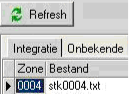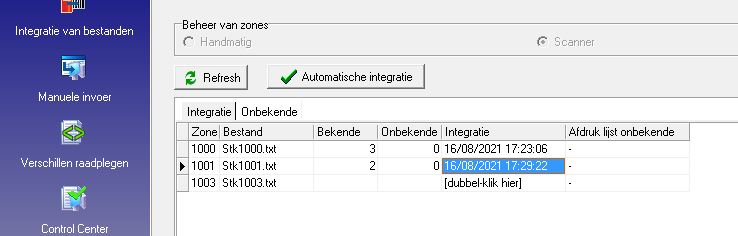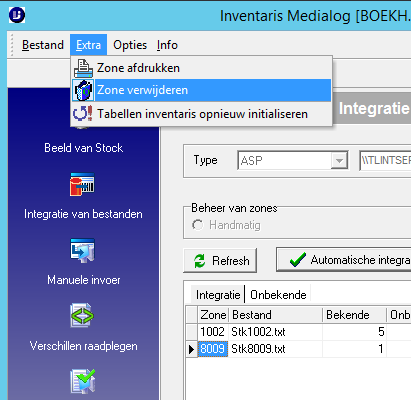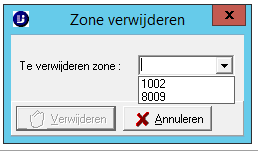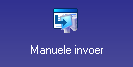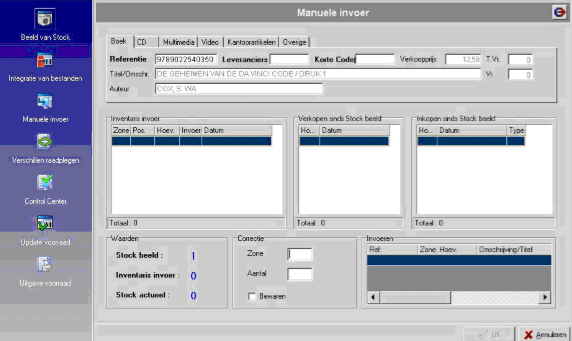f1.

1. Inventariseren in Medialog
Open het inventarisprogramma van Medialog. Wanneer u inlogt op Medialog via Citrix vindt u dit onder ‘Externe programma’s' en ‘Inventaris'.
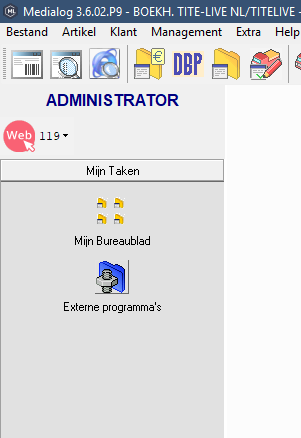
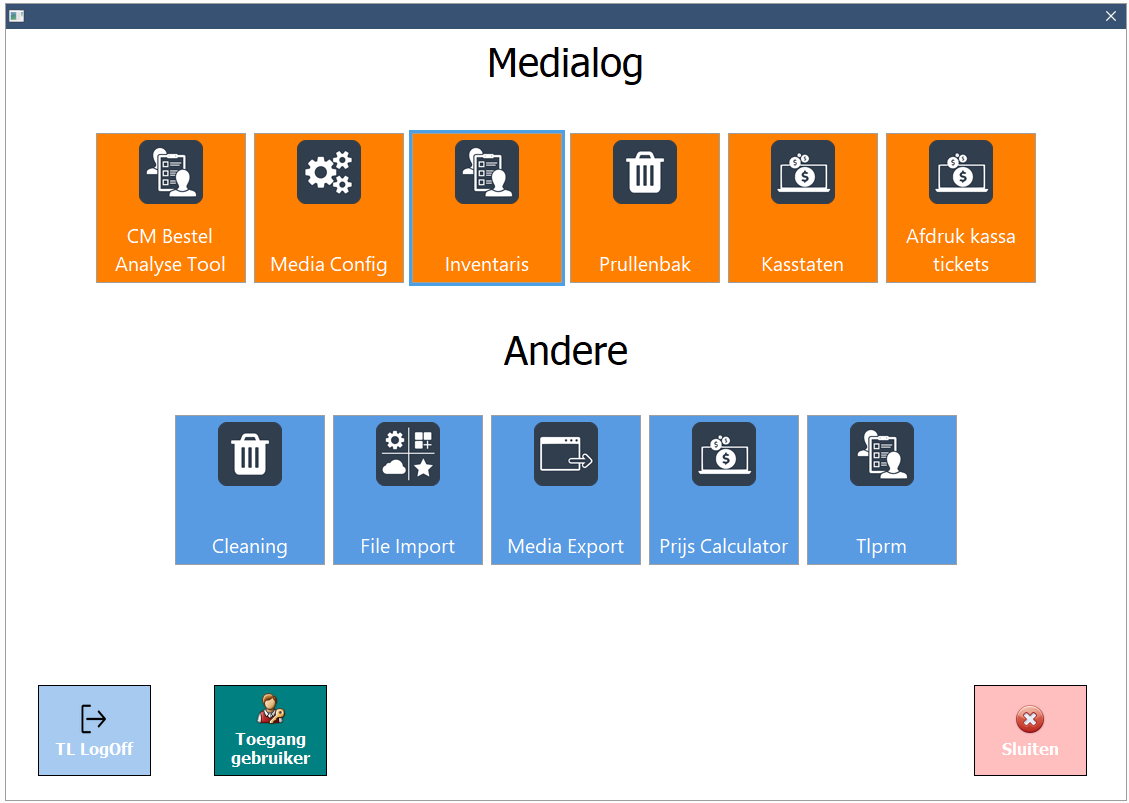
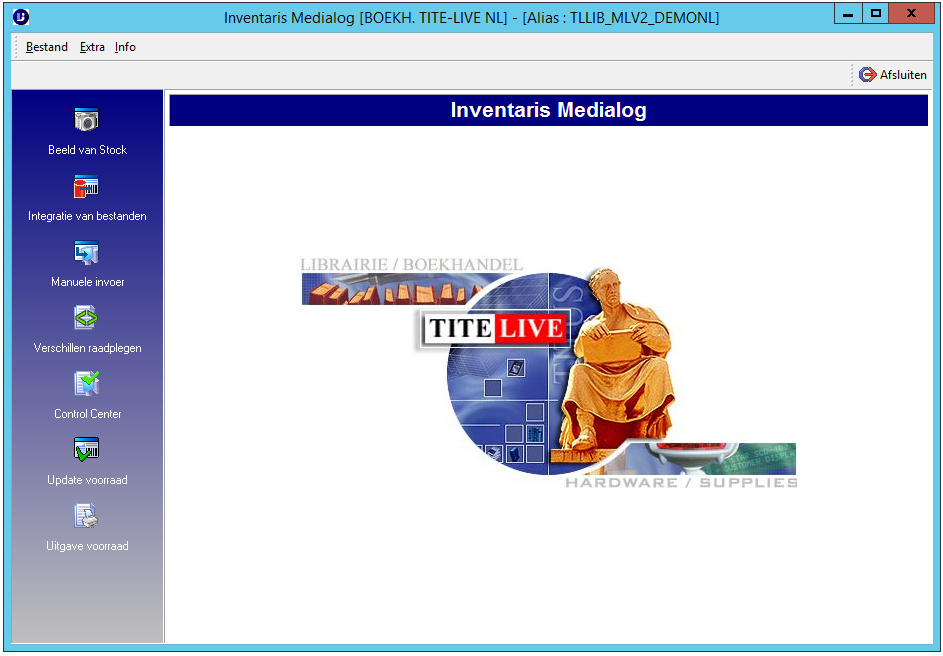
Initialiseren van de Inventaris tabellen
Hiermee wist u alle tabellen (‘Beeld van voorraad’ en ‘Referenties invoer’) van de vorige inventaris.
Dit moet u maar één keer doen per inventarisatie (of test), aan het begin van de inventarisatie (of test), maar vergeet het niet, anders zal uw voorraad van de vorige keer vermengd worden met de kasten die u vandaag scant! Gebruikt u meerdere scanapparaten, dan mag u slechts op één pc de tabellen initialiseren en het beeld van stock nemen.
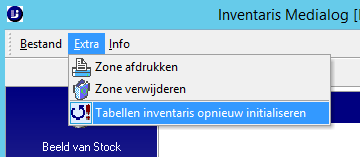
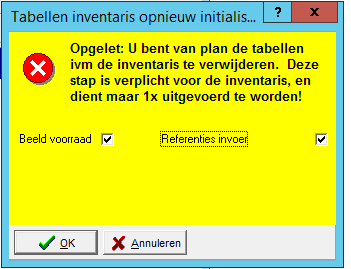
Terug naar boven
Beeld van Stock
Hiermee plaatst u de huidige stock van medialog in een eerste kolom in het inventarisatieprogramma, die later zal gebruikt worden om te vergelijken met wat u vandaag via de scanners (of manueel) inscant in een tweede kolom. U hoeft dit slechts één keer te doen aan het begin van de inventarisatie (of test). Heeft u die stap gedaan, dan mag u (indien u echt aan het inventariseren bent) geen wijzigingen meer aanbrengen in Medialog (geen verkopen en geen ontvangsten of stockwijzigingen)
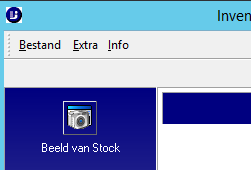
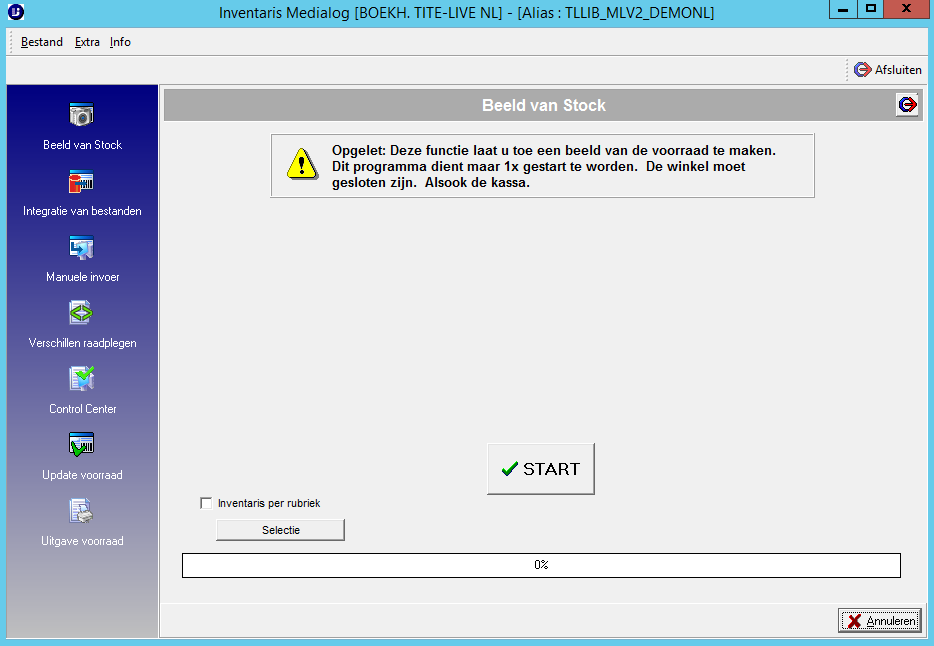
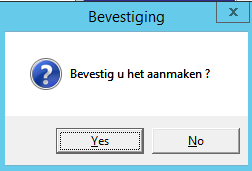
Er begint nu een vooruitgangsbalk te lopen die laat zien hoe het overzetten van de huidige stock uit medialog naar het inventarisatie programma loopt.
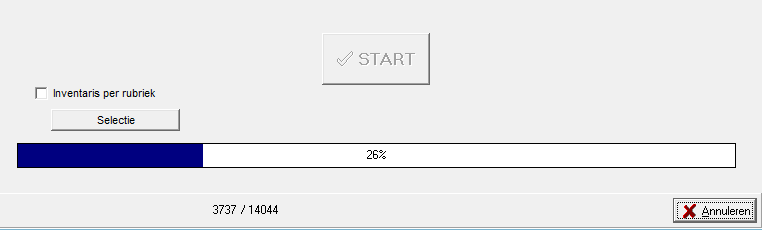
Als er voordien een inventaris is gedaan met dit programma zal er nog een extra bevestiging verschijnen:
Wanneer alle bestanden zijn overgezet, verschijnt een boodschap ‘Einde van transfer'. Klik op <OK>. U bevindt zich weer in het startscherm.
Controleer nu eerst of er een werkende printer geselecteerd is in het inventaris programma:
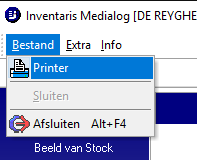
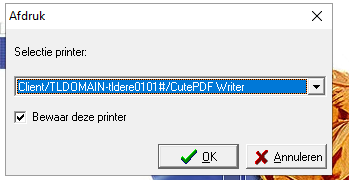
Dat zal uiteraard een printer zijn die op uw eigen pc is aangekoppeld (dus niet noodzakelijk die van onze pc die als voorbeeld staat in bovenstaande print screen), in principe is het de printer die in de windows printer instellingen als default staat.
Vergeet u deze stap dan kan u later foutmeldingen krijgen bij het importeren van kasten. Zet dan alsnog de printer goed.
Terug naar boven.
2. Installaties
Woordje vooraf:
Indien u werkt op de pc van vorig jaar, moet u de programma’s niet opnieuw installeren, maar:
1) Verwijder dan de oude inventarisbestanden (.txt en .ok bestanden) van vorig jaar op deze twee plaatsen:
C:\Tite-Live\Inventory\Files
C:\Tite-Live\Inventory\Files\Save
zodat u de kasten van vorig jaar niet bij deze van dit jaar optelt!
2) Neem toch even de tijd om de inventaris programma’s te testen (en lees de in de mail meegedeelde boekhandelcode/alias in om alle nieuwe artikelen in de database op te halen
Installaties:
Voor u kan beginnen met inventariseren en scannen dienen er enkele programma’s geïnstalleerd te worden op uw computer en op elk scanapparaat (normaal gezien staat het scanprogramma al reeds geïnstalleerd op elk scanapparaat). De nodige bestanden zijn hier te vinden. Controleer of de programma’s op uw computer aanwezig zijn.
Hieronder vindt u twee weblinks waar u de te installeren software kan downloaden en een korte handleiding hoe u die moet installeren.
Firebird 2.5 : dit is Firebird, moet geïnstalleerd zijn op uw computer.
Inventory Applications: dit is het programma dat u op uw computer moet installeren.
2.1 Firebird installeren op pc
LINK: Firebird 2.5
Indien firebird 2.5 nog niet op uw pc zou staan (op kassa pc’s staat hij wel al) kan je hem als volgt instaleren:
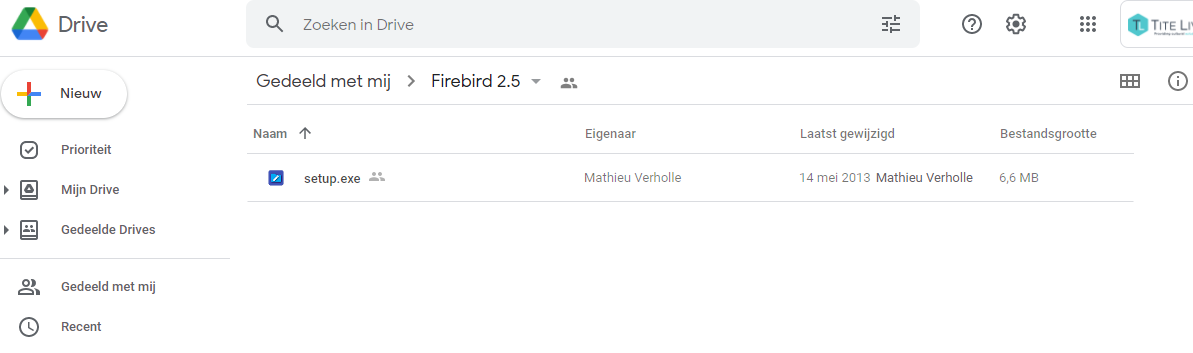
Dubbelklik op het net gedownloade bestand setup.exe om de installatie te beginnen.
Indien bij het klikken op setup.exe dit onderstaande scherm verschijnt, dan klikt u gewoon op toch installeren om verder te gaan.
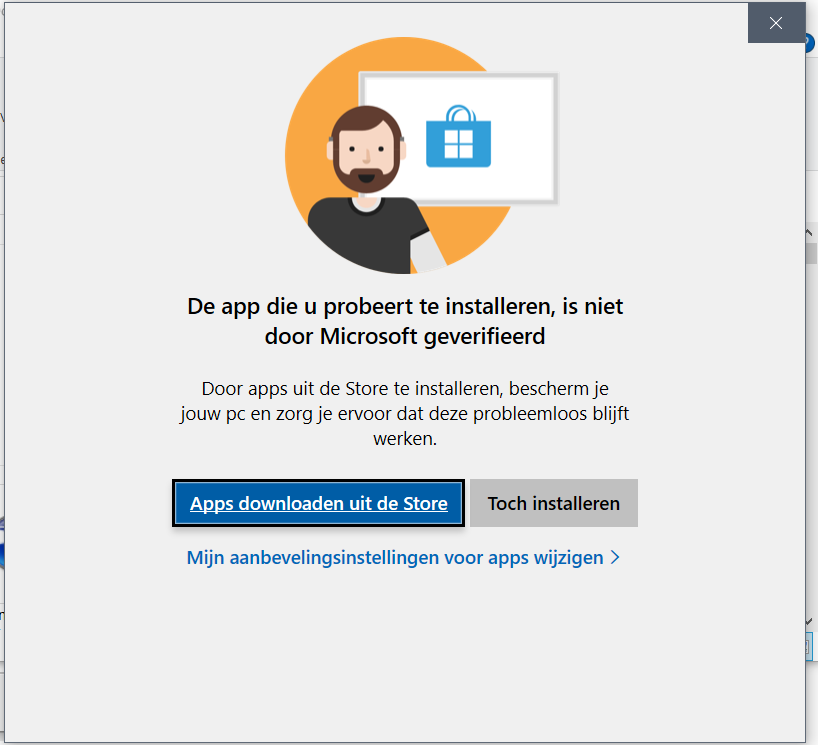
Krijgt u een blauw smart screen scherm, klik dan op meer info en dan op toch instaleren.
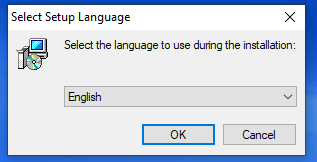
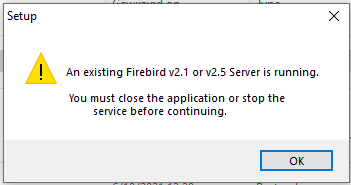
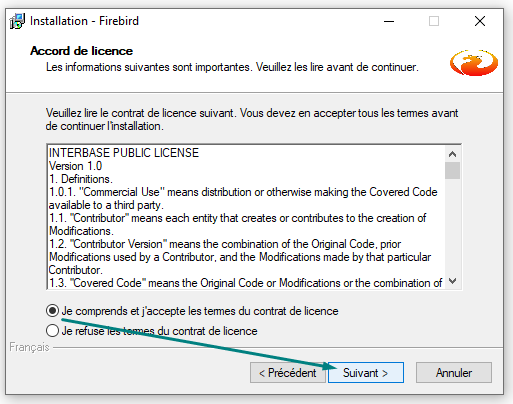
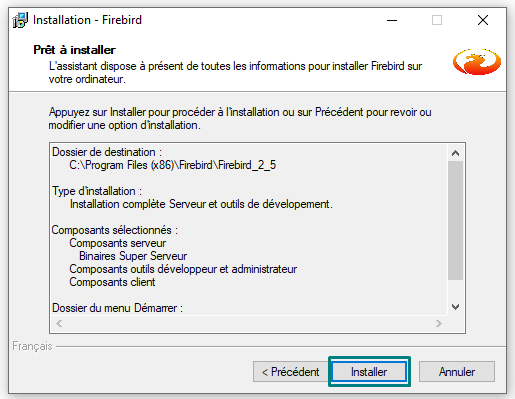
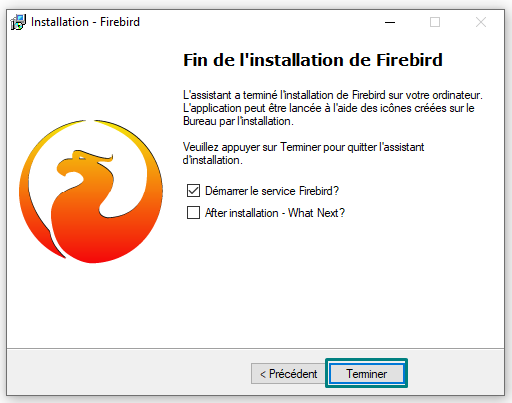
Zie ook /wiki/spaces/TBT/pages/2076049436
Terug naar boven
2.2 Inventory Application installeren op pc
LINK: Inventory Applications:
OPGELET: De Windows applicatie werkt enkel op pc’s die draaien op Windows 10 of Windows 11! |
Kijk eerst na of de map C:\Tite-Live\ op uw C schijf bestaat en maak die zo nodig aan door met rechtermuisknop te klikken en Nieuw > Map aan te klikken.
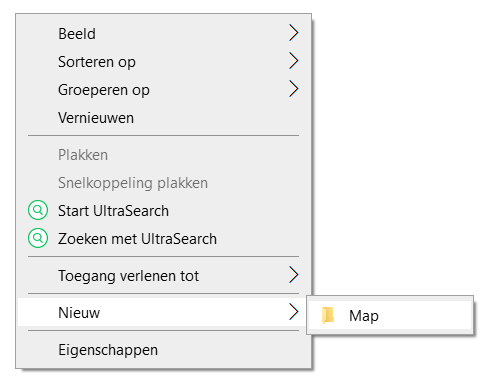
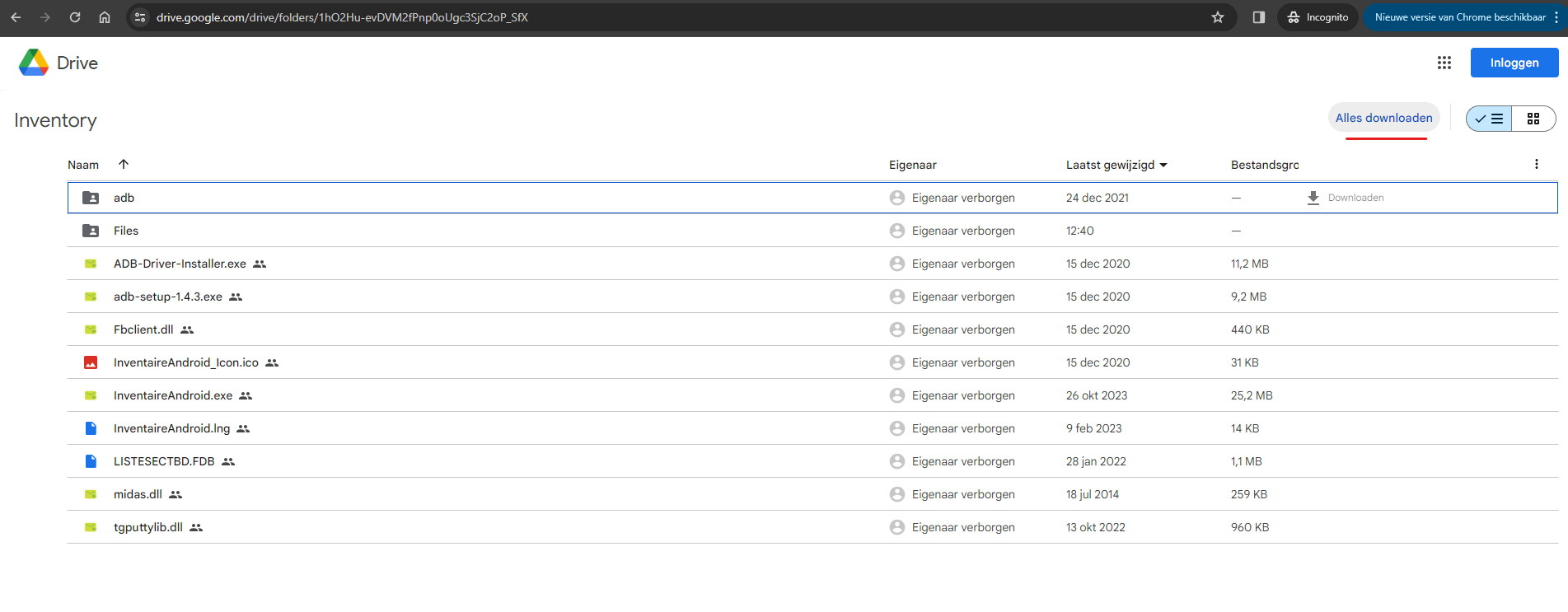
Indien u ingelogd bent met uw Google Account, kan u het mapje downloaden via de titel ‘Inventory’ bovenaan.
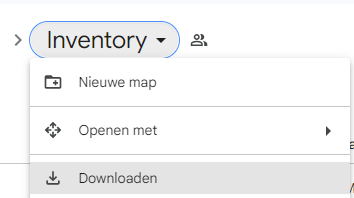
De bestanden worden in een gecomprimeerde (zip) map geplaatst en dan naar uw pc gedownload. Dat kan even duren. Sommige browsers vragen waar u de bestanden wilt plaatsen, andere doen dat niet en zetten het bestand automatisch in de “Download” map.
In het geval dat google u een waarschuwing geeft kies dan voor ‘behouden’
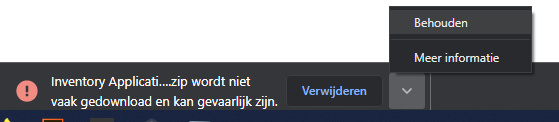
Ga in uw Windows Verkenner naar de plaats, bv de download map, waar je de bestanden hebt geplaatst.
U moet nu de bestanden ‘uitpakken’ (unzip) en op de juiste plaats op uw computer zetten om ze voor het inventariseren te kunnen gebruiken.
Klik hiervoor met de rechtermuisknop op de gezipte map en kies “Alles uitpakken”. Kies daarna de map die we zonet aangemaakt hebben C:\Tite-Live\waar de bestanden terecht moeten komen.
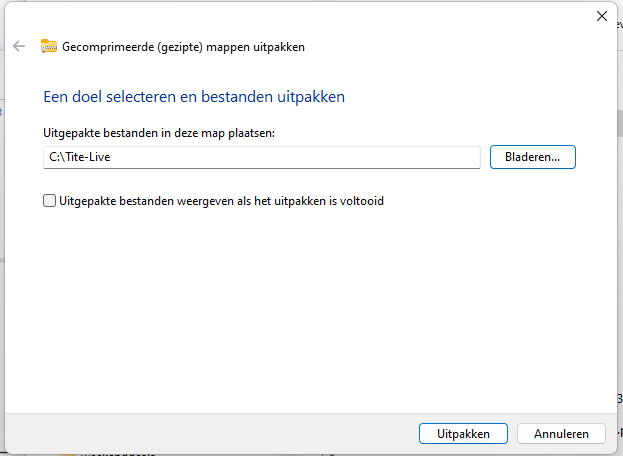
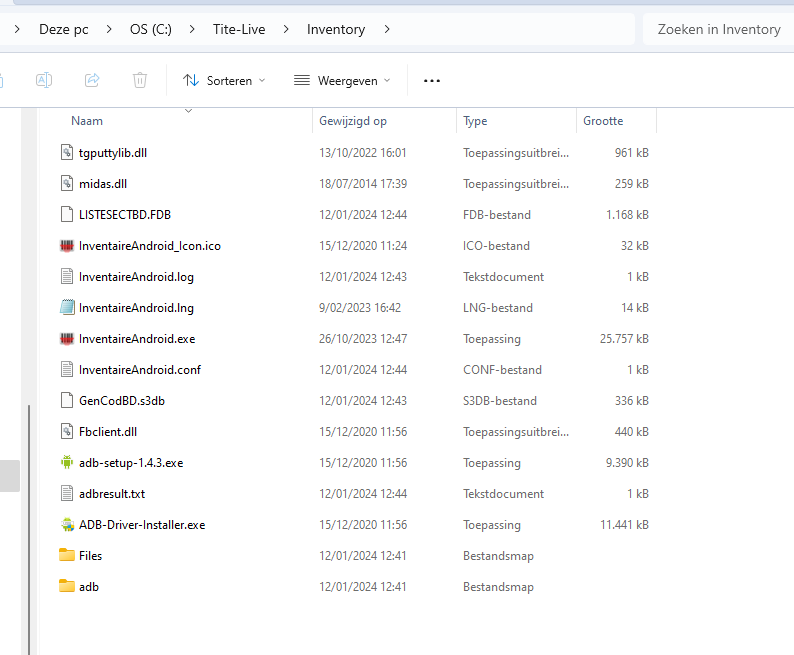
Indien dit niet lukt en u na het uitpakken enkel een lege map ziet, kan u dit oplossen via volgende stappen.
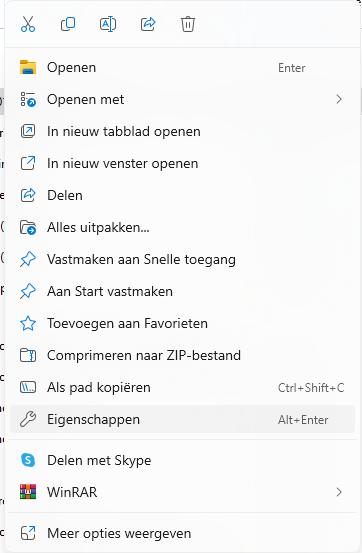
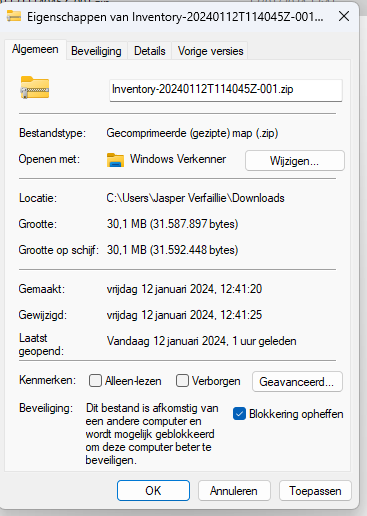
Indien dit niet lukt via uw Windows Verkenner kan u ook het gratis programma WinRar gebruiken om de zipfile uit te pakken.
FTP activeren
Er zijn enkele boekhandels (met meerdere verdiepen) die een ftp server gebruiken. Enkel deze boekhandels moeten volgende stap doen:
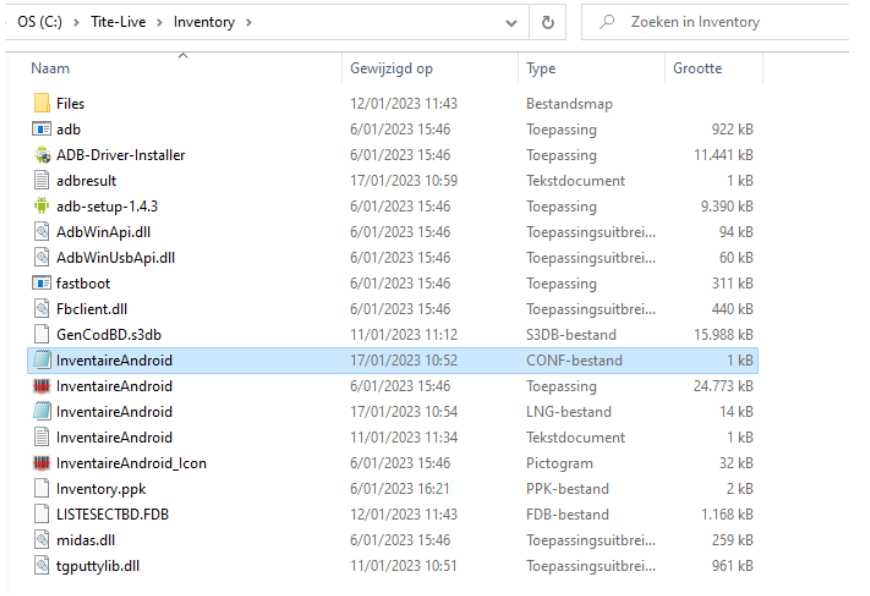
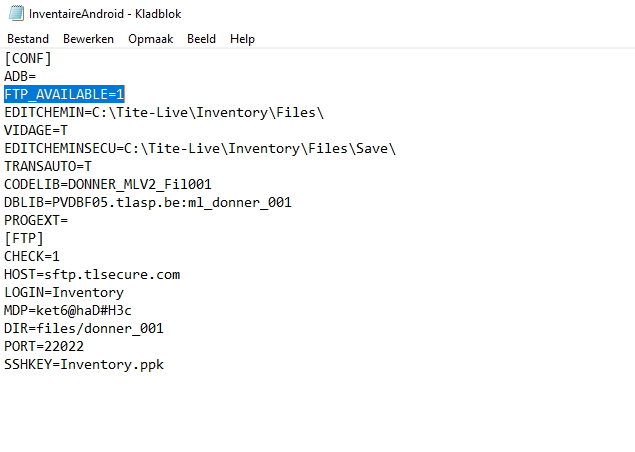
OPGELET! Dit is enkel voor boekhandels die FTP servers gebruiken bij inventariseren! |
Drivers installeren
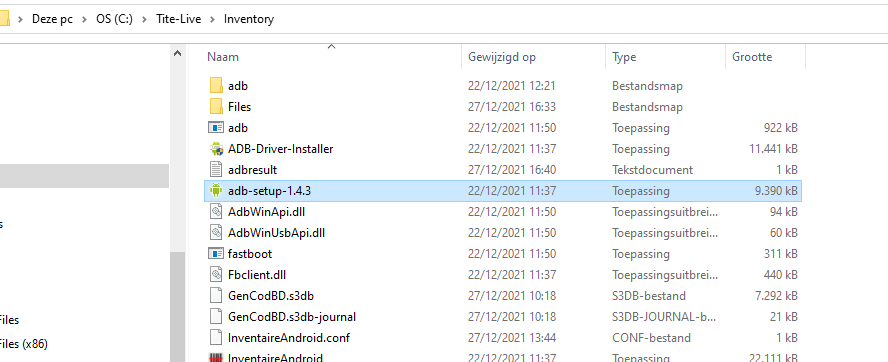
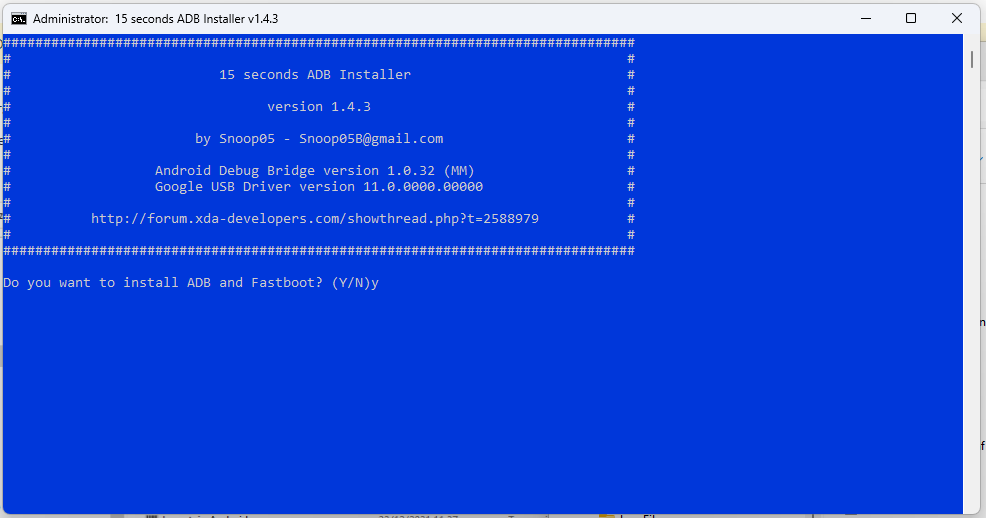
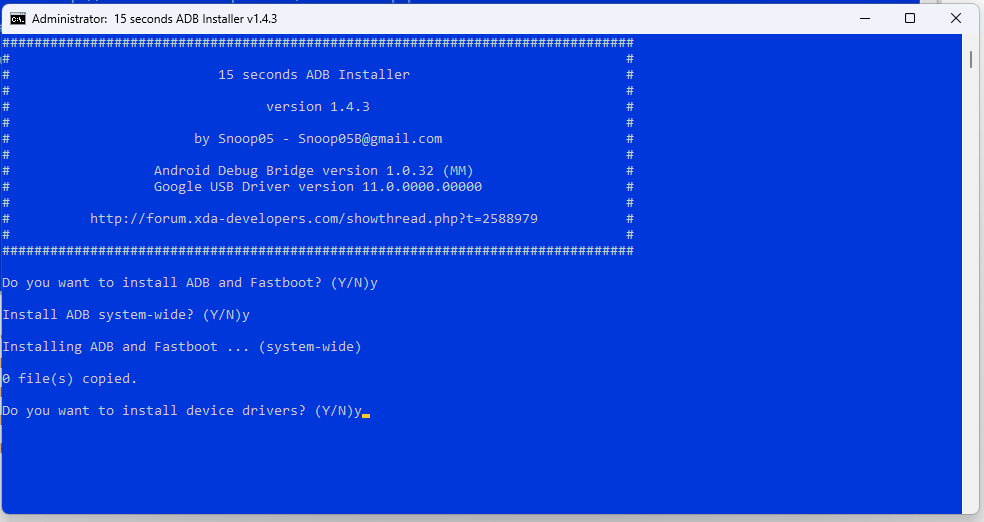
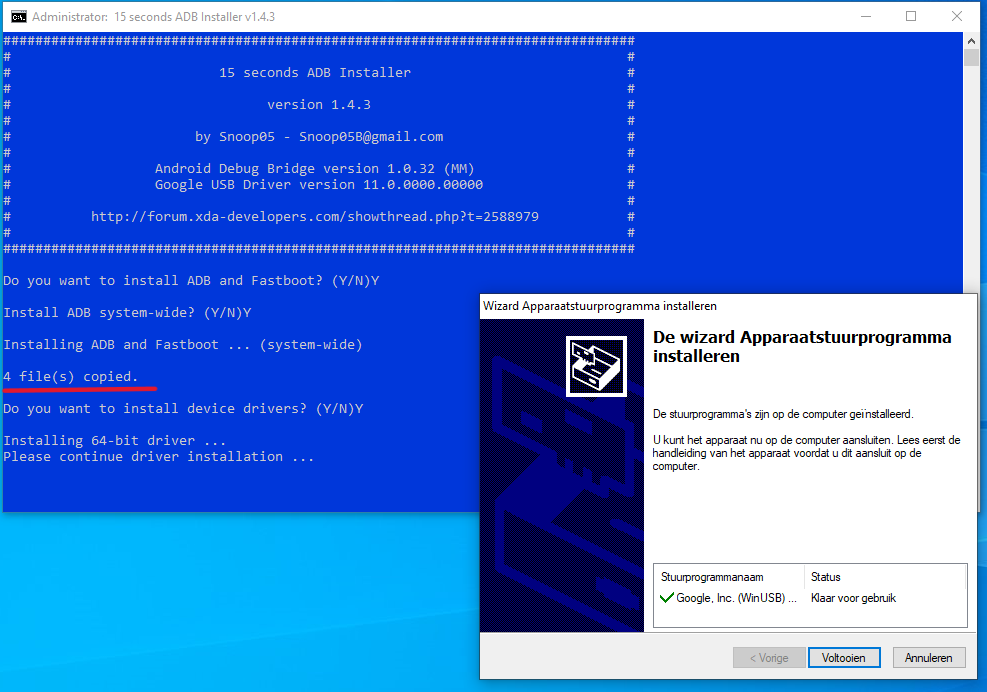
Terug naar boven
3. Connecteren met database en deze op elke scanner plaatsen
Configuratie
Om elk scantoestel te configureren met de juiste database, gebruikt u de Android Inventaris applicatie op Windows.
Deze applicatie hebben we eerder in deze handleiding geïnstalleerd en bevindt zich in de map: C:\Tite-Live\Inventory\.
Open het programma inventaireAndroid.exe.

Indien u de melding krijgt ‘Windows protected your pc’, klik dan op more info en dan op run anyway.
Bovenaan links in de Windows applicatie kan de taal aangepast worden (Nederlands of Frans).
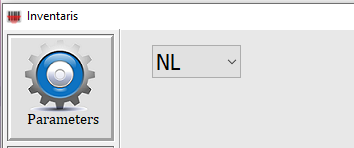
Ga naar <Parameters>.

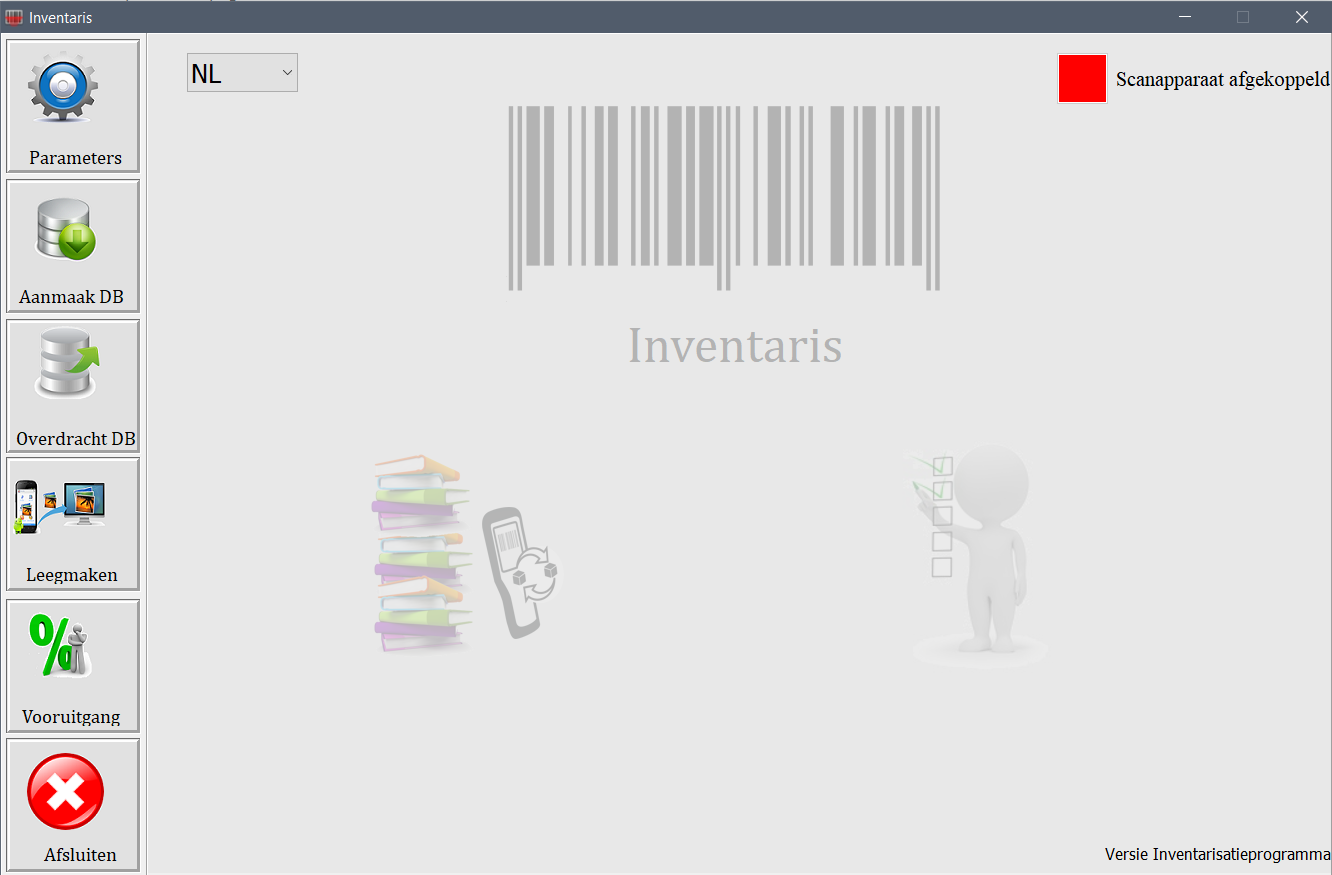
In het veld ‘Pad leegmaken’ en ‘Back-uppad’ staat de plek op de computer ingesteld waar de inventarisbestanden opgeslagen kunnen worden.
Maak volgende paden aan op uw pc en vul ze dan via de … knoppen als volgt in:
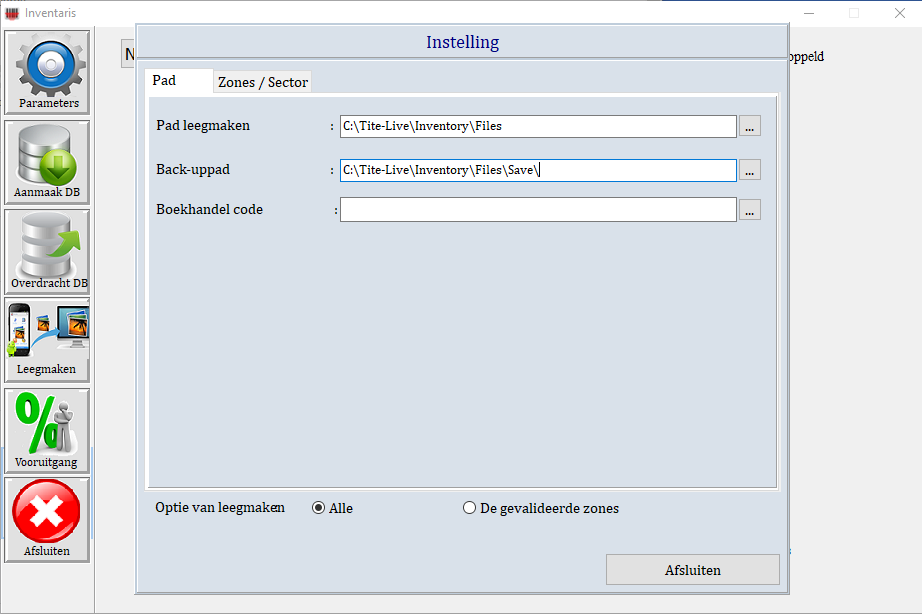
Het pad voor leegmaken MOET ingeteld zijn op C:\Tite-Live\Inventory\Files\ anders vindt het Inventarisprogramma van Medialog de bestanden niet terug. |
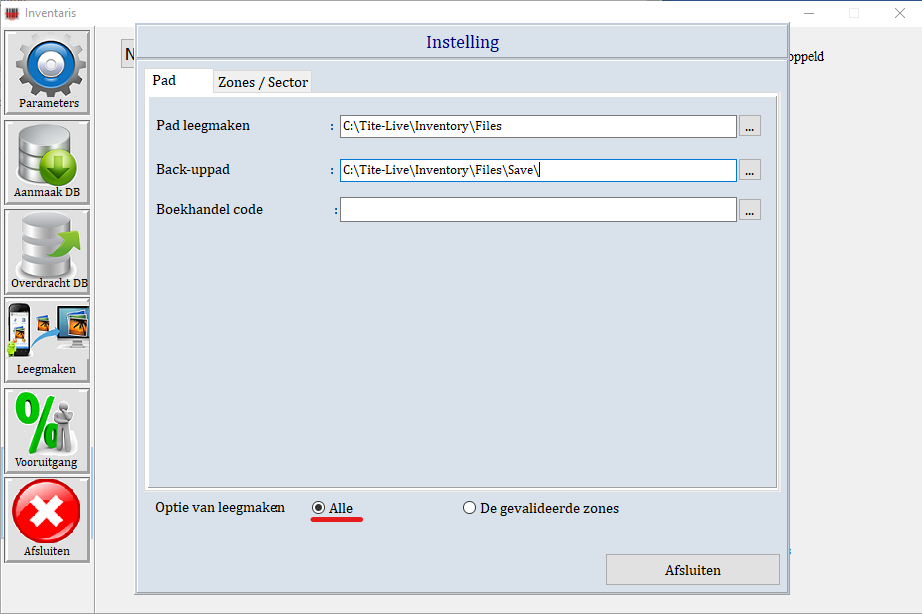
De Boekhandel Code hoeft u niet in te vullen. Dit is enkel van toepassing als u wilt inventariseren met een FTP server (zie verder).
Ga verder met de volgende stap ‘Zones instellen’, waarvoor u het tweede tabblad zones/sector gebruikt.
Terug naar boven
FTP server gebruiken
Sommige klanten maken gebruik van een FTP server om hun inventaris in goede banen te leiden. Dit is enkel van toepassing wanneer u een inventaris wilt afnemen op meerdere verdiepen of filialen tegelijkertijd en het overzicht en verdere verwerking binnen Medialog vanop één computer wilt uitvoeren.
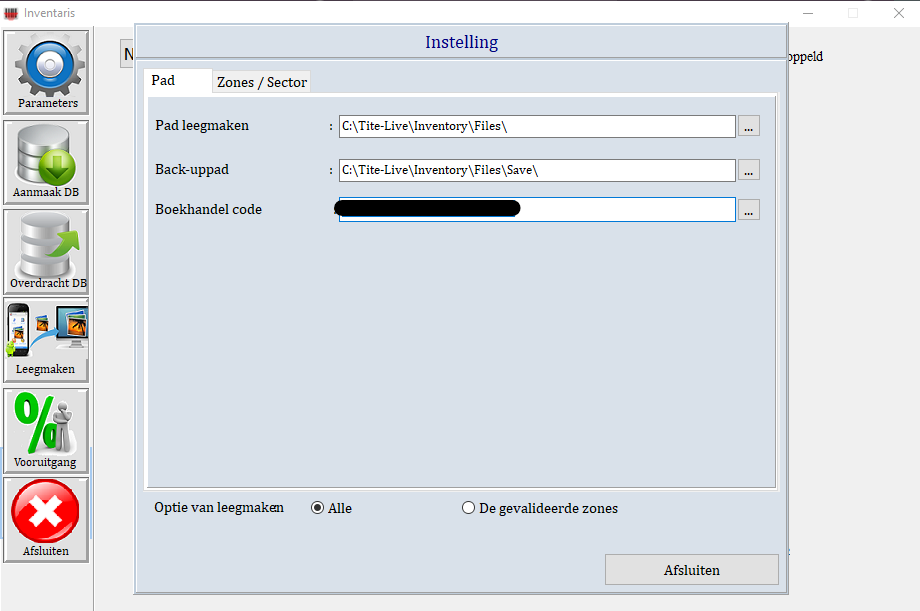
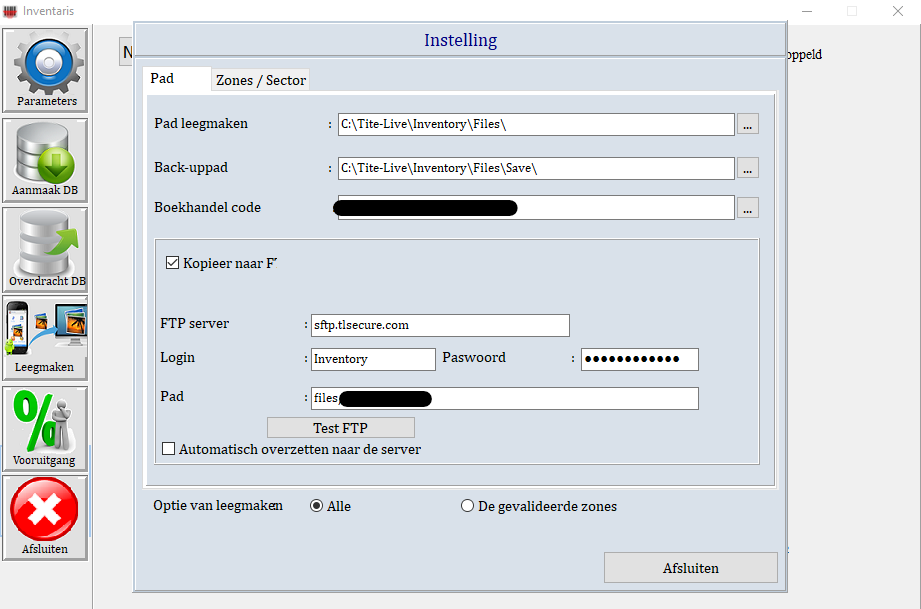
Vink de optie ‘Kopieer naar FTP server’ aan als u wilt dat de ingescande txt bestanden overgezet zullen worden naar deze FTP server
Vinkt u de optie ‘Automatisch overzetten naar de server’ dan zullen de bestanden automatisch overgezet worden naar de server en dus ook niet meer lokaal opgeslaan worden.
Klik vervolgens op Test FTP om de connectie naar de ingestelde FTP server te testen.
Als u de melding ‘SFTP SSH OK’ te zien krijgt, is de verbinding correct verlopen en kan je het scherm afsluiten.
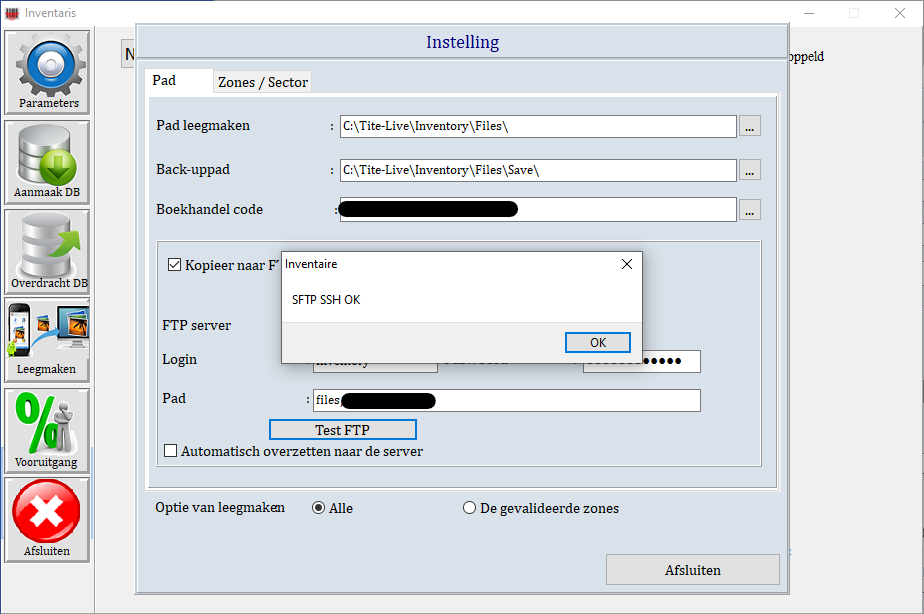
Krijgt u echter een foutmelding te zien dan kopieert u nogmaals de Boekhandel code vanuit de mail van onze helpdesk, klik vervolgens nogmaals op de drie puntjes en test opnieuw de connectie met de FTP server.
Blijft u een foutmelding zien, controleer dan eerst of u de meest recente versie van het Inventarisprogramma gedownload (versie 2.2.0.3 (feb 2023)) hebt.
Indien daarna de foutmelding nog steeds zichtbaar is, neem dan even contact op met onze helpdesk.
Terug naar boven
Om de voortgang van de inventarisering goed te kunnen bijhouden, dienen in de parameters ook de zones en sectoren goed ingevuld te worden. Zones en sectoren kiest u naar eigen voorkeur (één sector kan één kast of verdieping van de winkel zijn, één zone kan een boekenplank of kast zijn), maar zorg wel dat u duidelijk maakt aan alle medewerkers welke sectoren en zones er zijn zodat ze steeds in de juiste zone kunnen scannen.
In de tab 'Zones/Sector' kan u het aantal zones en sectoren instellen.
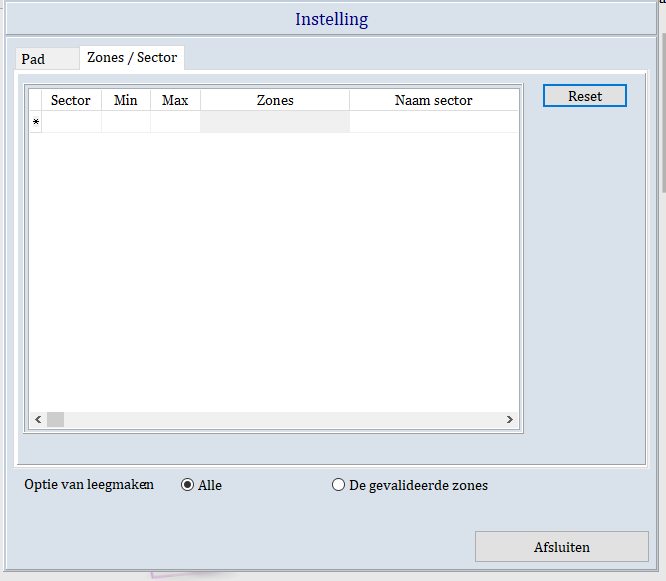
Wij adviseren om geen zones van 9000 tot 9999 te gebruiken, omdat die verder in de inventaris procedure voorbehouden zijn voor de kast met correcties.
Voorbehouden zones zijn:
zone 9000: manuele invoer
zone 9999: de controle kast waar u op het einde van de inventaris correcties zal invoeren
zone 9100 - 9199: zone nummers die voorbehouden zijn voor zones waarmee u vooraf test, met de scanners leert werken
Zorg ervoor dat de zones die u gebruikt opeenvolgend zijn (zo kan u beter gebruik maken van de tool om de voortgang van de inventaris op te volgen), bv.:
1001,1002,1003,1004……. 1125
2001,2002,2003,2004…….. 2096
3001,3002, 3003, 3004…… 3058
Laat dus geen gat in de zones waarbij u bv van zone 1010 direct naar zone 1020 springt (binnen eenzelfde sector)
U kan ook een 9000 nummer gebruiken voor eventuele manuele invoer, maar zorg dat het kast/zone nummer 9999 voorbehouden blijft voor de kast waarin u op het einde correcties aanbrengt en dus niet als sector/zone gebruikt wordt bij het scannen.
Sector: geef hier het nummer in van de sector.
Min: dit is het minimum aantal zones.
Max: dit is het maximum aantal zones.
Zones: hier wordt automatisch het aantal zones getoond.
Naam sector: u kan elke sector een naam geven.
Om een nieuwe rij in te voegen selecteer de laatste rij en druk op de pijltjestoets ↓, of druk enkele keren op de tab toets.
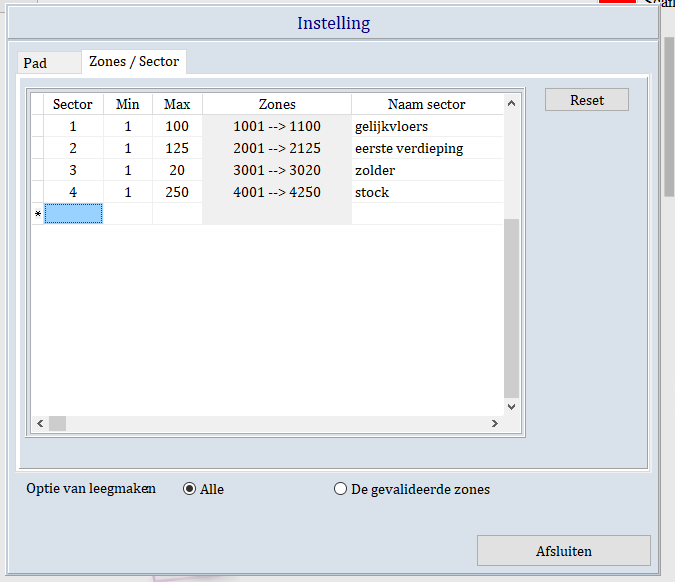
Om sectoren te wissen, klikt u met de rechtermuisknop de sector die u wilt wissen en daarna op <Sector wissen>. Let op: indien er al bestanden ingescand zijn in een bepaalde sector en overgedragen zijn naar de server, kan die sector niet meer verwijderd worden.
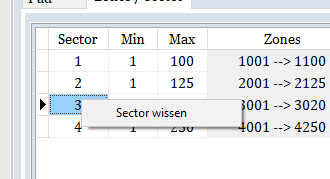
Om alle zones in één keer te wissen, kan u op <Reset> klikken.
Een voorbeeld van ingestelde zones:
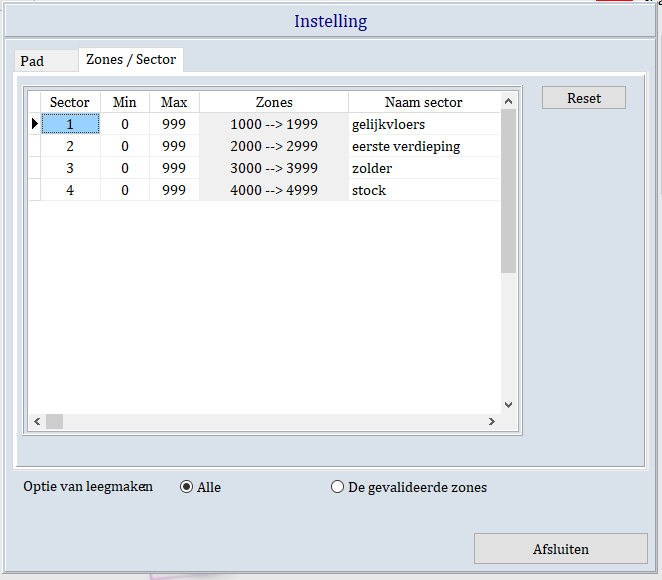
In dit voorbeeld heeft u 1000 kastnummers ter beschikking per sector (verdieping), in totaal dus 4000. U kan er ook voor kiezen het exacte aantal kasten per verdieping aan te geven, met als voordeel dat u dan precies kan bijhouden hoever gevorderd u bent met het scanproces (zie ook https://titelive.atlassian.net/wiki/spaces/MLNL/pages/2906947819/02+Supervisor#6.-Vooruitgang-controleren). Het nadeel is dat u moeilijker een extra kastnummer ter beschikking hebt indien u een kast vergeten zou zijn.
voorbeeld 2:
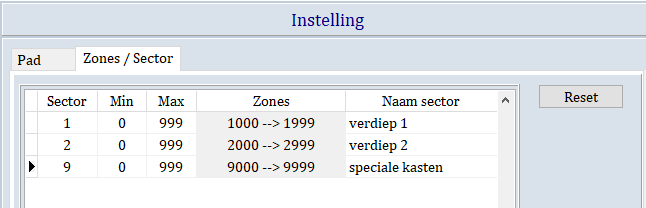
De speciale kasten zijn de kasten die je gebruikt voor:
zone 9000: manuele invoer
zone 9100 - 9199: zone nummers die voorbehouden zijn voor zones waarmee u vooraf test, met de scanners leert werken manuele invoer
zone 9999: de controle kast waar u op het einde van de inventaris correcties zal invoeren
Je kan tijdens het inventariseren nog altijd extra kasten of sectoren toevoegen. Scant u een zone in die niet in dit overzicht staat (bv. 5000) dan wordt deze automatisch in een nieuwe sector ingedeeld en geeft dit geen foutmelding.
Laat de optie van leegmaken staan op 'Alle', tenzij u enkel gevalideerde zones wilt overdragen naar de server. Voor meer info over gevalideerde zones zie verder.
Klik op Afsluiten om de instellingen in de twee tabbladen pad en zones/sector op te slaan.
Terug naar boven
Database genereren
We gaan nu verbinding maken met de database die we in de vorige stap hebben geconfigureerd door deze te generen op de pc en over te zetten naar elke scanner. Eenmaal geconfigureerd volstaat het om een database te genereren die alle bekende EAN codes in Medialog bevat. Door deze database dan over te zetten op elke scanner zullen alle in Medialog gekende artikelen kunnen gescand worden. Het is belangrijk dat de medewerker die gaat scannen weet dat hij boeken die toch nog als onbekend worden aangeduid uit de kast moet halen en op de door de supervisor aangegeven plaats leggen, want u kan die boeken achteraf niet terugvinden met deze scanapparaten. Als dit het geval is, legt u het onbekende item aan de kant en moet de supervisor de onbekende artikels handmatig invoeren in het inventarisprogramma van Medialog.
Ga in het startscherm van de windowsapplicatie naar ‘Aanmaak DB’.
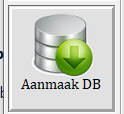
Vul de boekhandelscode/alias die u per mail van Tite-Live ontving in het veld “Alias” en klik op de knop “…” ernaast.
Het pad van de Database wordt nu automatisch aangevuld.
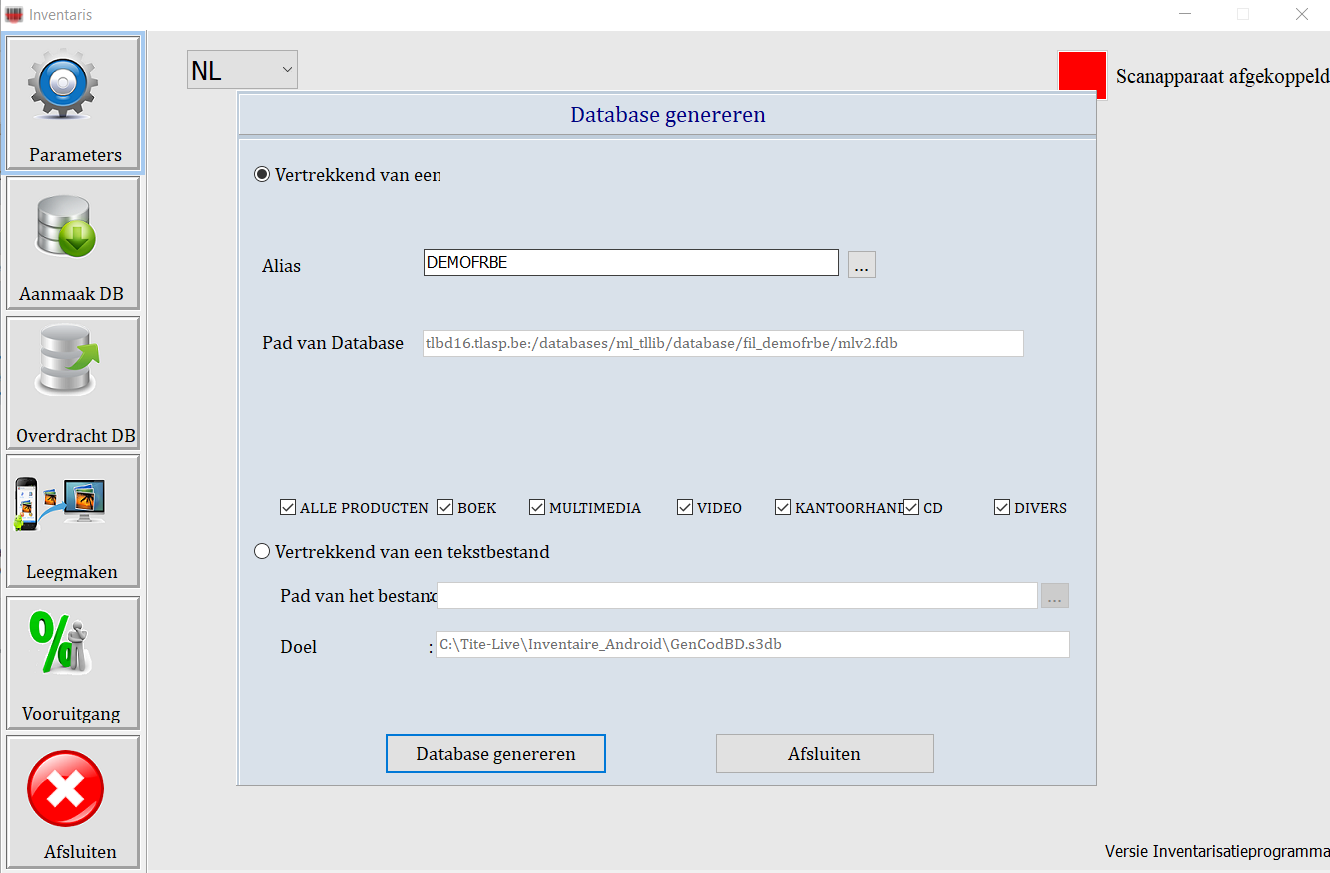
Druk vervolgens op de knop Database genereren. Dit kan enige tijd duren, afhankelijk van het aantal items die bekend zijn in Medialog.
Op het einde van de verwerking zal er een schermpje verschijnen waarin u het aantal referenties ziet staan.
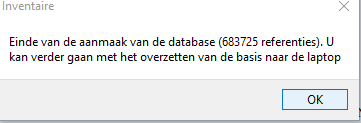
Terug naar boven
Database overzetten naar elk scan apparaat
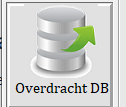
Sluit het apparaat aan op de computer met de bijgeleverde USB-kabel. Rechts bovenaan kan u zien of het apparaat aangesloten is (Groen met tekst: scanapparaat gekoppeld).
Als dit de eerste keer is dat u het apparaat aan de computer koppelt, kan het zijn dat uw onderstaande melding krijgt:
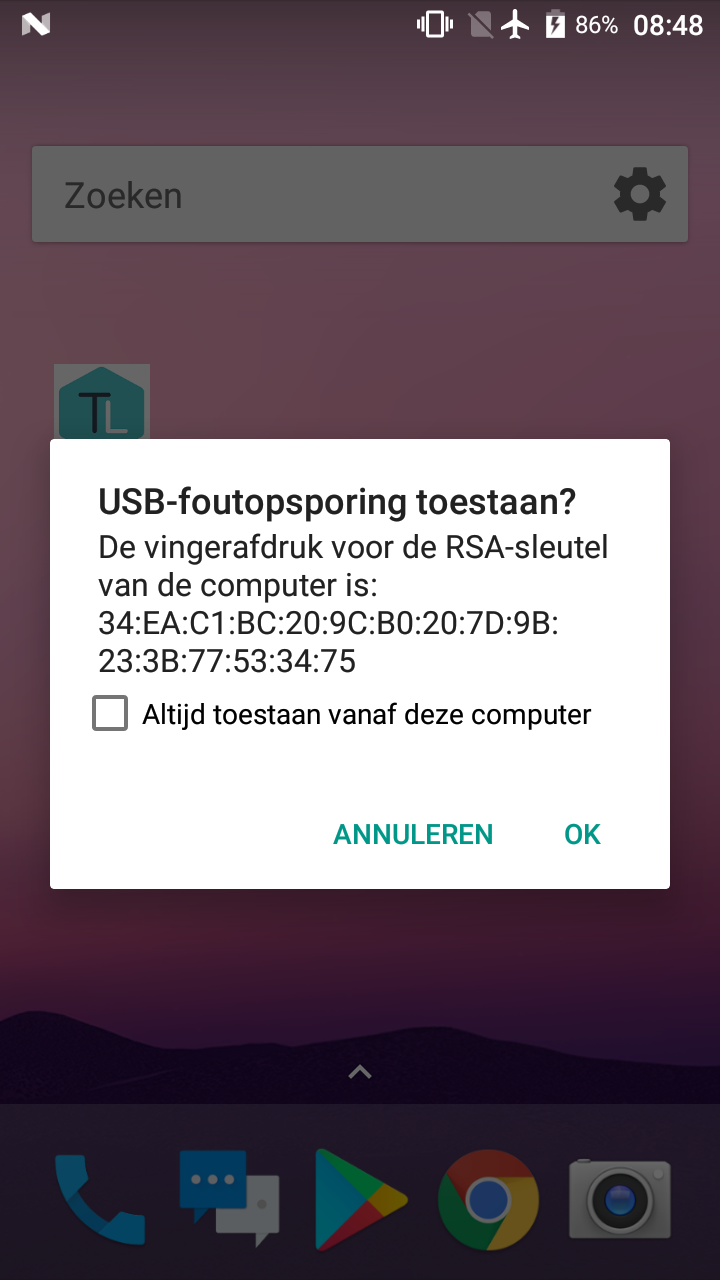
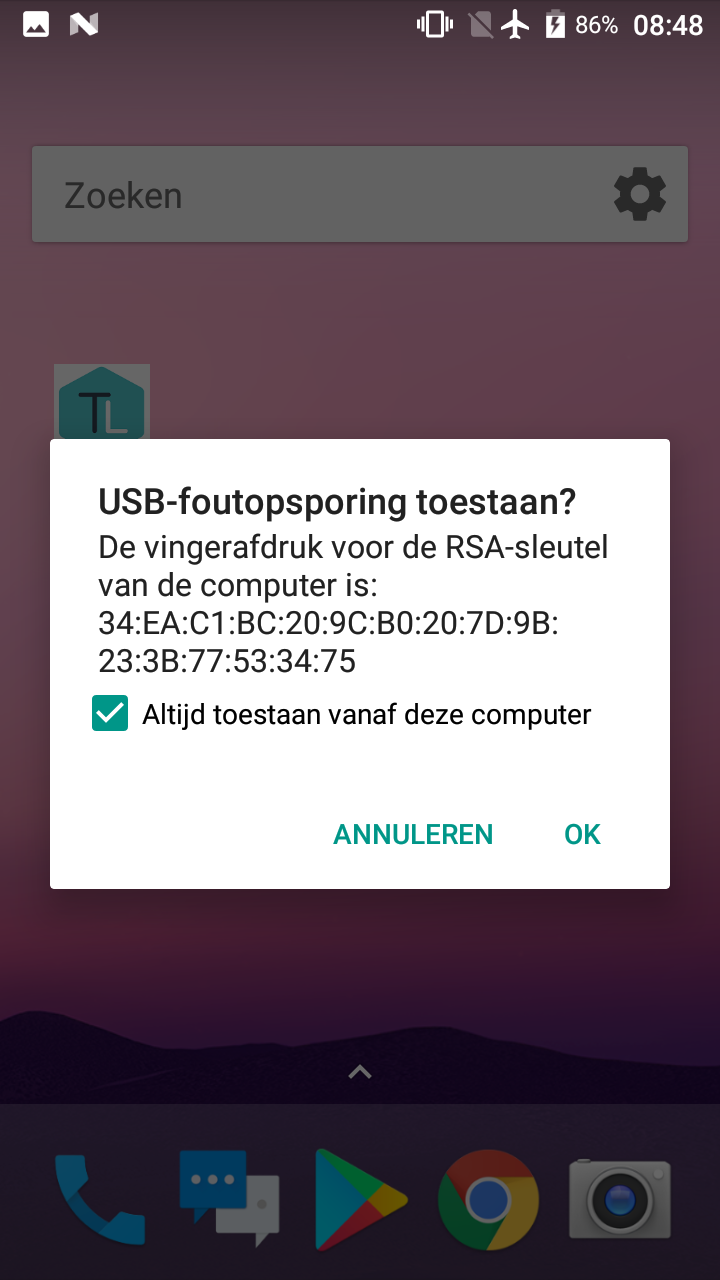
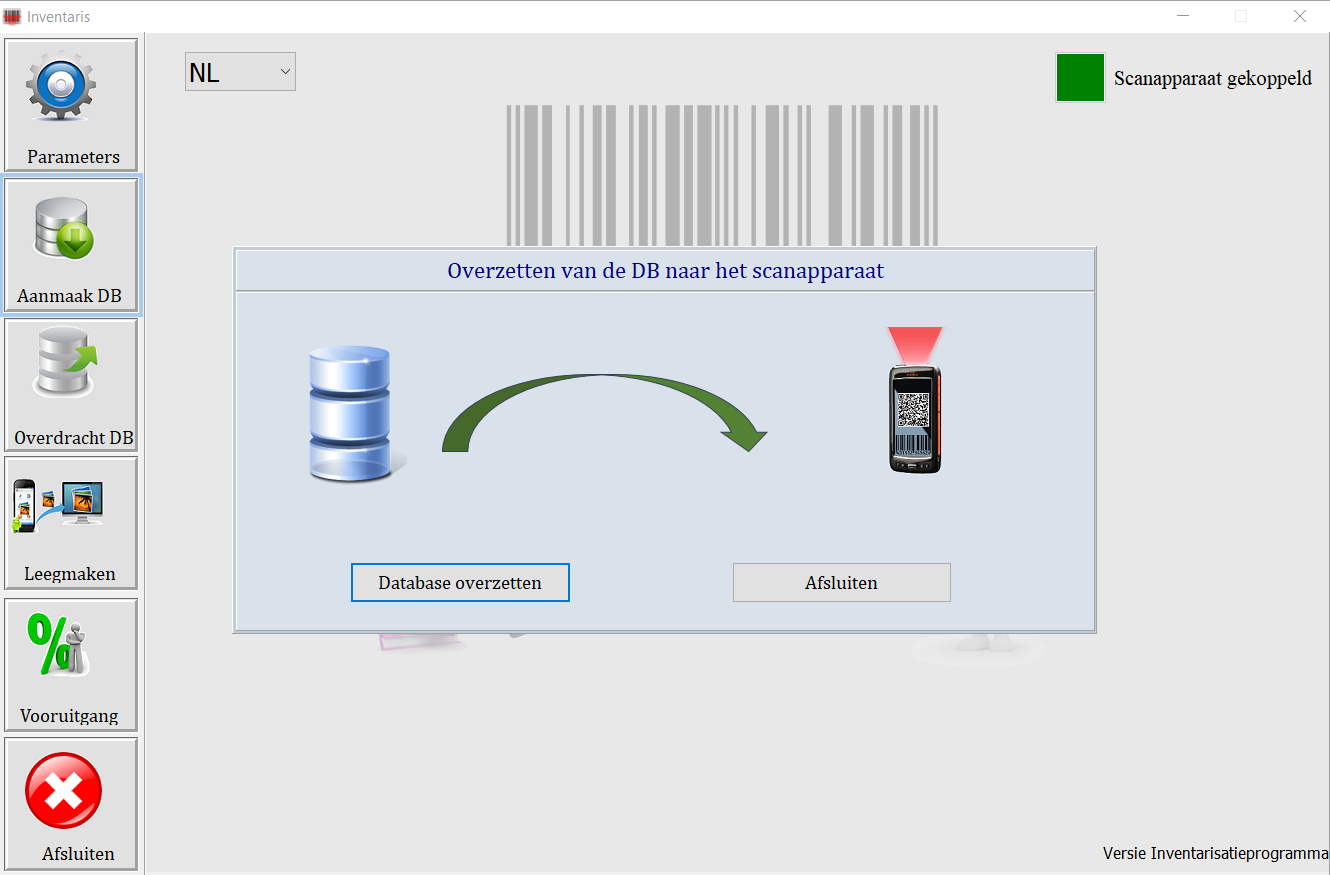
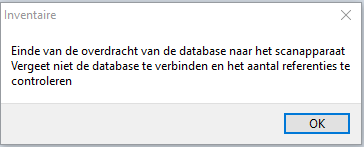
Ontkoppel deze scanner (ontkoppel de usb kabel) en ga voor deze scanner verder met stap 4: Beginnen met inventariseren.
Vergeet niet de database ook op alle andere scanners te zetten die u gaat gebruiken bij het inventariseren.
Ben u klaar met het overzetten van de database naar alle scanners, klik dan op afsluiten.
Controleer eerst of de 4 bestanden
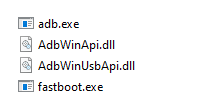
in de map inventory staan.
Zo niet kan je ze uit de submap adb kopiëren naar de inventory map
Indien het scanapparaat niet kan connecteren met de computer, probeer het apparaat dan eens opnieuw te starten, opnieuw aan te sluiten of ga naar de instellingen van het scanapparaat.
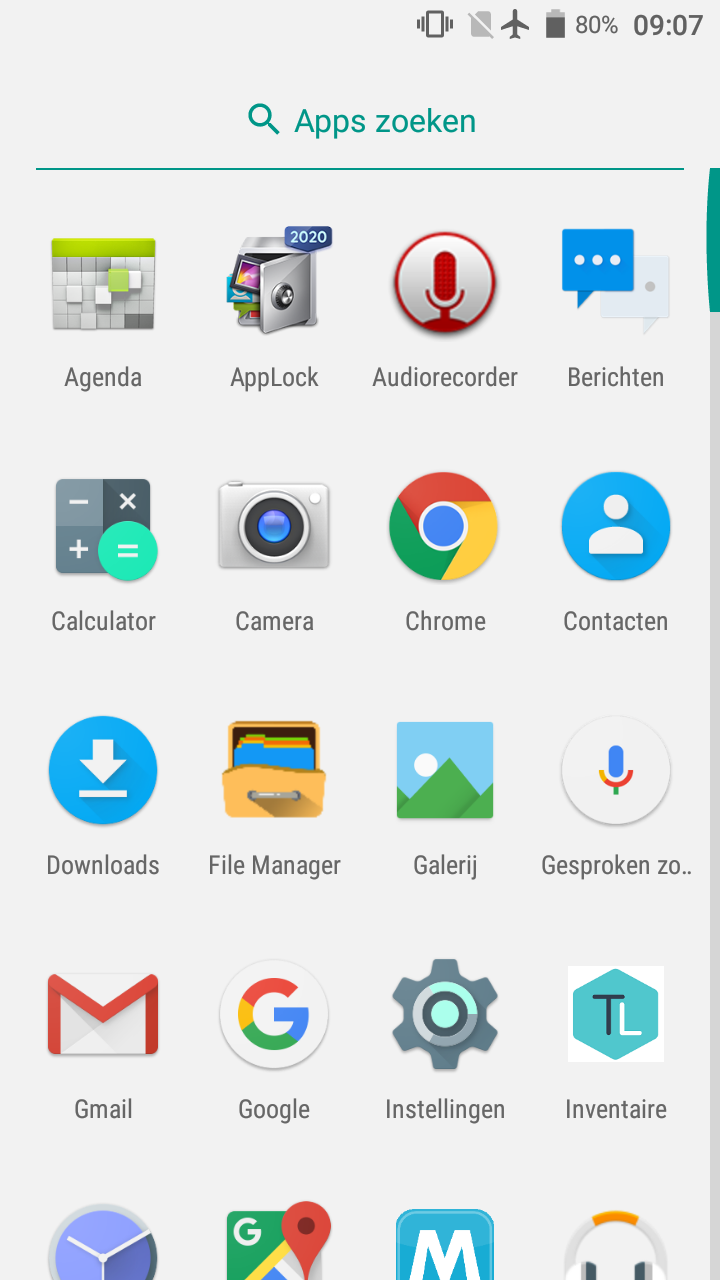
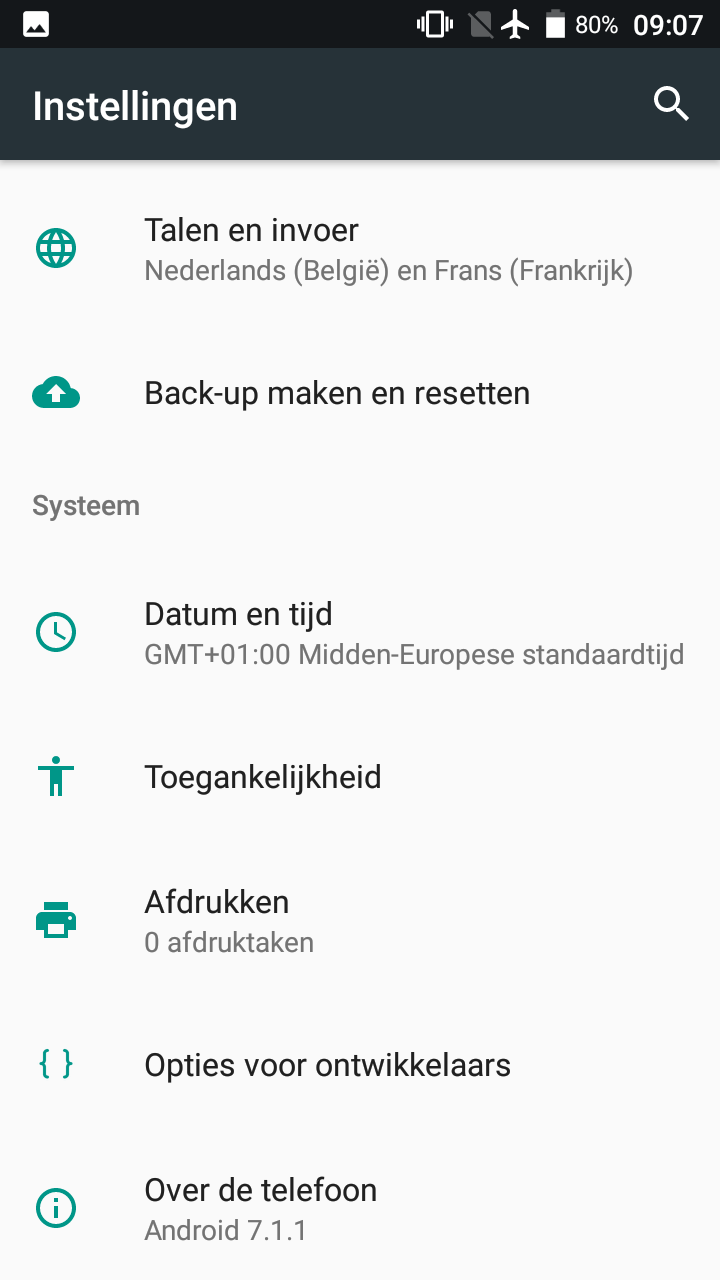
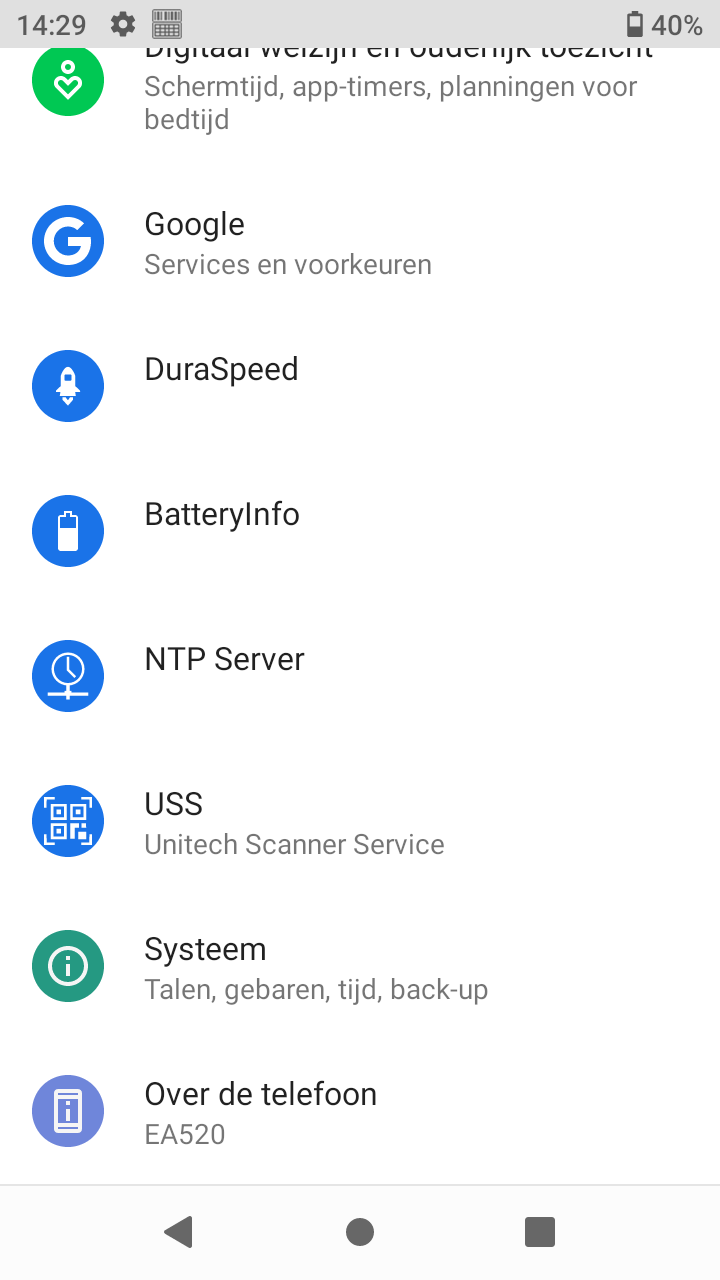
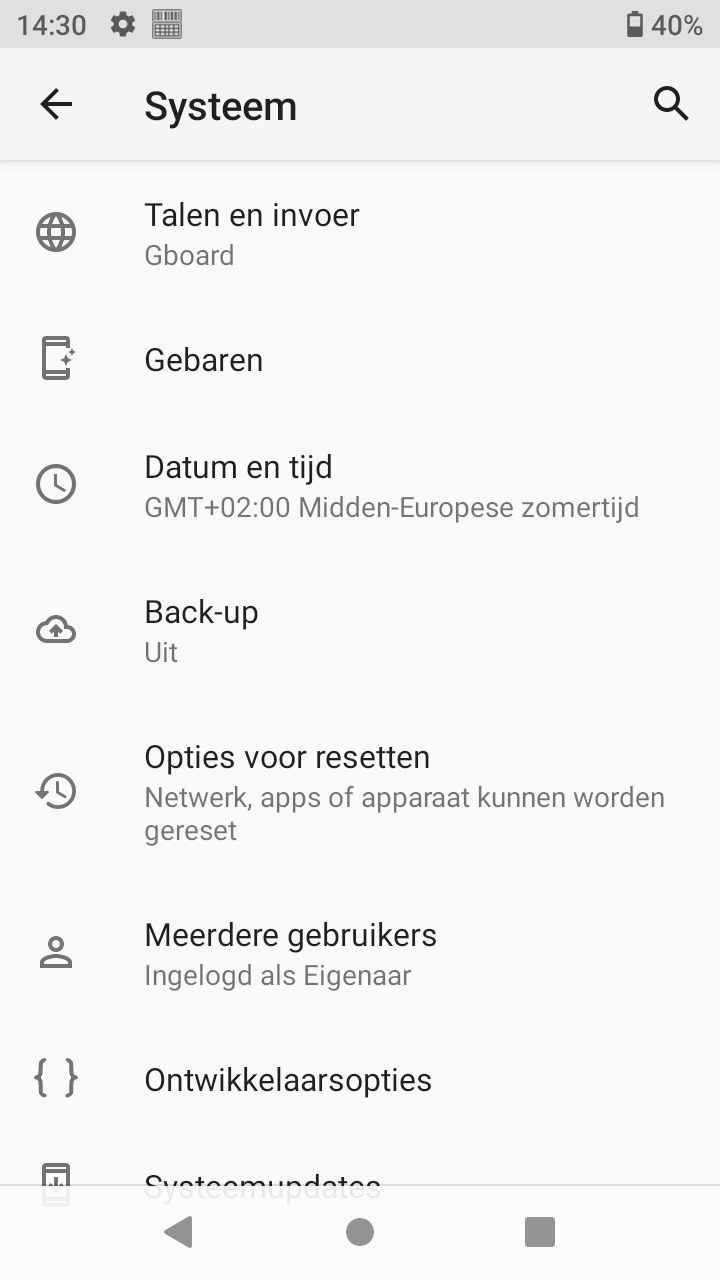
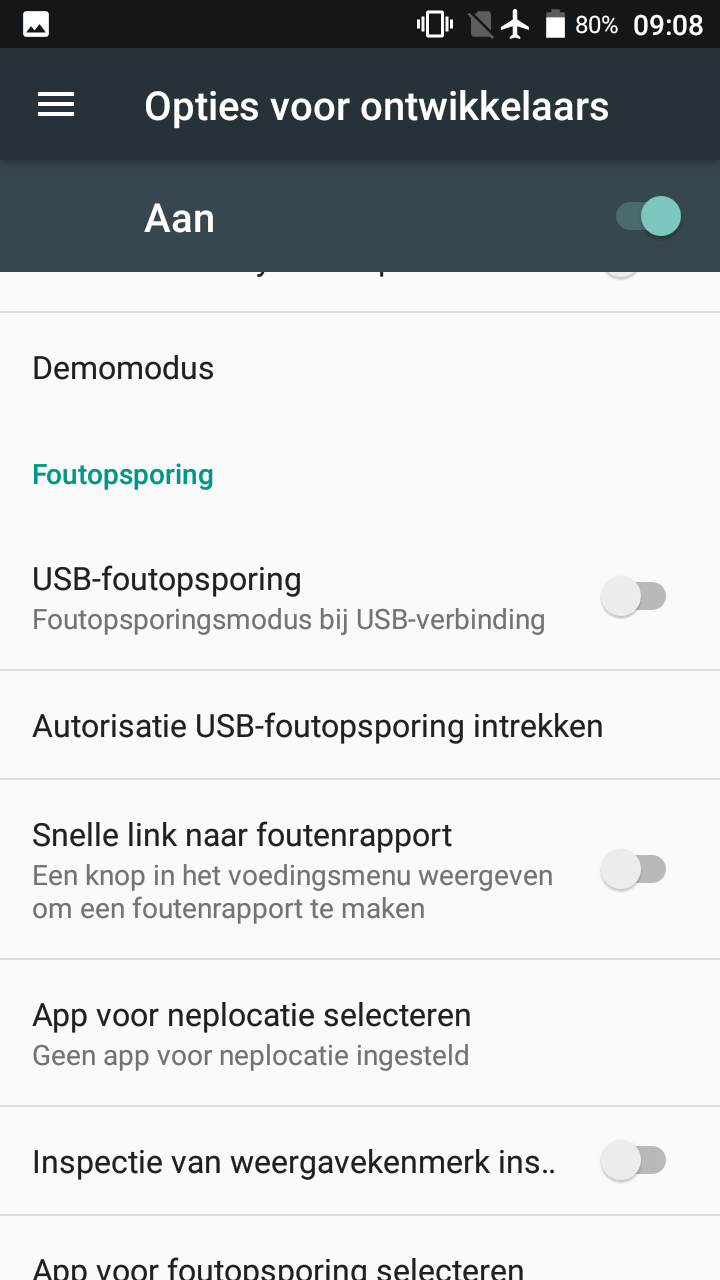
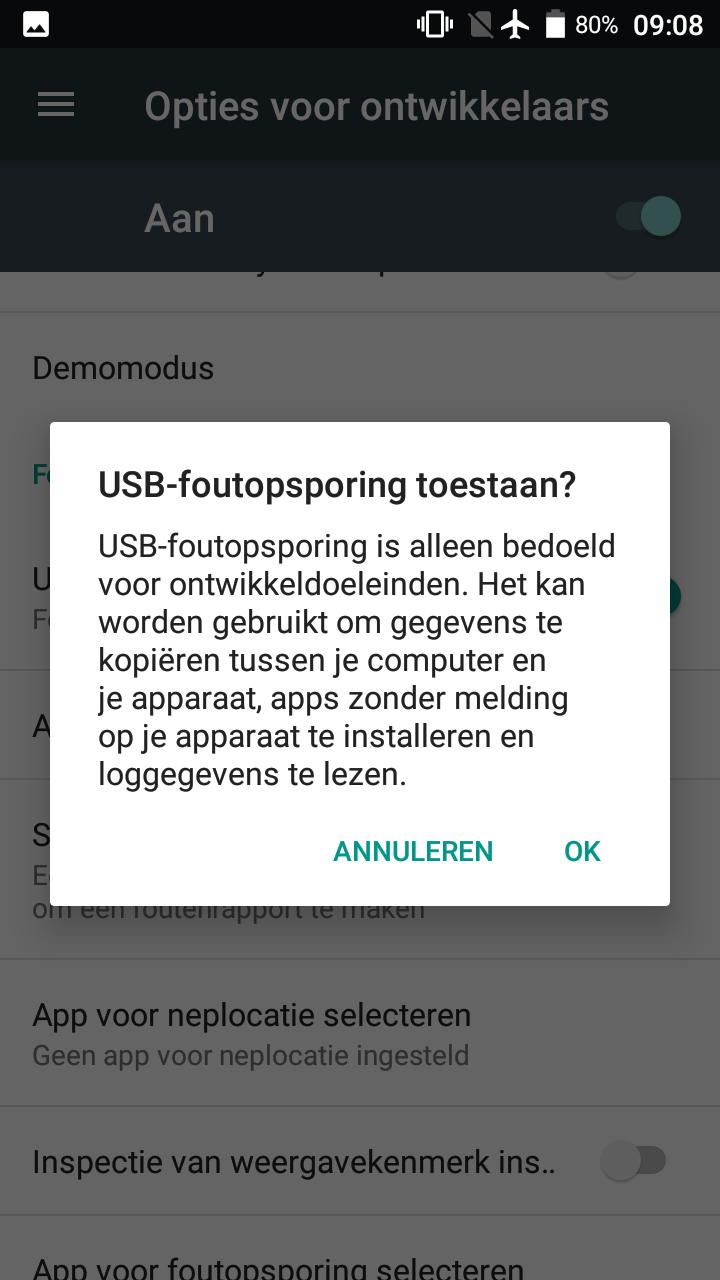
Klik onderaan op het middelste icoon om terug naar het beginscherm te gaan.
Probeer nogmaals het scanapparaat aan te sluiten op de computer.
Lukt het nog niet, trek dan de autorisatie USB-foutopsporing in en herstart de scanner
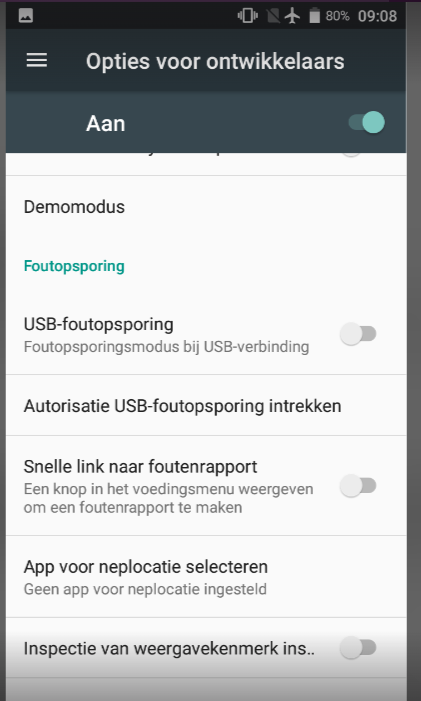
Indien het nog niet lukt om het scanapparaat aan te sluiten op de computer, probeer een ander apparaat, bekijk of het probleem beschreven wordt in https://titelive.atlassian.net/wiki/spaces/MLNL/pages/2930343937/05+FAQ+en+troubleshooting of contacteer onze helpdesk.
Terug naar boven
4. Beginnen met inventariseren
Het Android-apparaat mag niet meer met de computer verbonden zijn als u begint te scannen.
Koppel deze dus af en start de inventaris app TL inventaire op het apparaat.
Controleer nu eerst of de database volledig op de scanner is geraakt:
Onderaan het scherm kunnen we het aantal bekende referenties zien. Als dit niet het geval is, moet u naar instellingen gaan, de verbinding verbreken en opnieuw verbinden.
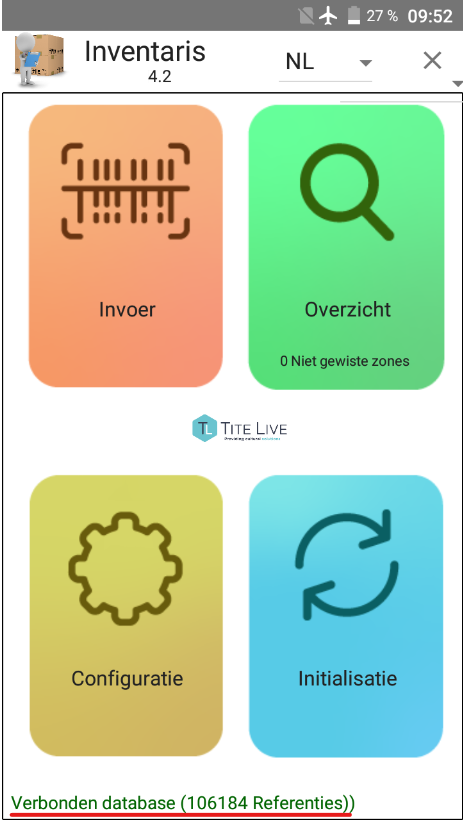
Als het aantal artikelen nog steeds niet verschijnt, moet u de database opnieuw van de Windows-applicatie naar het Android-apparaat kopiëren. Het aantal referenties dat u ziet moet exact gelijk zijn aan het aantal dat u eerder hebt genoteerd bij het generen van de database. Is dat het geval dan is deze scanner klaar om ingezet te worden bij het inventariseren. Geef de scanner aan de medewerker die boeken gaat scannen. Lees verder in de handleiding https://titelive.atlassian.net/wiki/spaces/MLNL/pages/2906948285 hoe u artikels kunt inscannen.
Let op: zorg zeker dat het scanapparaat afgekoppeld is van de computer voor u begint in te scannen. Als het apparaat aangesloten is op een computer of opgeladen wordt met netstroom, dan is die niet meer geconnecteerd met de database. |
Dit is een voorbeeld van een scanner die geen database heeft en waarmee inventariseren dus geen nut heeft:
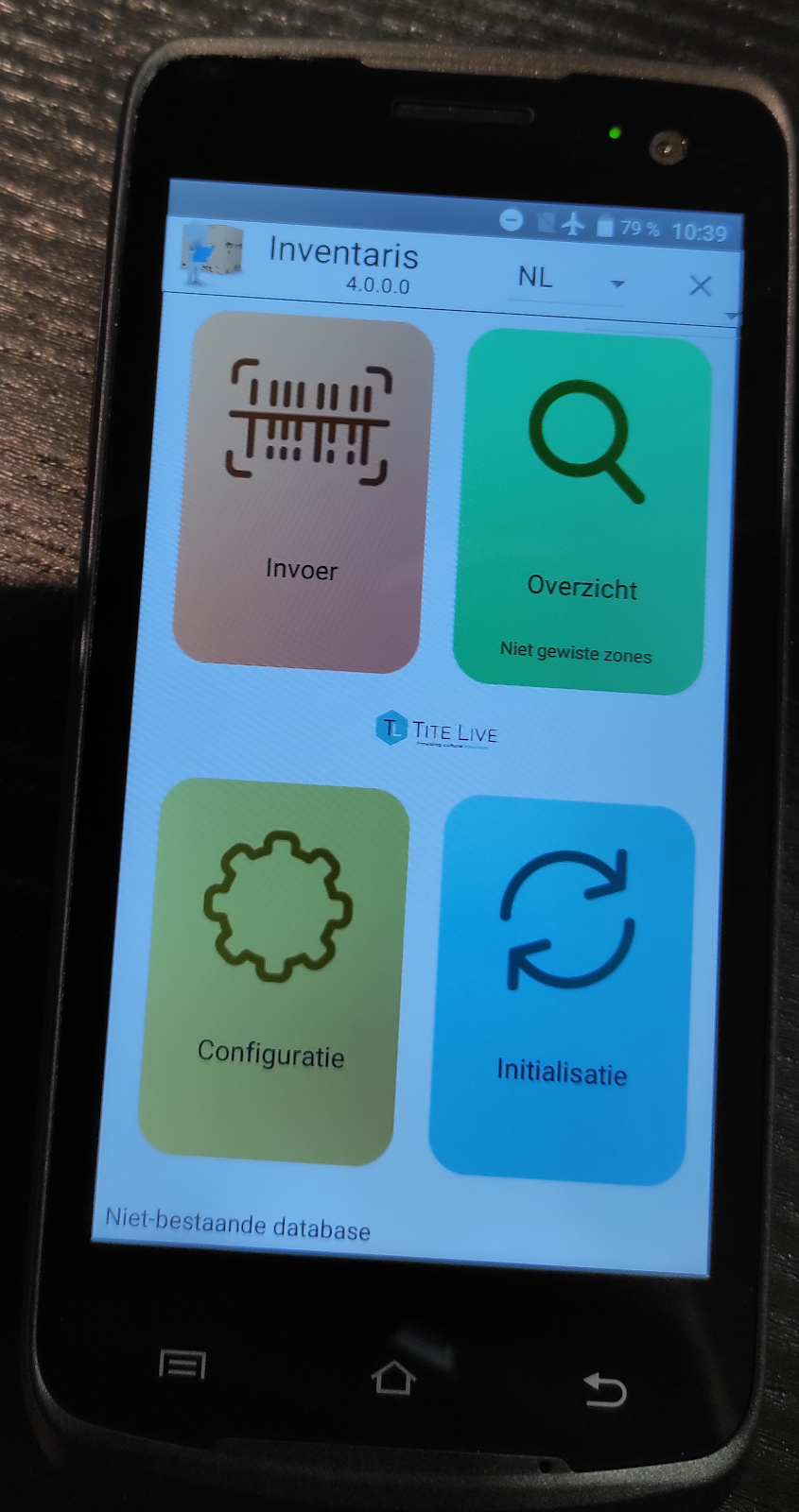
Terug naar boven
5. Ingelezen zones op een scanner overzetten naar de database op de server
Wanneer u alle zones en artikels hebt ingescand, moeten de bestanden overgezet worden naar de database computer en de server.
Indien het programma inventaireAndroid.exe op de pc gesloten werd, open het dan opnieuw.
Sluit het scanapparaat aan op de computer via de bijgeleverde USB-kabel. Rechtsbovenaan wordt aangegeven of het scan apparaat gekoppeld is:
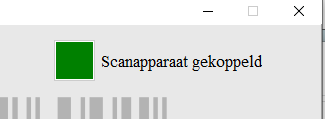
Klik <Leegmaken> aan.
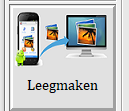
Zodra het toestel op de computer is aangesloten, kunt u geen scans meer maken of andere bewerkingen op het toestel uitvoeren. Indien u wilt verder scannen, moet u het toestel opnieuw afkoppelen van de computer. |
Hier kan u de gescande items overdragen naar de server. Let op, maak een zone pas leeg als die volledig gescand is.
Vraag na of de persoon die gescand heeft klaar is met elke zone in te scannen.
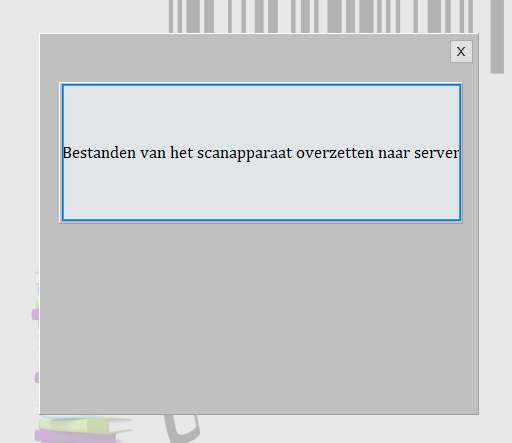
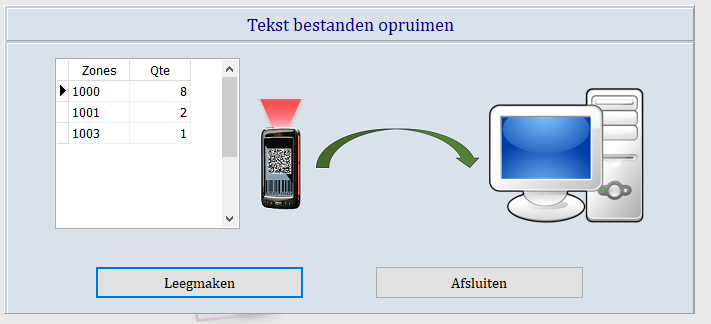
klik op knop leegmaken als er niets gebeurt
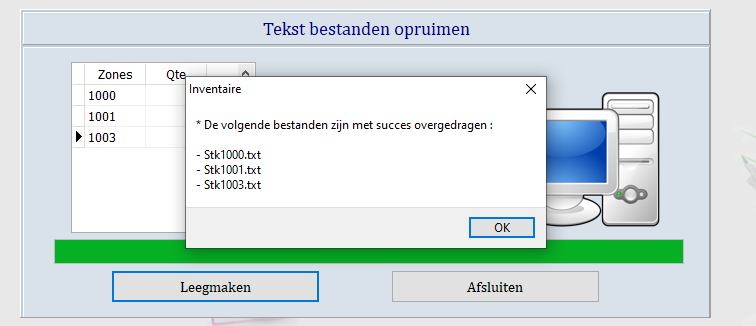
Indien het scanapparaat correct gekoppeld is en u ziet geen zones verschijnen, controleer dan eerst of in de parameters de optie ‘Opties voor leegmaken’ op Alle geselecteerd staat. |
In tegenstelling tot de vorige scanapparaten hoeft u hier slechts eenmalig de bestanden over te zetten naar de server. Op het Unitech scanapparaat kan u in één keer zoveel zones scannen als u wilt. U hoeft dus niet na elke gescande zone de bestanden over te dragen naar de computer, maar kan dit op het einde allemaal in één keer doen. Dit kan u heel wat tijd besparen. |
Indien u verder geen scanners gaat uitlezen, kan u het schermpje sluiten met ‘Afsluiten’.
Het tekstbestand van elke overgezette zone wordt vervolgens opgeslaan op de computer in de map zoals die aangegeven staat in de parameters.
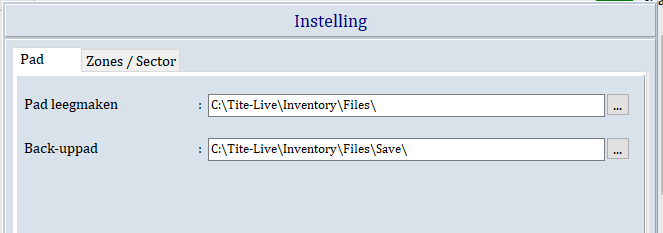
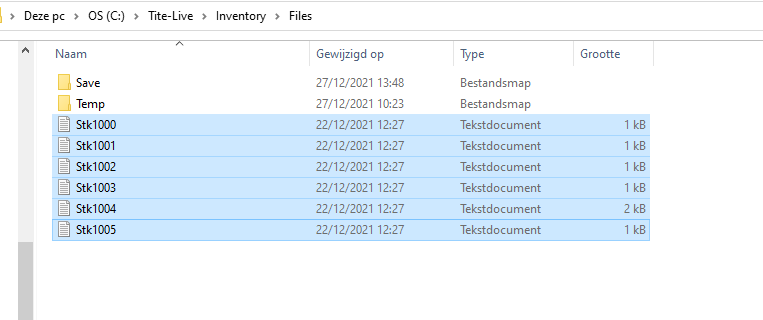
De bestanden worden ook overgezet van de computer naar onze server. Is dat goed gelukt dan staan ze in op de pc in de backup map (sauve). De bestanden die op de server staan worden in punt 8 ‘Integratie van Bestanden’ ingelezen in het inventaris programma van Medialog.
Overzetten naar ftpserver
Indien u gebruik maakt van een FTP server (zie ook https://titelive.atlassian.net/wiki/spaces/MLNL/pages/2906947819/02+Supervisor#FTP-server-gebruiken ), dan ziet u ook de optie ‘Overzetten van #bestand(en) naar de server'.
Klik op deze optie om de bestanden die lokaal opgeslaan zijn (in c:/Tite-Live/Inventory/Files) meteen over te zetten naar de server.
Indien u in ‘Parameters’ de optie ‘Automatisch overzetten naar de server’ aanvinkte dan hoeft u dit niet te doen.
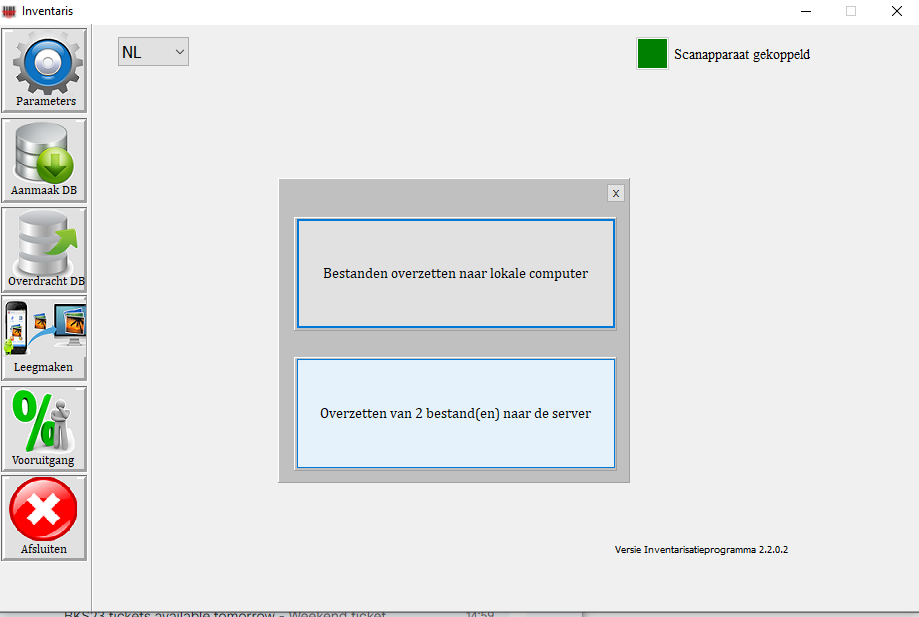
Wilt u daarna meteen controleren of de bestanden goed zijn doorgestuurd naar de server dan kan u in het Medialog Inventarisprogramma bij ‘Integratie van bestanden’ kijken of de bestanden verschijnen indien je de optie ‘ASP’ kiest (in plaats van ‘Local’).
Ziet u de bestanden hier verschijnen dan werden ze goed naar de server verstuurd en kan u ze verder verwerken in het Medialog Inventarisprogramma.
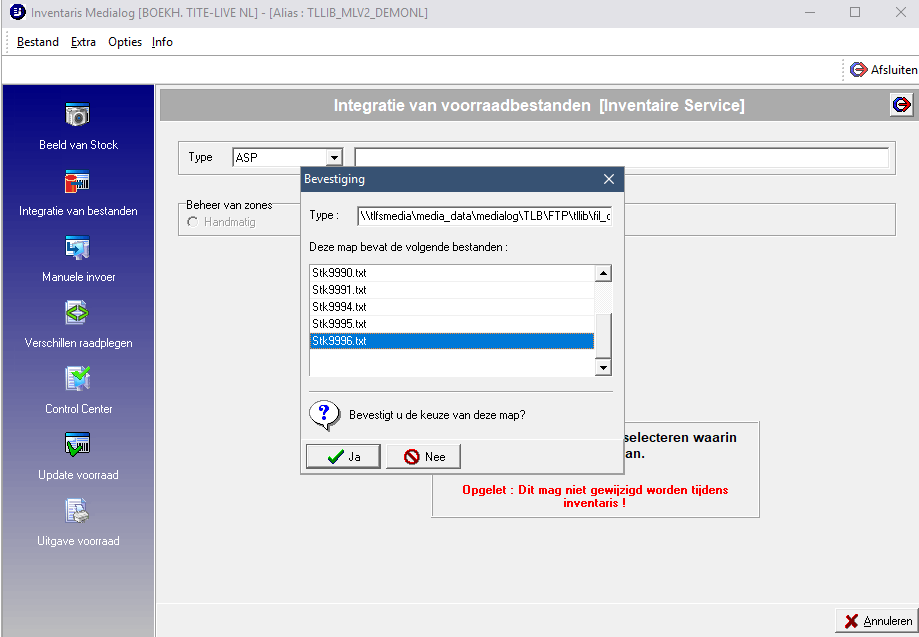
Terug naar boven
6. Vooruitgang controleren
Via <Vooruitgang> kan u snel een overzicht zien van welke zones en items al gescand zijn. Zo ziet u ook meteen hoeveel items al ingescand zijn en welke zones nog ontbreken.

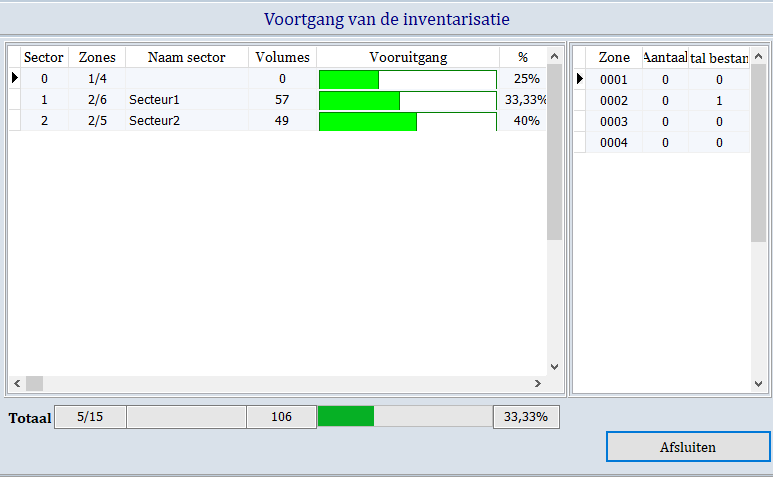
Zijn er zones die leeg zijn, of verkeerdelijk zijn aangemaakt dan kan u die als ‘lege zone’ aanduiden. Zo worden die ook meegeteld in het vooruitgangsoverzicht.
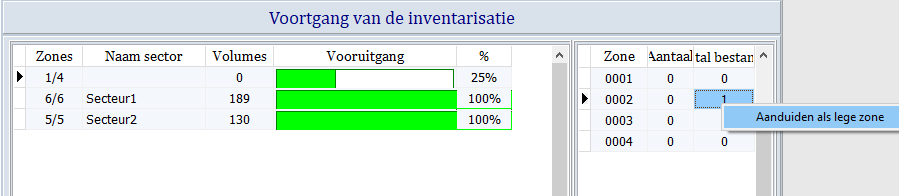
Terug naar boven
7. Hoe te reageren op mogelijke fouten
Probleem met het loskoppelen van het invoerapparaat
Het kan gebeuren dat tijdens de invoer (vooral wanneer er een te lange tijd zit tussen twee stortingen), het apparaat de verbinding met de referentiebasis verbreekt. Hierdoor maakt Unitech nog steeds geluid bij het scannen maar scant niet verder! Meestal, wanneer dit gebeurt, realiseert de persoon die scant dit heel snel (zolang ze de procedure volgen), dus moeten ze het probleem onmiddellijk melden.
Wanneer het apparaat met dit probleem bij u terugkomt, moet u helaas opnieuw beginnen met het scannen van het getroffen gebied nadat u Unitech opnieuw heeft opgestart.
Om te voorkomen dat dit op andere apparaten gebeurt, moet u uit voorzorg de medewerkers terugroepen die een gescand gebied hebben voltooid en hun Unitech opnieuw opstarten nadat ze hun opgeslagen gebieden hebben geleegd.
Wat te doen als een reeds geleegd gebied op een ander apparaat verschijnt?
Als dit bericht verschijnt bij het legen van een Unitech adviseren wij u om op “Annuleren” te klikken, dan dient u bij de operators na te vragen of een andere persoon dit gebied al heeft gescand.
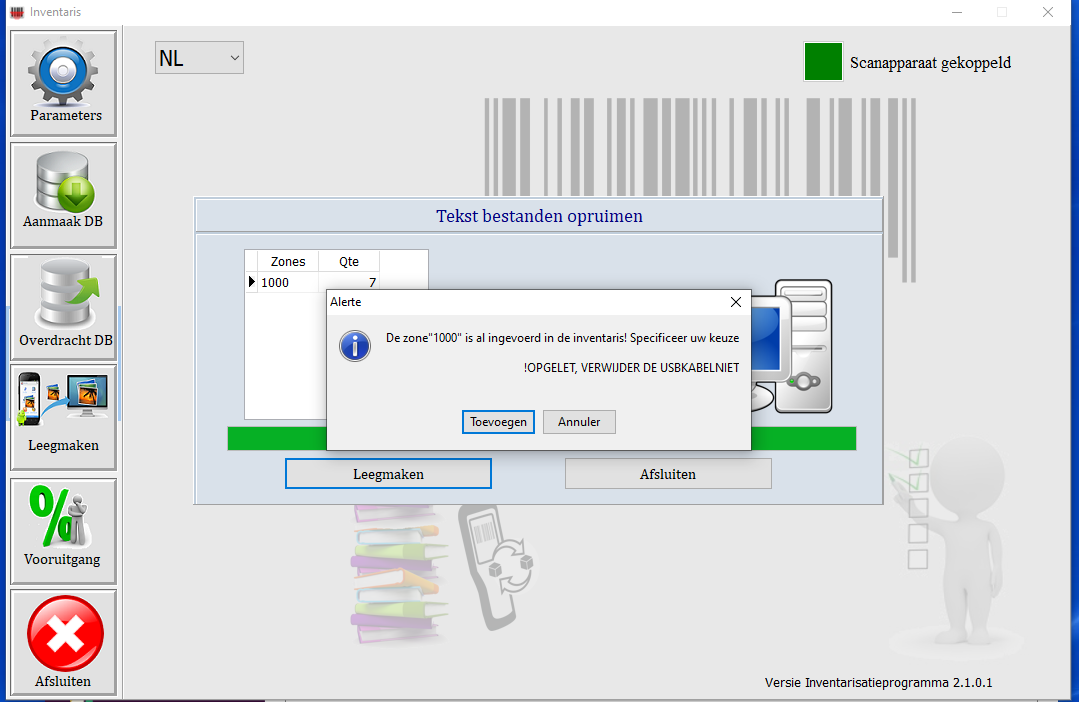
Geval 1: Als dit het geval is, is het niet nodig om het een tweede keer in de inventaris te integreren, zodat u het apparaat kunt loskoppelen en vervolgens de zone kunt verwijderen (“Bekijken” menu van de Android-applicatie).
Geval 2: Niemand heeft deze zone eerder gescand, het is dan een fout van een operator die het nummer van zijn zone verkeerd heeft gecodeerd bij het betreden ervan. U kunt het toestel dus loskoppelen. Het is dan aan te raden om het zonenummer aan te passen vanuit de Android applicatie (zie https://titelive.atlassian.net/wiki/spaces/MLNL/pages/2906948285/03+Scannen#Zones-hernoemen).
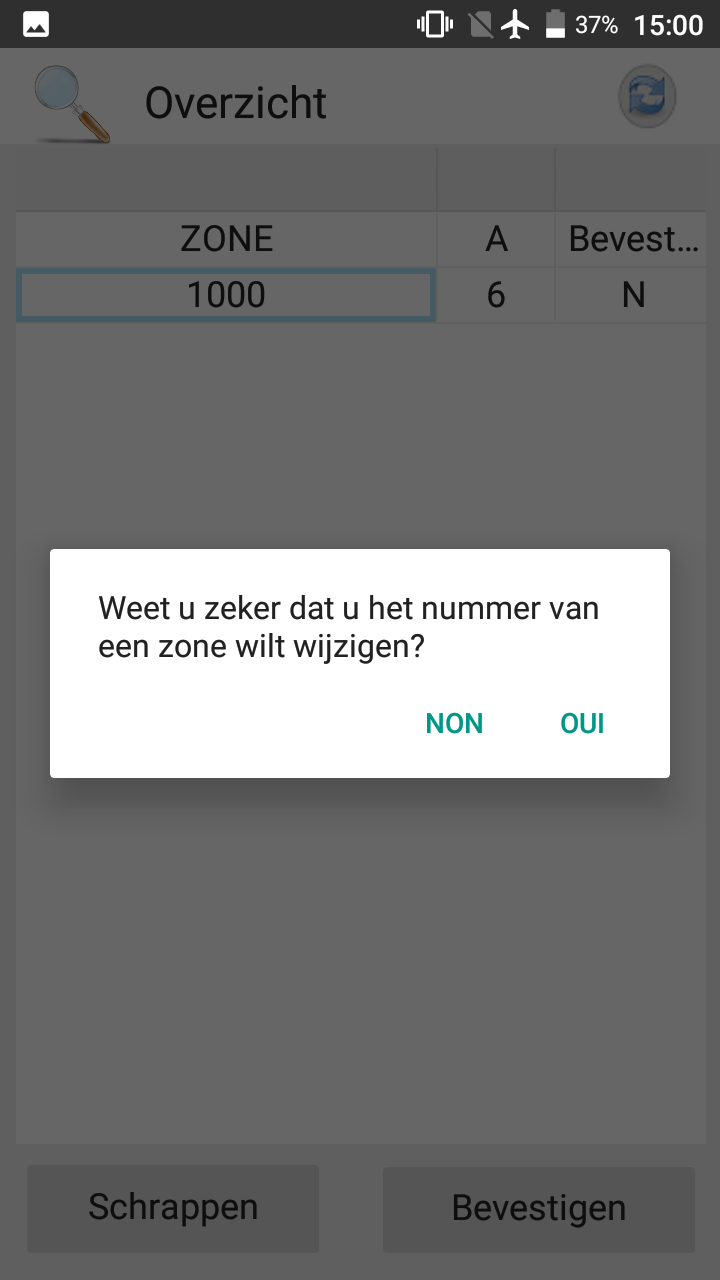
Terug naar boven
8. Integratie van Bestanden
De volgende stappen dient u uit te voeren in het Inventaris programma van Medialog. Wanneer u inlogt via Citrix vindt u dit op de overzichtspagina onder ‘Inventaris'. Eerder in deze handleiding heeft u in dit programma al twee stappen uitgevoerd ('Initialisatie van bestanden' en ‘Beeld van stock’).
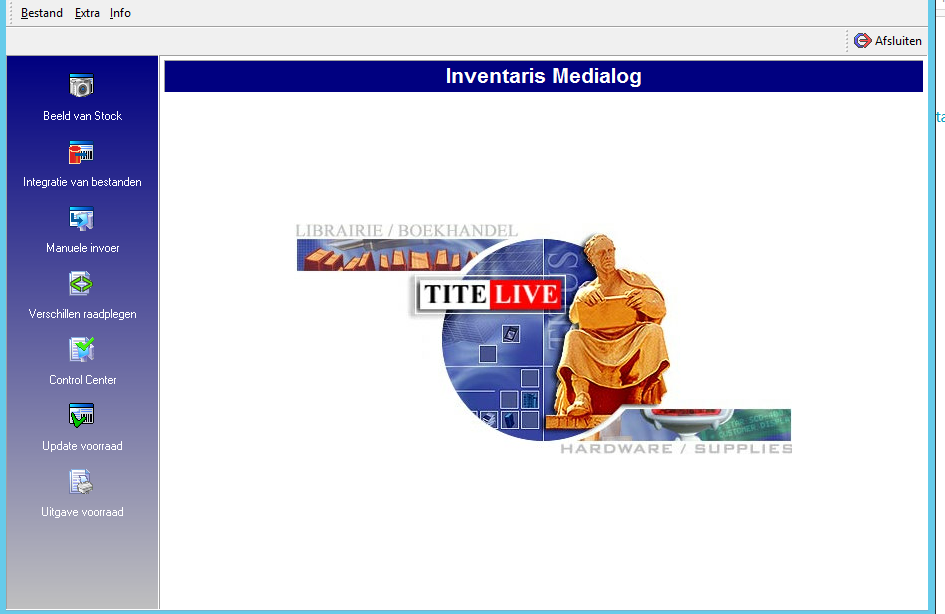
U hebt alle artikelen met een scanapparaat ingescand; met een eigen kastnummer. De gescande bestanden hebt u overgezet naar de Titelive server (zie punt 5). Om de kasten die zijn overgezet op de server te zien verschijnen in het inventarisatie programma, gebruikt u het icoontje Integratie van bestanden. Dit zal al de artikelen van de kasten op de server inlezen in een tweede kolom in het inventarisatie programma. In deze kolom wordt de huidige (gescande) stock geteld. De eerste kolom bevat de oude stock van Medialog die u hebt ingelezen in de stap ‘Beeld van stock’ en die later gaat gebruikt worden om te controleren op mogelijke fouten.
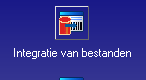
Het volgende scherm verschijnt. Hier kies men waar de bestanden staan.
Zorg zeker dat je txtbestanden lokaal opgeslagen zijn in de map c:\Tite-Live\Inventory\Files anders zal het Medialog Inventaris programma deze niet terug vinden. |
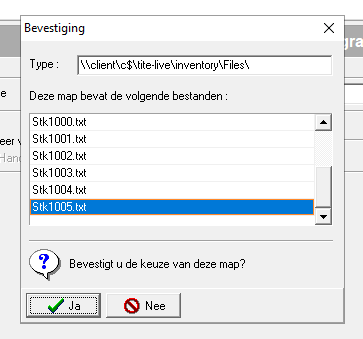
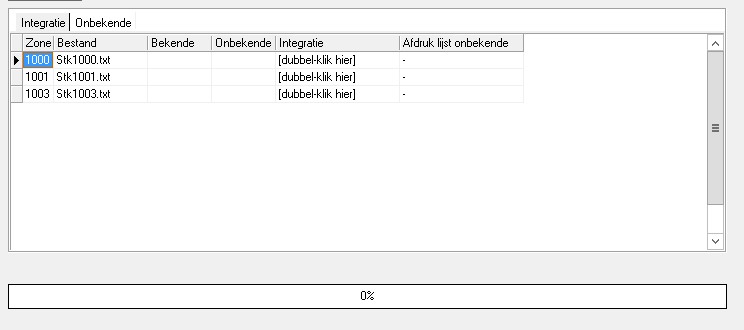
U kan een kast integreren (= overzetten van de server naar de database die wordt gebruikt door het inventaris programma) door per kast(=zone) te klikken op het woord dubbel-klik hier in de kolom integratie of als u alle ingelezen kasten in één keer wilt integreren kan u op ‘Automatische integratie’ klikken. Controleer eerst of alle txt. bestanden zich in het mapje C:\Tite-Live\Inventory\Files bevinden, voor u op de knop klikt.
U krijgt een vraag of u de zone wenst af te drukken (een lijst van alle artikelen in de zone).
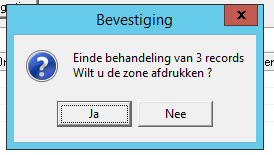
Antwoord nee om papier te sparen. U kan een zone altijd nog later uitprinten via het menu extra > zone afdrukken.
Zet u daarna een extra kast van de scanner naar uw computer (en daardoor ook naar de server) over, klik dan op de refresh toets om die extra kast zichtbaar te maken in het inventarisatie programma.
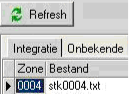
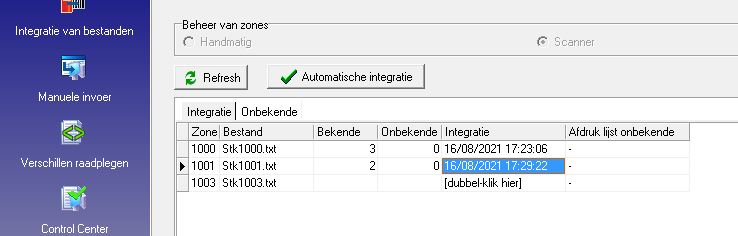
U kan met de nieuwe scanners geen onbekenden verwerken, zoals dat met de oude scanners het geval was. De medewerkers die de boeken scannen met de scanapparaten werd gevraagd om elk boek dat onbekend is uit de kast te halen en aan de supervisor te bezorgen. Lees verder in deze handleiding om te weten hoe hij deze kan inlezen.
Verwijderen van een zone (kast)
Wanneer u een zone (kast) wilt verwijderen bijvoorbeeld: een kast die u als test hebt ingelezen, doet u dat als volgt: Klik in het menu op ‘Extra’ > ‘Zone verwijderen’ en een klein schermpje verschijnt. Klik op het ‘kleine pijltje’ en selecteer de zone en klik op de knop <Verwijderen>. Een schermpje verschijnt met een bevestiging: ‘Bevestig het verwijderen van de zone XXXX. Klik op de knop <Yes> en sluit het schermpje ‘Zone verwijderen’ met het kruisje rechtsboven.
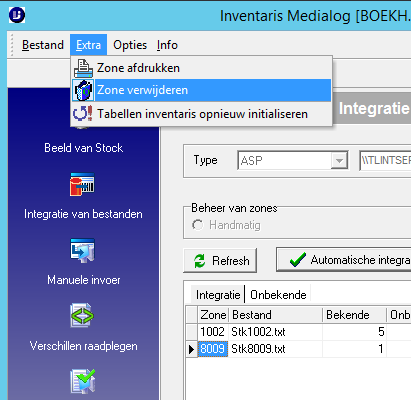
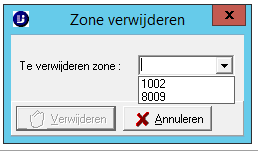
Terug naar boven
9. Manuele invoer
U kunt de artikelen ook manueel invoeren via het icoon Manuele invoer. Als u met scanapparaten werkt, zal u dat in principe enkel doen voor boeken die voor de scanner onbekend waren.
Onbekende artikelen
Vaak zijn boeken niet bekend in het systeem omdat u ze vergeten was in Medialog aan te maken en moeten ze alsnog ingevoerd worden (via Manuele invoer). Het zou ook kunnen zijn dat het scanapparaat een EAN# verkeerd gelezen heeft (bv. door een onduidelijke sticker). In dit geval kunt u het artikel alsnog manueel invoeren.
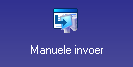
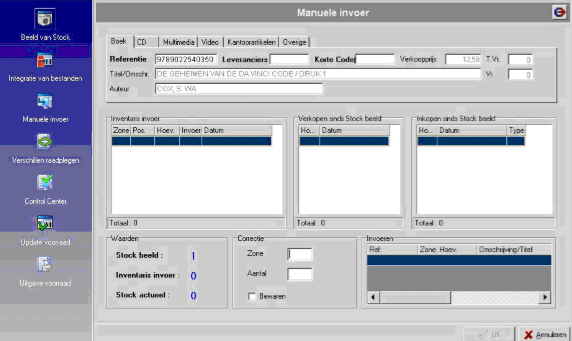
Tip: als u het artikel eerst aanmaakt in Medialog heeft u een grotere kans dat manuele invoer het artikel zal aanvaarden.
Wanneer dit artikel onbekend is zal het programma vragen of u het artikel wil aanmaken. Het schermpje verschijnt en u maakt het artikel dan aan op dezelfde manier zoals u een artikel aanmaakt in Artikelbeheer in Medialog (De uitgever en leverancier moeten WEL bekend zijn in MediaLog). Let op dat het artikel aangemaakt wordt voor: Boeken onder productgroep (Tab) - Boeken etc.
In het vakje ‘Correctie’ - achter zone - tik in: 9000 (je mag nooit het kastnummer gebruiken van de originele kast waar het artikel onbekend in was, daarom kan u zone 9000 gebruiken als een zone voor manuele invoer).
Tik in ‘Aantal’ het aantal dat moet worden toegevoegd (of verminderd), in principe is dat 1. Manuele invoer werkt immers zoals de scanner: u kan het boek in verschillende kasten tegenkomen, omdat een klant het bv verkeerd heeft teruggezet in een kast. Telkens u het boek tegenkomt doet u +1 in manuele invoer voor dat boek en het programma zal die later optellen.
Als een boek per ongeluk 2 keer is ingevoerd, tik dan als Zone 9000 in en als aantal -1.
Klik op <OK>. In het vakje ‘Invoeren’ komen de ingevoerde artikelen te staan. Het vakje Bewaren NIET aanvinken.
Ga verder met het inventariseren totdat u alle zones hebt geïntegreerd en al uw boeken zijn ingelezen hetzij via ‘Integratie van bestanden’, hetzij via ‘Manuele invoer’. Bent u daarmee klaar vergeet dan niet verder te gaan met de stappen die u kan nalezen in de handleiding 04_Verdere verwerking: controle + overzetten naar MediaLog .
|
Terug naar boven