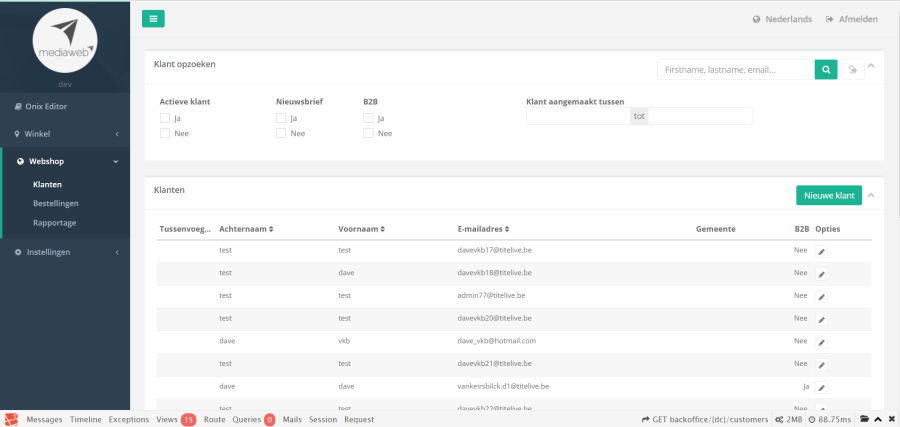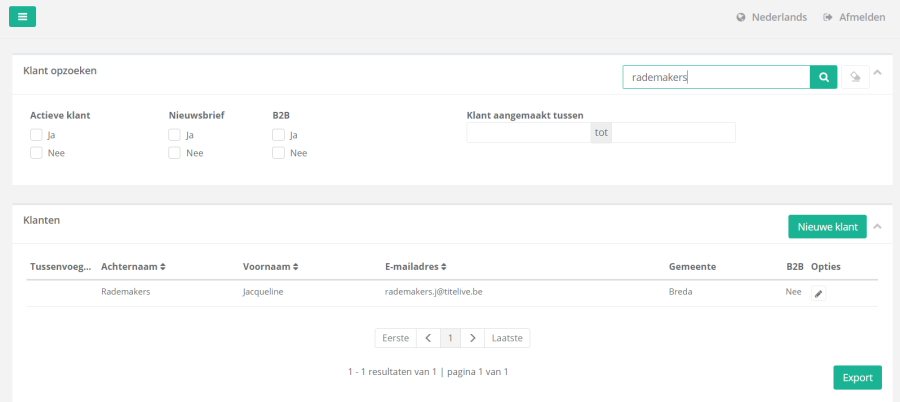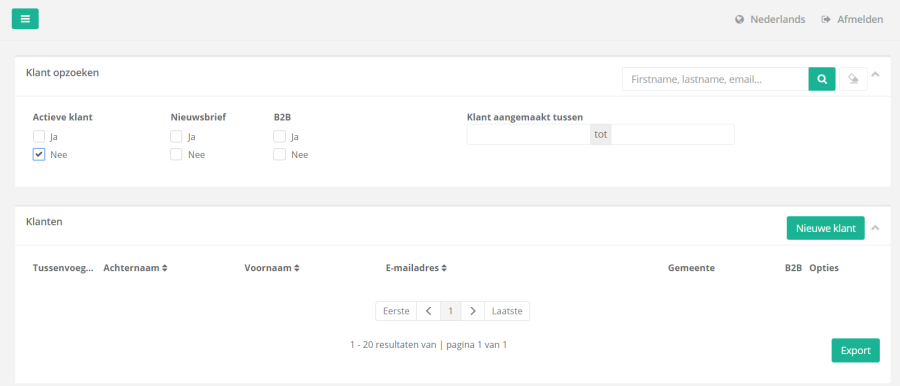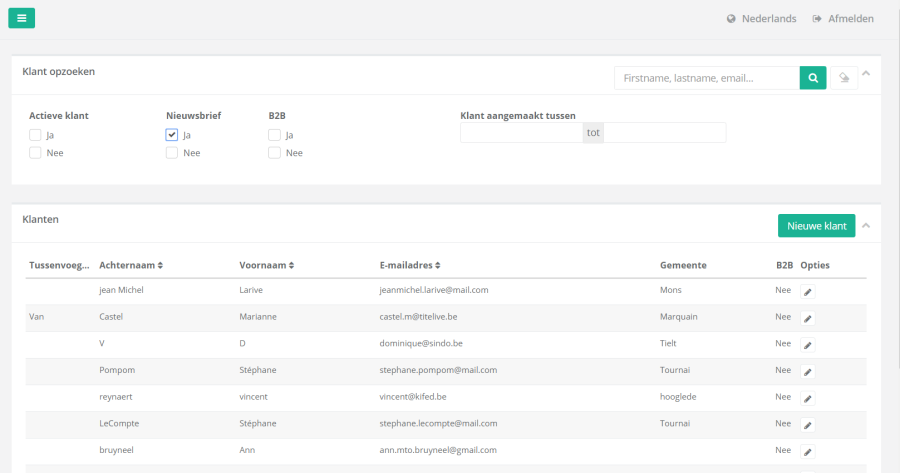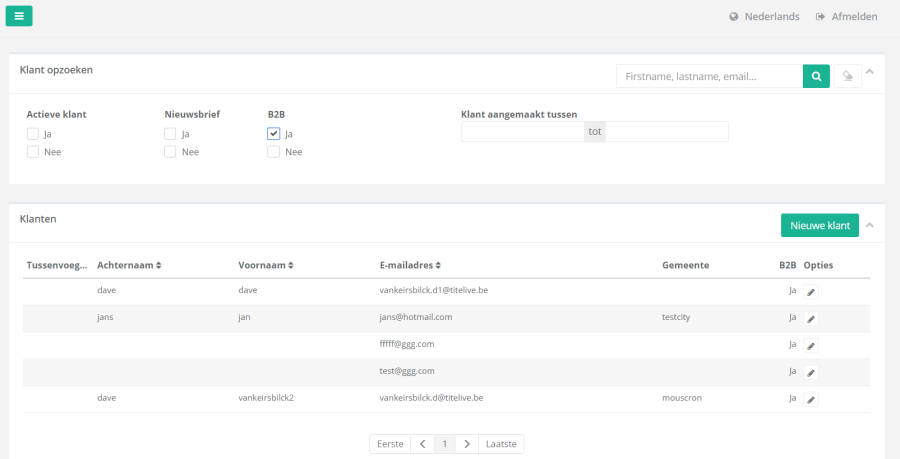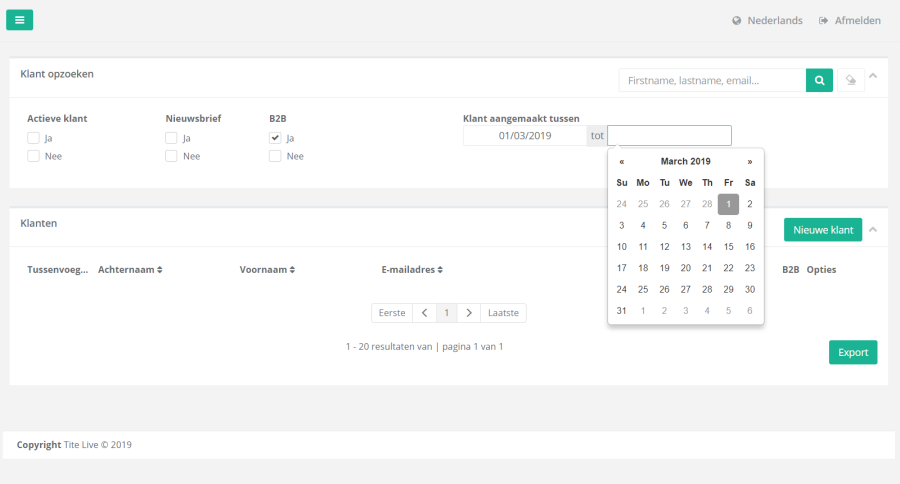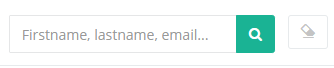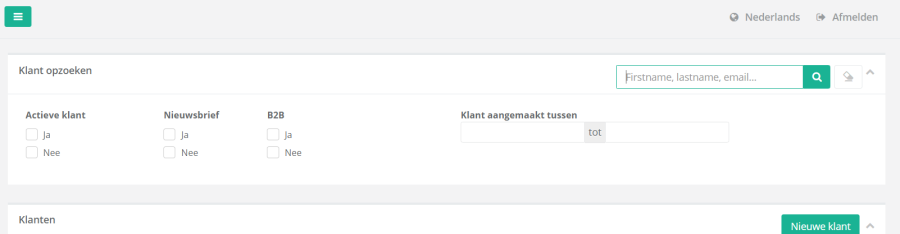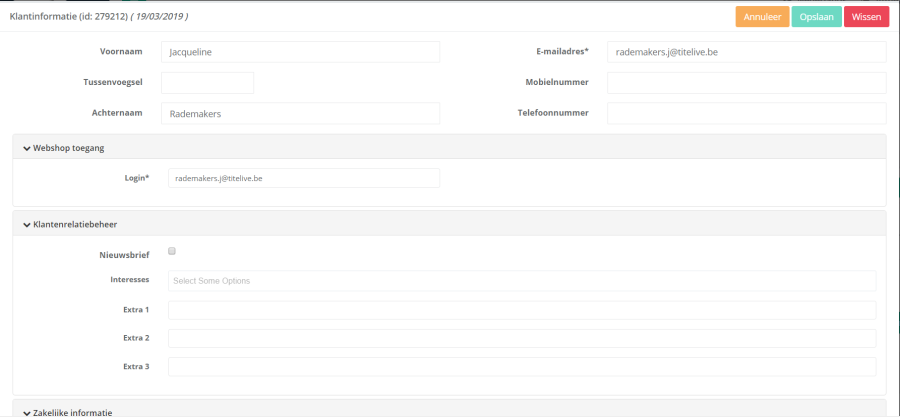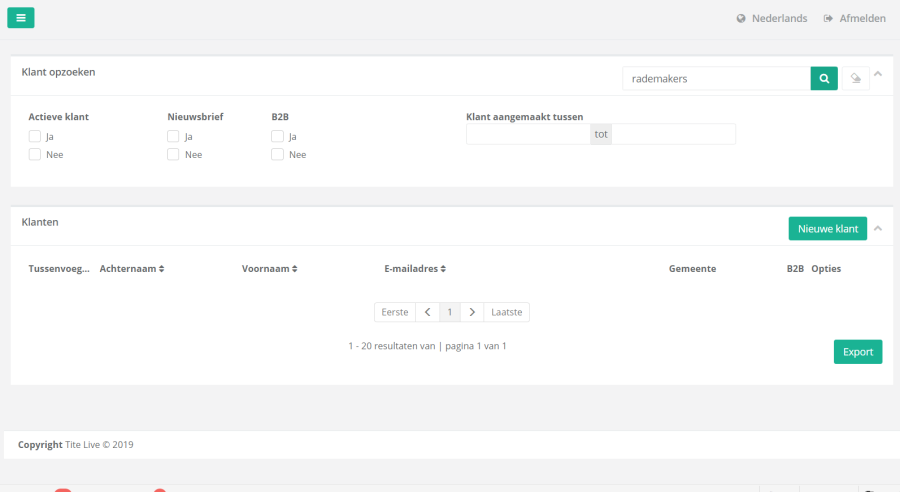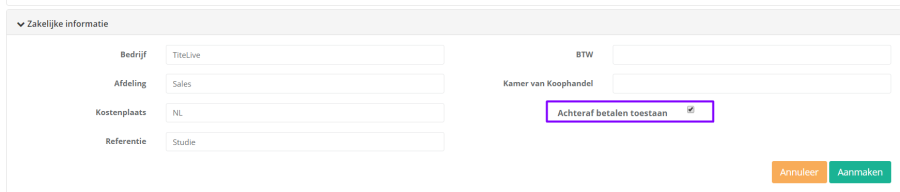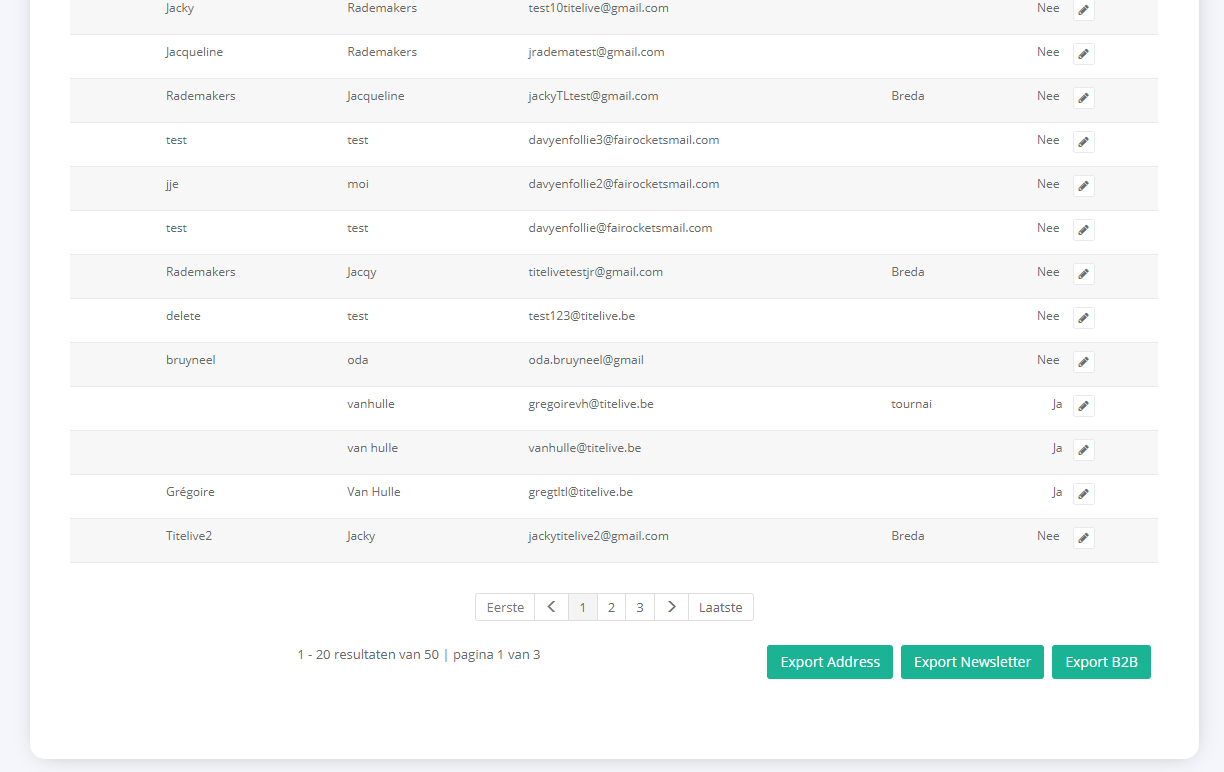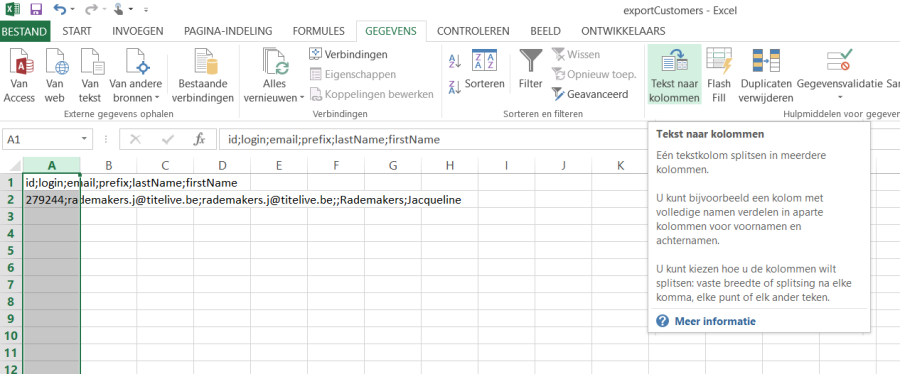_Klant opzoeken
_Klantgegevens
_Klantgegevens wijzigen
_Klant aanmaken
_Klant verwijderen
_B2B klanten
_Klanten exporteren
Webshop bezoekers die zich hebben aangemeld als nieuwe klant of een order hebben geplaatst, worden in de Back Office aangemaakt als klant.
CMS: De klanten kunnen worden teruggevonden via Webshop -> Customers
Web Services: De klanten kunnen worden teruggevonden via Webshop -> Klanten
| Anchor | ||||
|---|---|---|---|---|
|
Een klant opzoeken
Een klant kan worden gezocht op voornaam, achternaam of e-mailadres
Ook kan er gefilterd worden op: 1) Actief/niet actief
2) Wel/niet aangemeld voor de nieuwsbrief
3) Particulier/B2B
4) Periode van aanmelding
Om alle filters meteen te wissen, klik op het gommetje rechts naast de zoekbalk.
| Anchor | ||||
|---|---|---|---|---|
|
Klantgegevens
- Selecteer de klant en klik op om de klantgegevens in te zien
Op de klantenkaart zijn terug te vinden en aan te passen:
- Voornaam, achternaam, e-mailadres en telefoongegevens
- Gebruikersnaam- Wel/Geen nieuwsbrief
- [Interesses is nog niet geactiveerd]
- Bij een B2B de zakelijke informatie
- Factuur- en afleveradres(sen)
- Bestellingen
De bestellingen zijn vanuit dit scherm rechtstreeks te openen en te bewerken
- Klik op onderstaande button om de bestelling te bewerken
Anchor Klantgegevens wijzigen Klantgegevens wijzigen
Klantgegevens wijzigen
Een klant kan zijn/haar gegevens zelf via het gebruikersprofiel op in de Webshop wijzigen. Bij telefonisch verzoek of bezoek in de winkel
- Ga naar klanten
- Open de klantenkaart
- Wijzig de desbetreffende gegevens
- Klik op <Opslaan>
| Anchor | ||||
|---|---|---|---|---|
|
Een klant aanmaken
Een klant kan zichzelf via de Webshop aanmelden. Bij telefonisch verzoek of bezoek in de winkel:
- Ga naar klanten
- Klik op <Nieuwe klant>
- Voer de gegevens in
- Klik op <Aanmaken>
De klant kan later met het - in de Back Office - bekende e-mailadres, via de aanvraag 'Wachtwoord wijzigen' een wachtwoord voor de Webshop aanmaken.
| Anchor | ||||
|---|---|---|---|---|
|
Een klant verwijderen
In het kader van de AVG/GDPR moeten - op verzoek – klantgegevens verwijderd worden. om een klant te kunnen verwijderen mogen er geen openstaande bestellingen meer zijn.
- Ga naar klanten
- Zoek de klant op en open de klantenkaart
- Klik op <Wissen>
- Klik op <Bevestigen>
De klant is nu definitief verwijderd uit de B.O
| Anchor | ||||
|---|---|---|---|---|
|
B2B klanten
Het is voor een klant niet mogelijk om zichzelf als B2B in de Webshop aan te maken. Hij/zij kan middels een bericht bij de order of een contactformulier wel een verzoek meegeven.
- Ga naar klanten
- Maak een nieuwe klant aan of wijzig een bestaande klant
- Klik op <+> bij 'Zakelijke informatie
- Voer de zakelijke gegevens in.
- Vink de optie 'Achteraf betalen toestaan' aan als het voor de klant is toegestaan om in de Webshop op factuur te betalen
- Klik op <Aanmaken>
- Verlaat het klantscherm via <Annuleren>
| Anchor | ||||
|---|---|---|---|---|
|
Klanten exporteren
Onderaan de overzichtspagina van de klanten kan met behulp van de knop <Export> een klantrapportage worden gemaakt.
- Kies eerst een filter op welke klanten te exporteren, bijvoorbeeld nieuwe aanmeldingen voor de nieuwsbrief
- Kies om de adressenlijst te exporteren via de knop <Export Adress>, om alle inschrijvingen op de nieuwsbrief te exporteren met <Export Newsletter> of om enkel de B2B klanten te exporteren door op <Export B2B> te klikken.
Het .csv bestand is terug te vinden in de map 'Downloads' op de pc
Om .csv om te zetten naar Excel:
- Open het bestand
- Selecteer de eerste kolom
- Ga via Menu naar het tabblad 'Gegevens' en kies voor 'Tekst naar kolommen'
- Vink 'Gescheiden' aan en klik op <Volgende>
- Vink 'Puntkomma' aan en klik op <Voltooien>