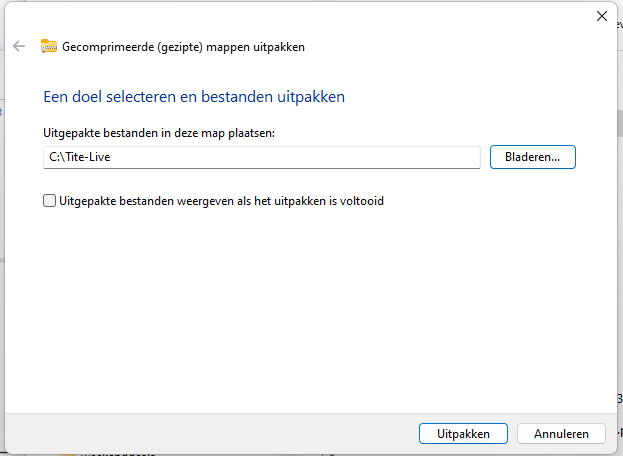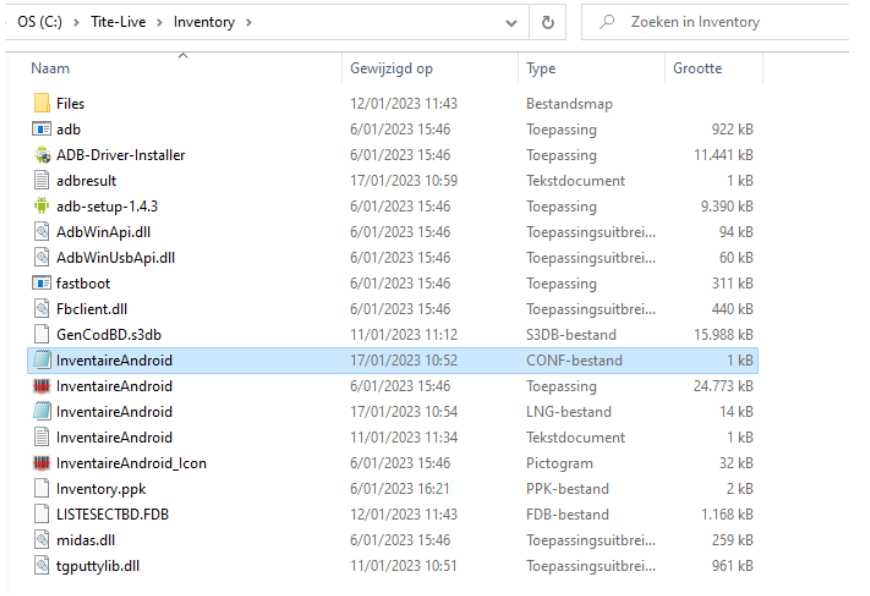...
Kijk eerst na of de map C:\Tite-Live\ Inventory op uw C schijf bestaat en maak die zo nodig aan door met rechtermuisknop te klikken en Nieuw > Map aan te klikken.
...
(Indien de map wel reeds bestond en u moet het programma herinstalleren, hernoem dan de oude map naar Inventory_old en maak een nieuwe map Inventory aan.)
Nu heb je dus volgende paden aangemaakt: C:\Tite-Live\Inventory. Hierin zullen alle files die betrekking hebben tot het inventariseren geplaatst worden.
Klik Klik vervolgens op de link hiernaast om naar de downloadpagina op Google Drive te gaan: https://drive.google.com/drive/folders/1hO2Hu-evDVM2fPnp0oUgc3SjC2oP_SfX?usp=drive_link
Download hier het volledige mapje via Files Inventory > Downloaden of de knop ‘Alles downloaden’ rechts bovenaan.
...
of als die knop er niet is via het menu:
...
Indien u ingelogd bent met uw Google Account, kan u het mapje downloaden via de titel ‘Inventory’ bovenaan.
...
De bestanden worden in een gecomprimeerde (zip) map geplaatst en dan naar uw pc gedownload. Dat kan even duren. Sommige browsers vragen waar u de bestanden wilt plaatsen, andere doen dat niet en zetten het bestand automatisch in de “Download” map.
In het geval dat google u een waarschuwing geeft kies dan voor ‘behouden’
...
Ga in uw Windows Verkenner naar de plaats, bv de download map, waar je de bestanden hebt geplaatst.
U moet nu de bestanden ‘uitpakken’ (unzip) en op de juiste plaats op uw computer zetten om ze voor het inventariseren te kunnen gebruiken.
Klik hiervoor met de rechtermuisknop op de gezipte map en kies “Alles uitpakken”. Kies daarna de map die we zonet aangemaakt hebben C:\Tite-Live\Inventorywaar de bestanden terecht moeten komen.
...
Klik op de knop Extract/Uitpakken.
Er wordt nu een mapje ‘Files’ ‘Inventory’ aangemaakt in de map ‘Inventory’ ‘Tite-Live’ op je C schijf met daarin de inhoud van de gedownloadde map.
...
Klik met de rechtermuisknop op het zipbestand.
Ga naar ‘Eigenschappen’
...
Ziet u onderaan bij ‘Beveiliging’ de volgende melding staan, vink dan de optie ‘Blokkering opheffen’ aan
...
Probeer nu opnieuw het zipbestand uit te pakken.
Indien dit niet lukt via uw Windows Verkenner kan u ook het gratis programma
...
Enkel voor klanten die ftp server gebruiken:
WinRar gebruiken om de zipfile uit te pakken.
FTP activeren
Er zijn enkele boekhandels (met meerdere verdiepen) die een ftp server gebruiken. Enkel deze boekhandels moeten volgende stap doen:
start stappen enkel voor ftp:
ftp: open het InventaireAndroid CONF-bestand in Kladblok (Notepad).
ftp: Verander de parameter bij ‘FTP_AVAILABLE’ van 0 naar 1 om de FTP parameters te activeren. Of van 1 naar 0 om ze te desactiveren. Sla het bestand daarna op.
...
| Note |
|---|
OPGELET! Dit is enkel voor boekhandels die FTP servers gebruiken bij inventariseren! |
Drivers installeren
Open daarna het bestand abd-setup-1.4.3.exe om de drivers te installeren die nodig zijn om connectie te maken met het scanapparaat.
...
Tijdens de installatie dient u steeds y (yes) te antwoorden en vervolgens op enter te drukken.
Do you want to install ADB and Fastboot? (Y/N): Y + enter.
Install ADB system-wide? (Y/N): Y + enter (Let hier op of er 4 bestanden worden gekopieerd).
Do you want to install device drivers? (Y/N): Y + enter.
Klik in het scherm dat verschijnt op Next (volgende).
...
Klik daarna op Finish (Voltooien).
...
Het scherm verdwijnt automatisch en de drivers zijn geïnstalleerd.
...
| Note |
|---|
Let op dat er bij de stap 'Installing ADB and Fastboot er 4 files gekopieerd worden. Indien dit niet het geval is en er 0 files gekopieerd worden, lees dan in https://titelive.atlassian.net/wiki/spaces/MLNL/pages/2930343937/05+FAQ+en+troubleshooting#Bestanden-worden-niet-gekopieerd-bij-adb-setup hoe je dit kan oplossen. |
...