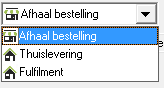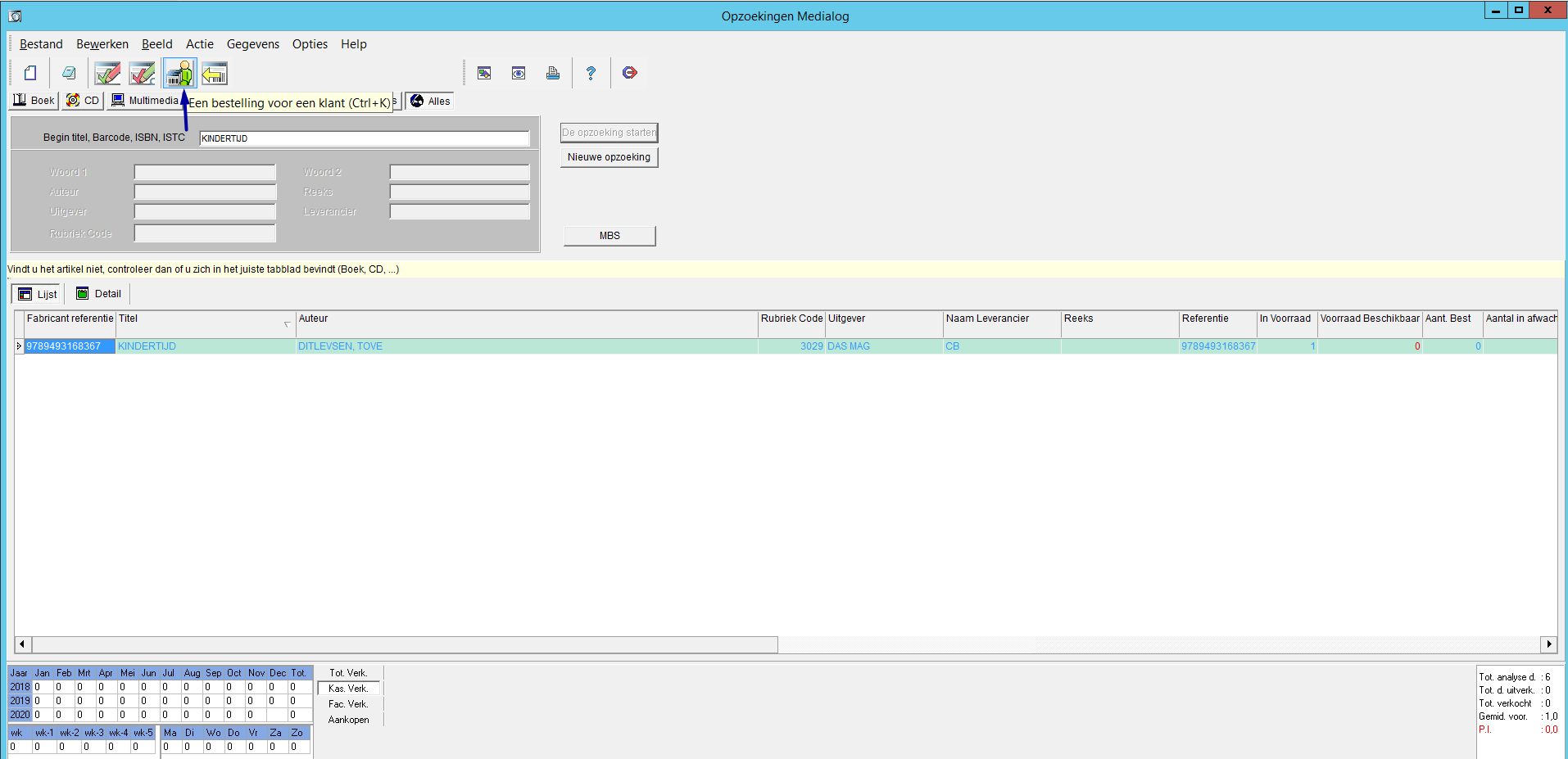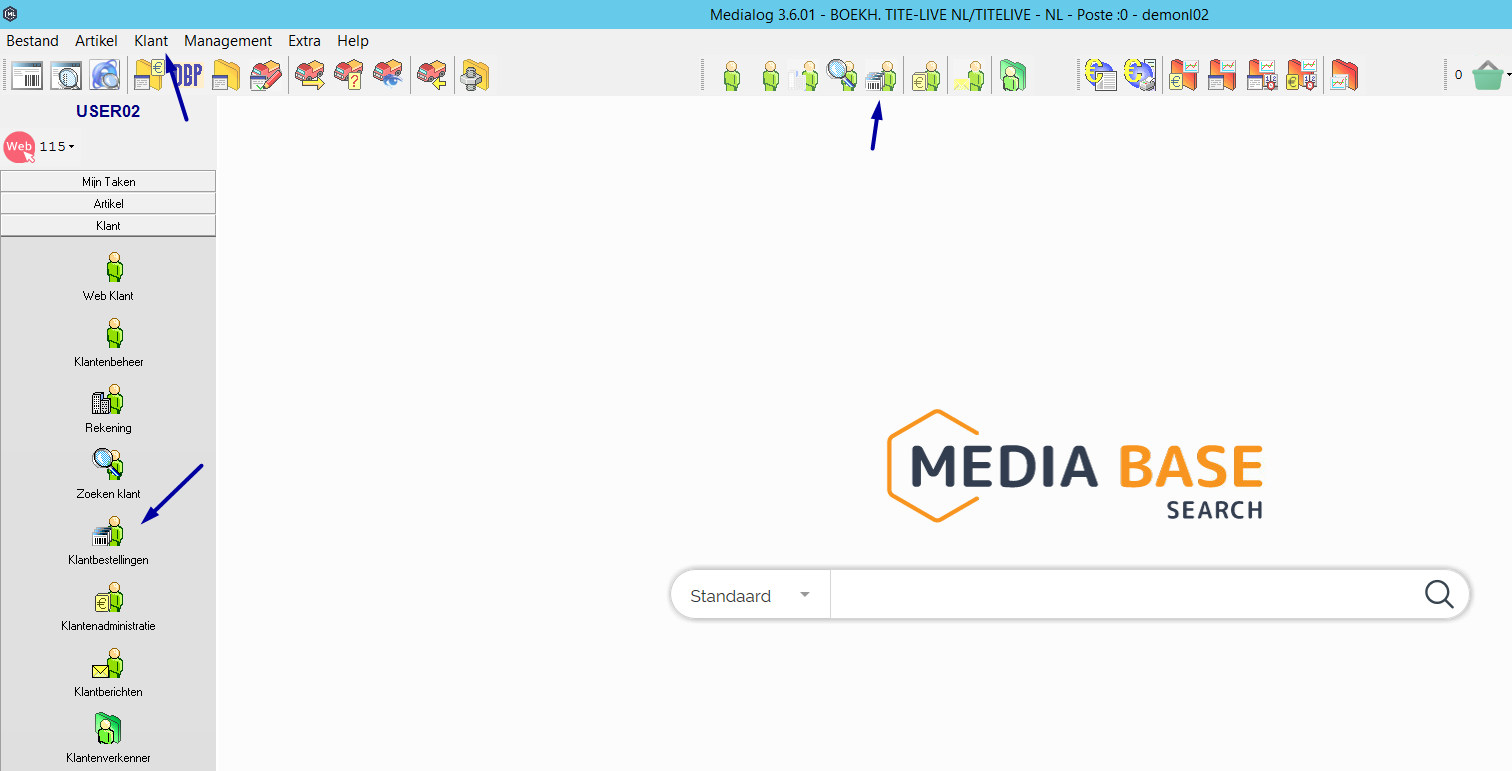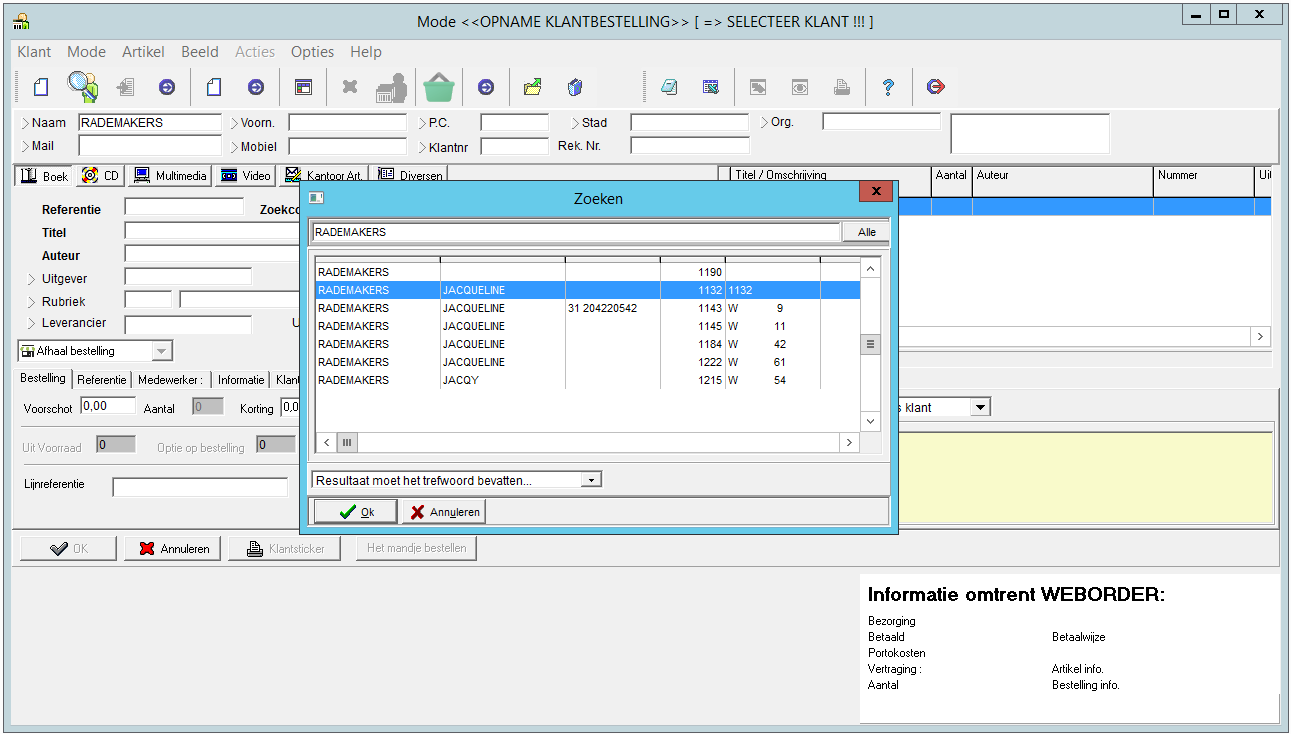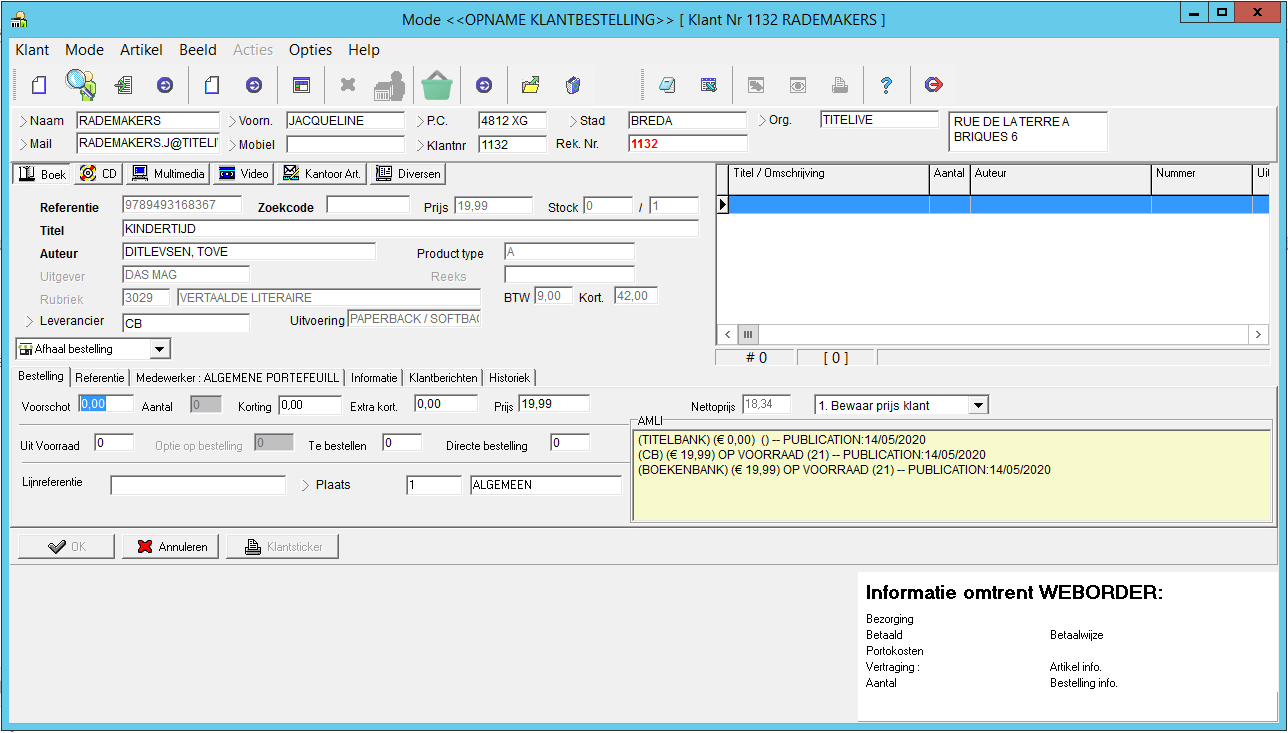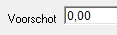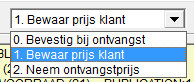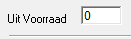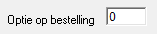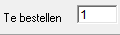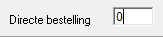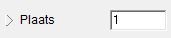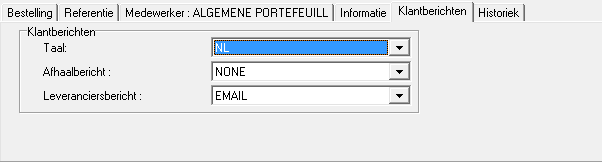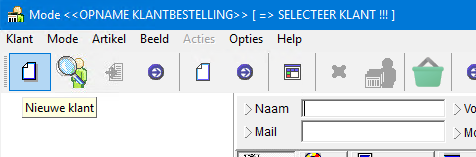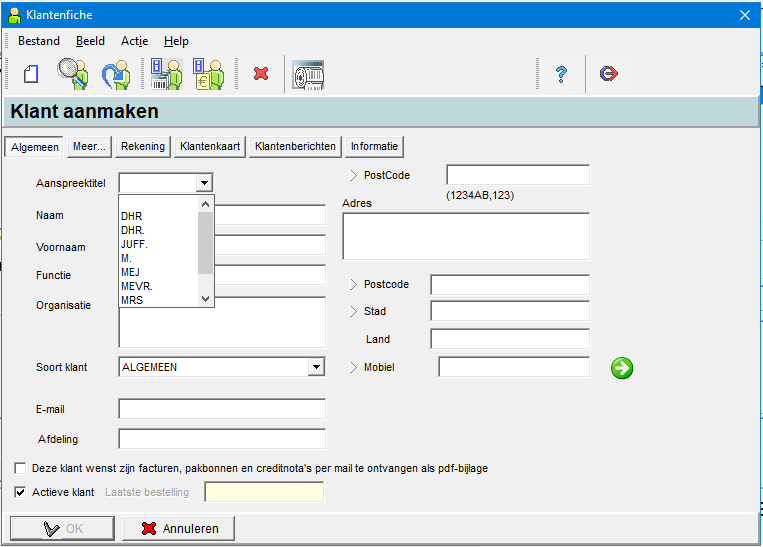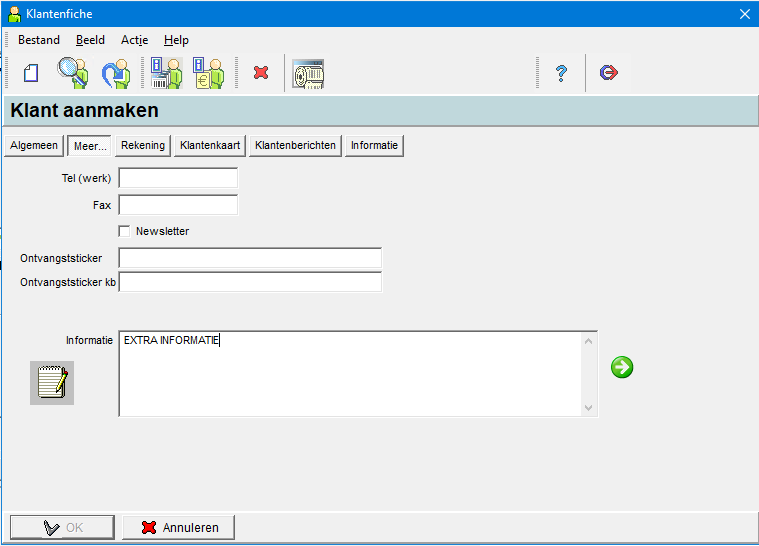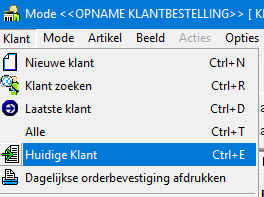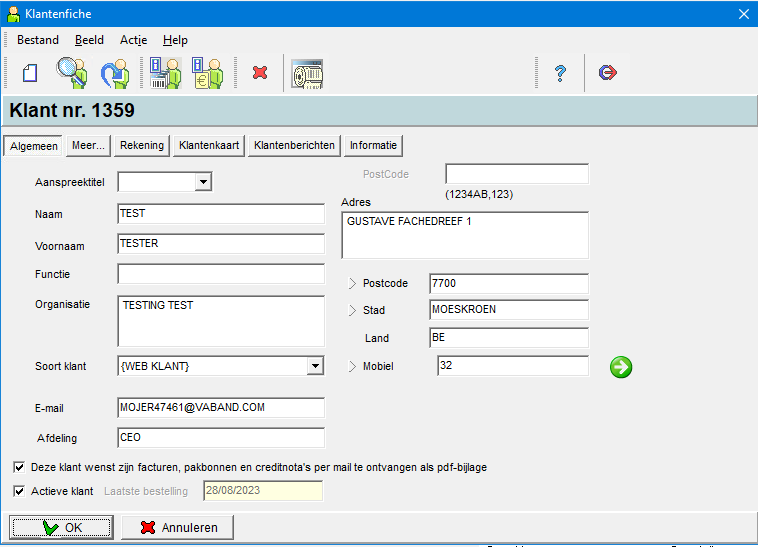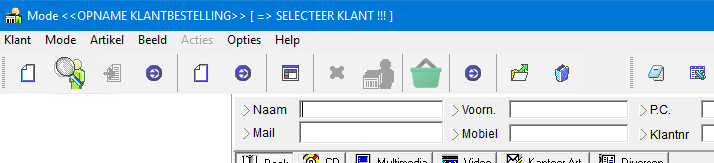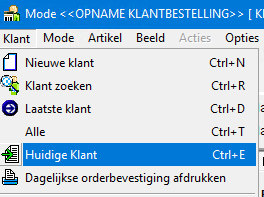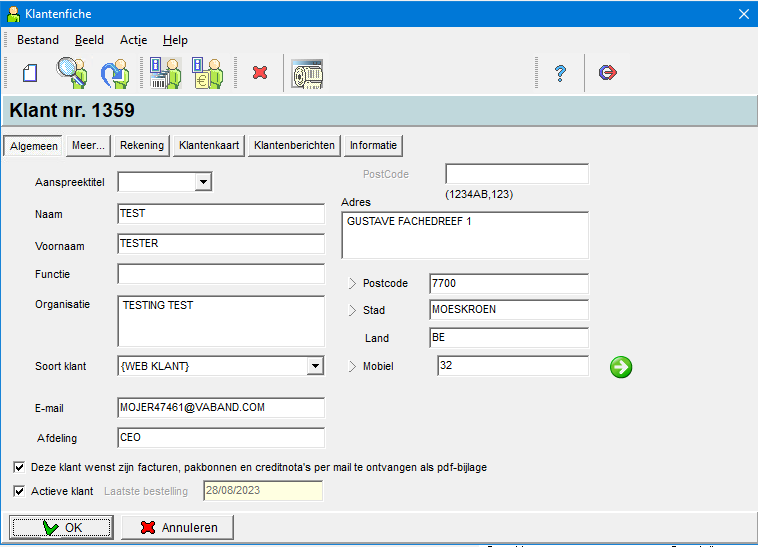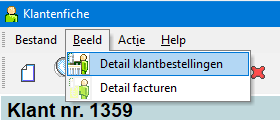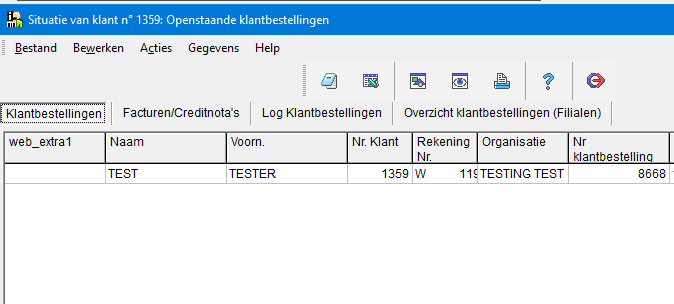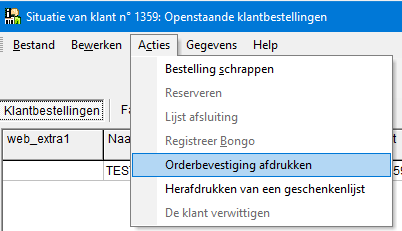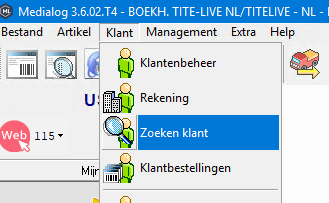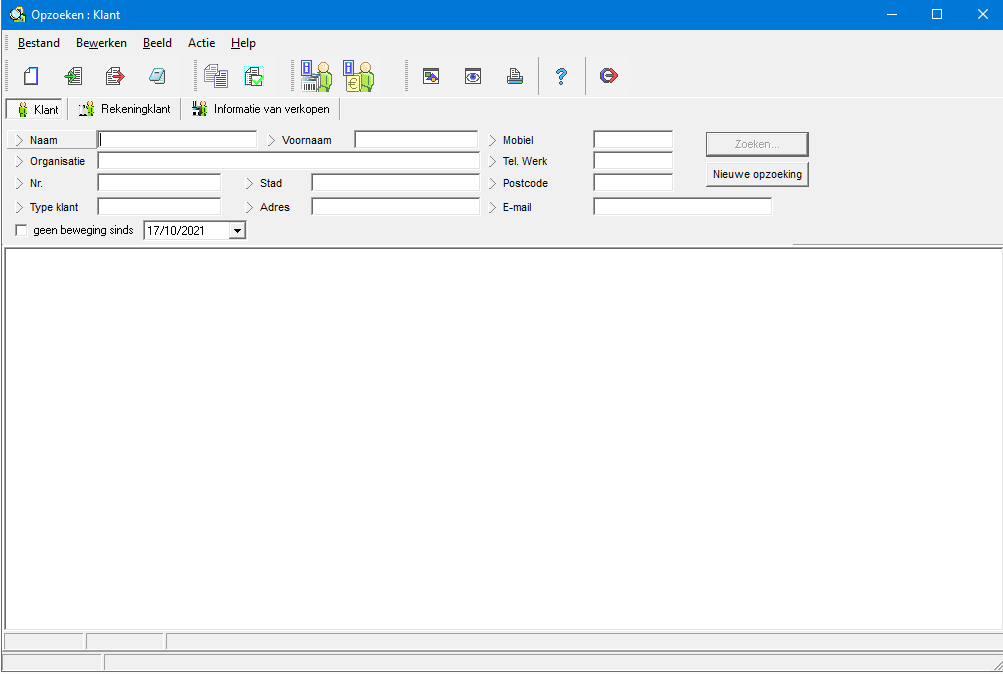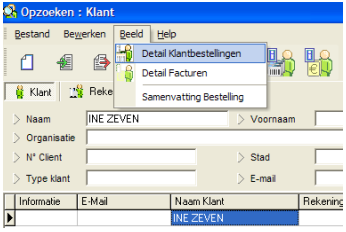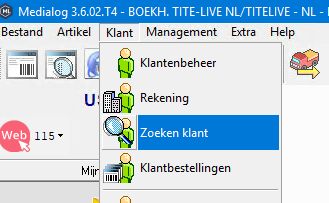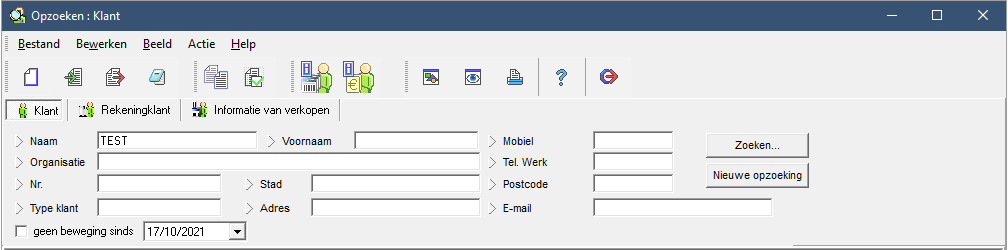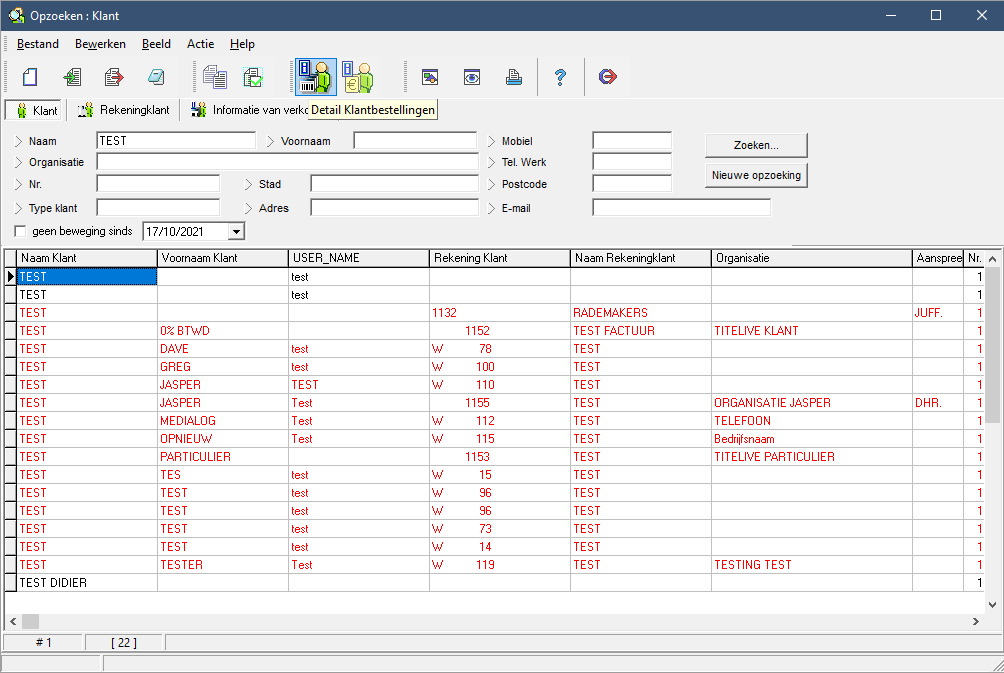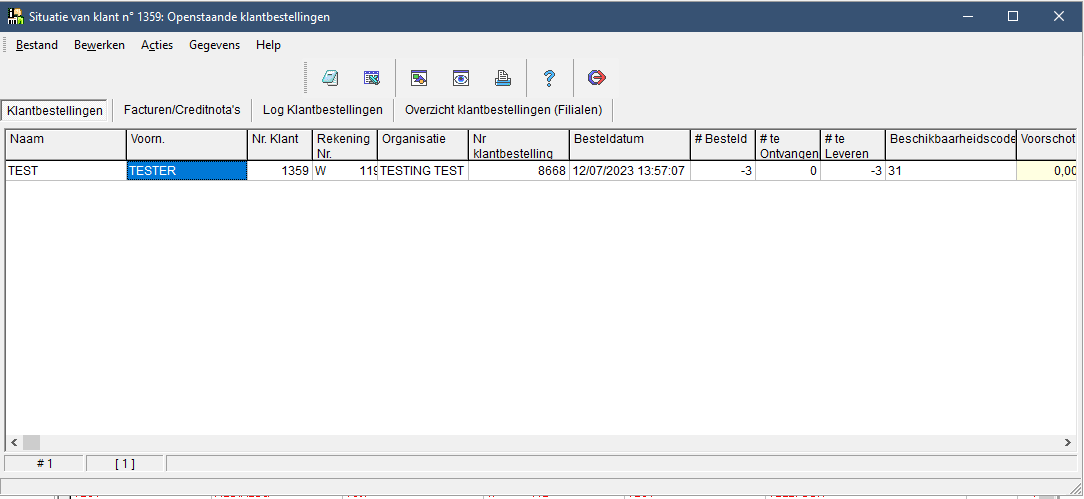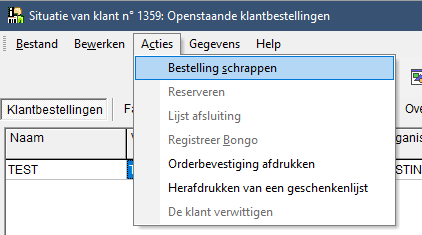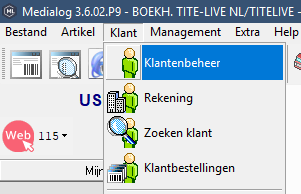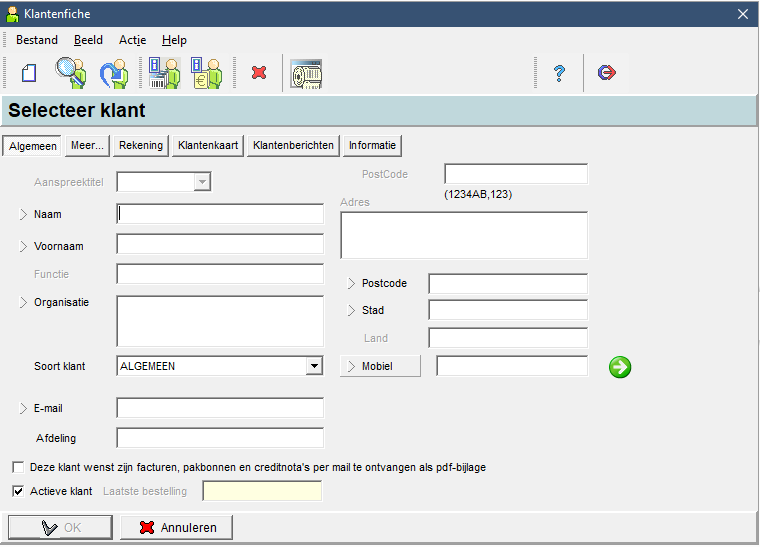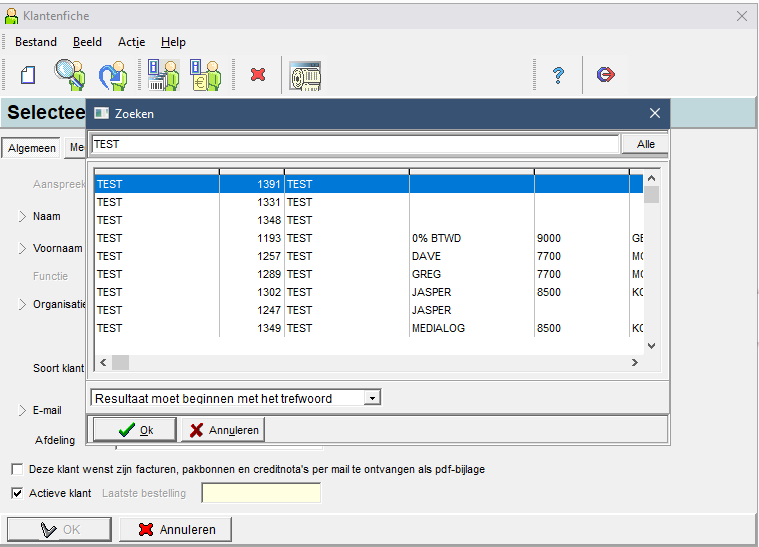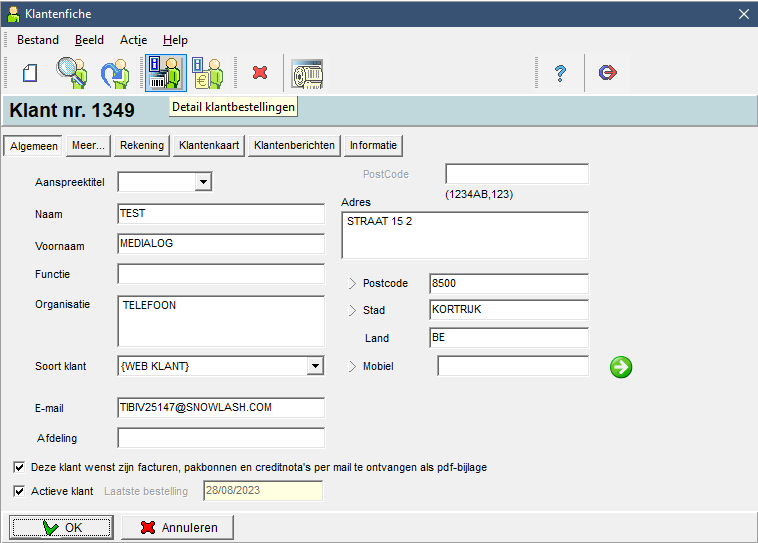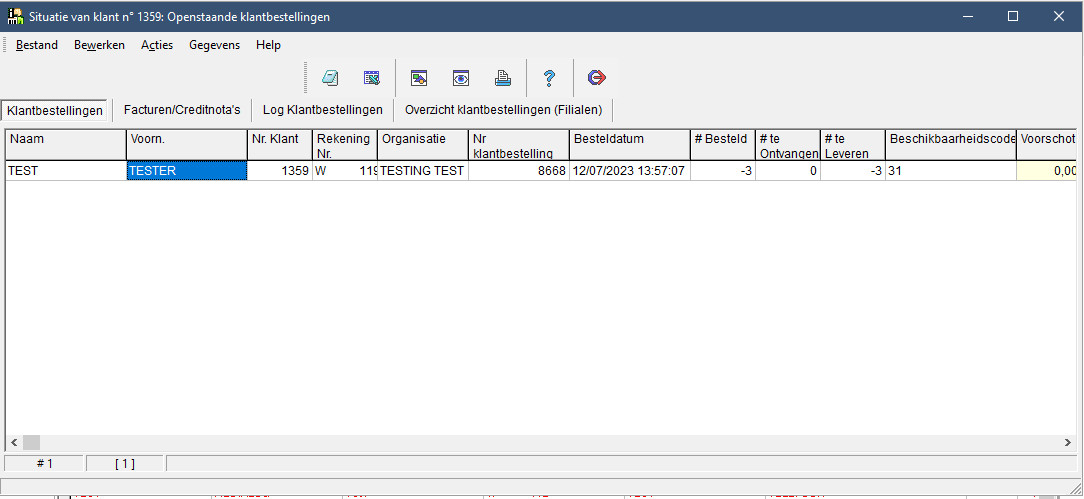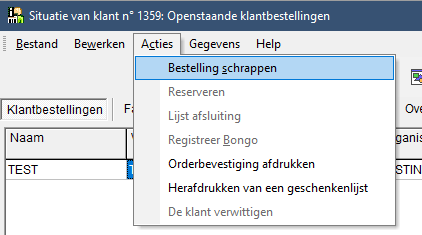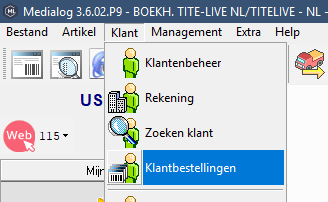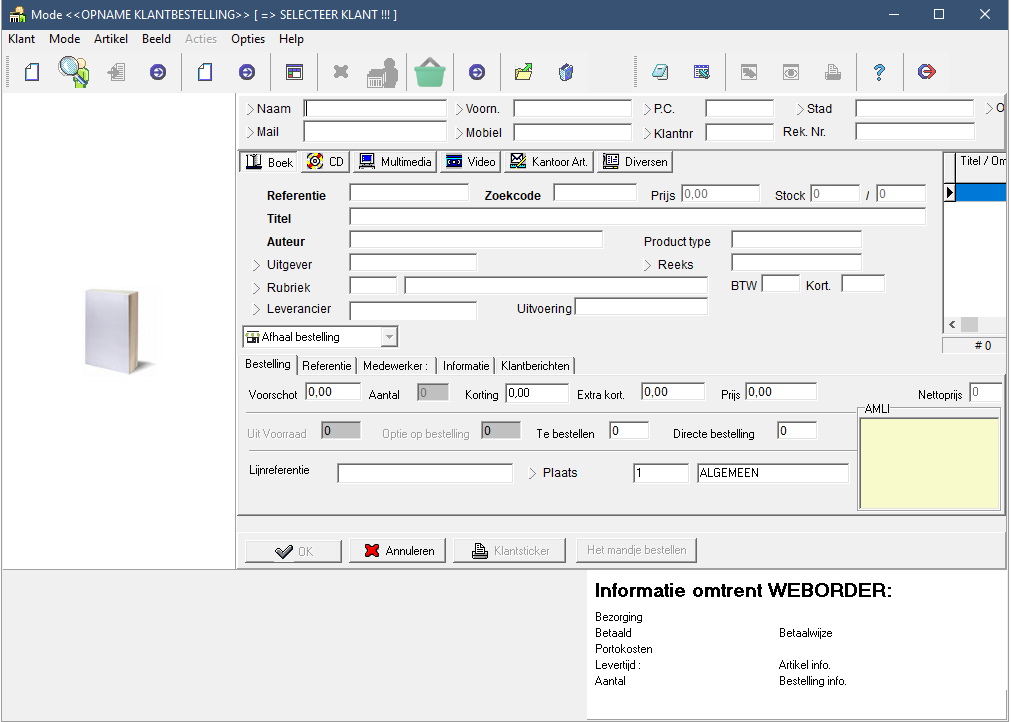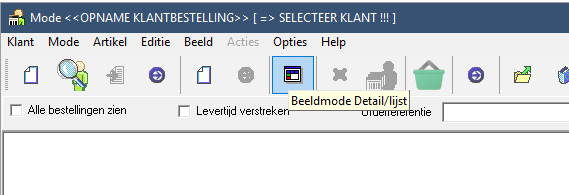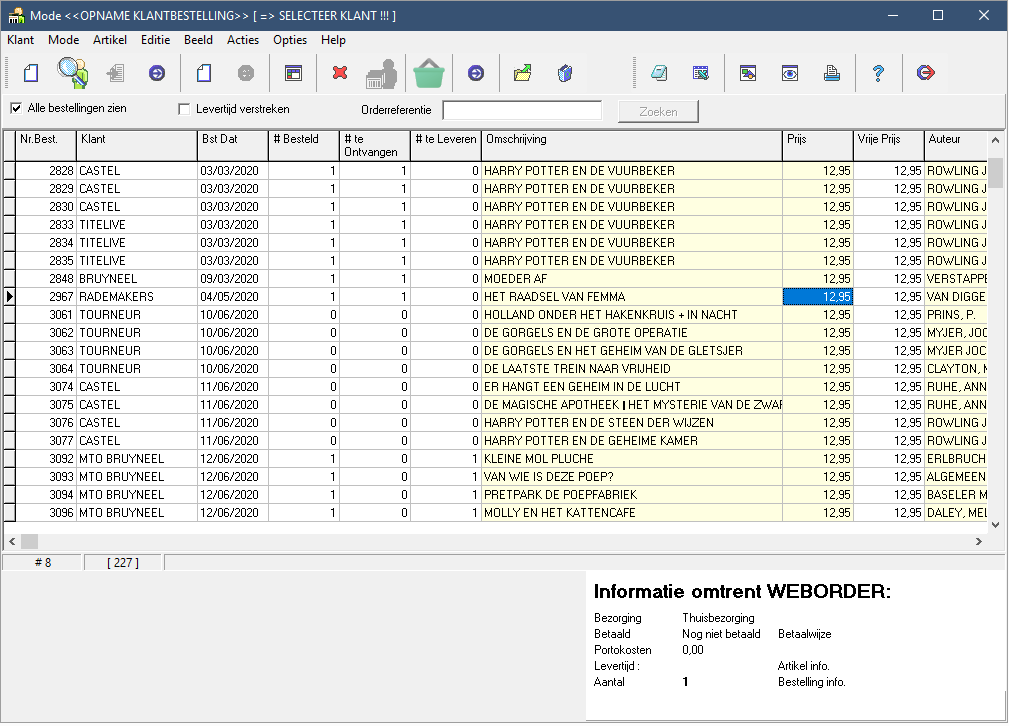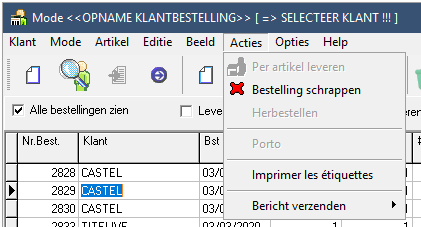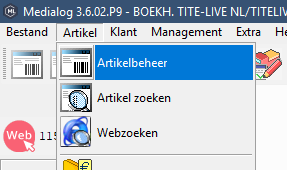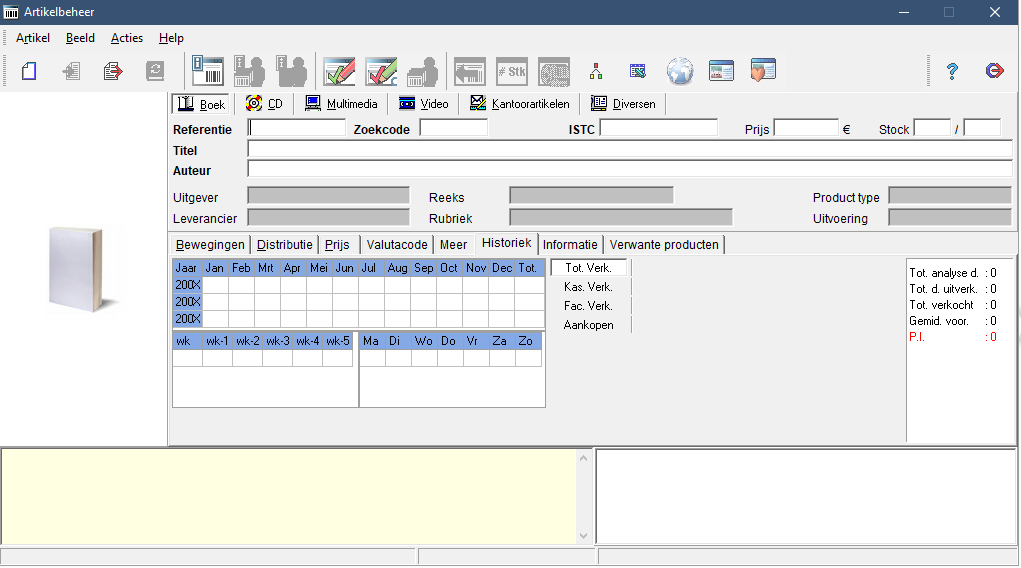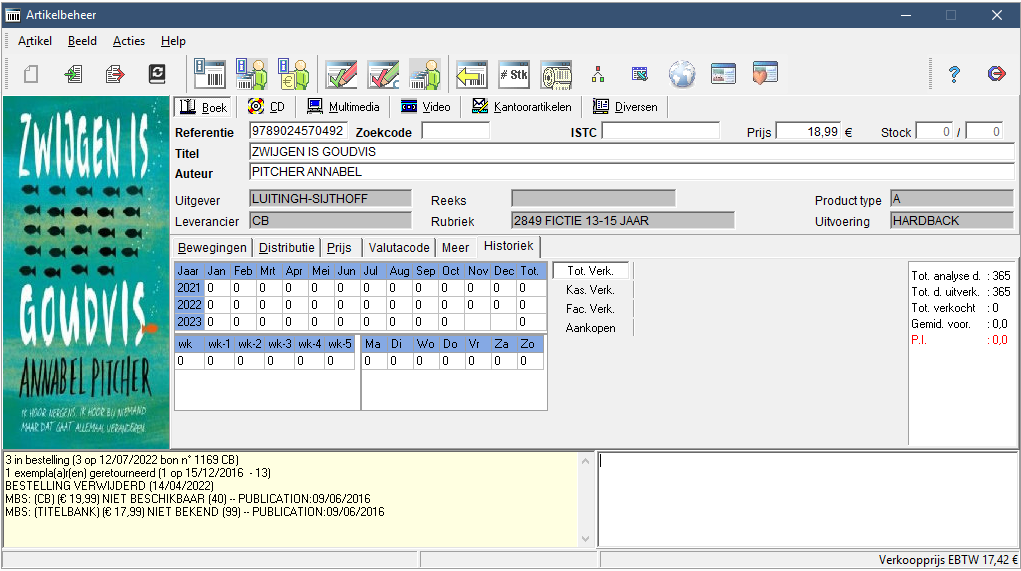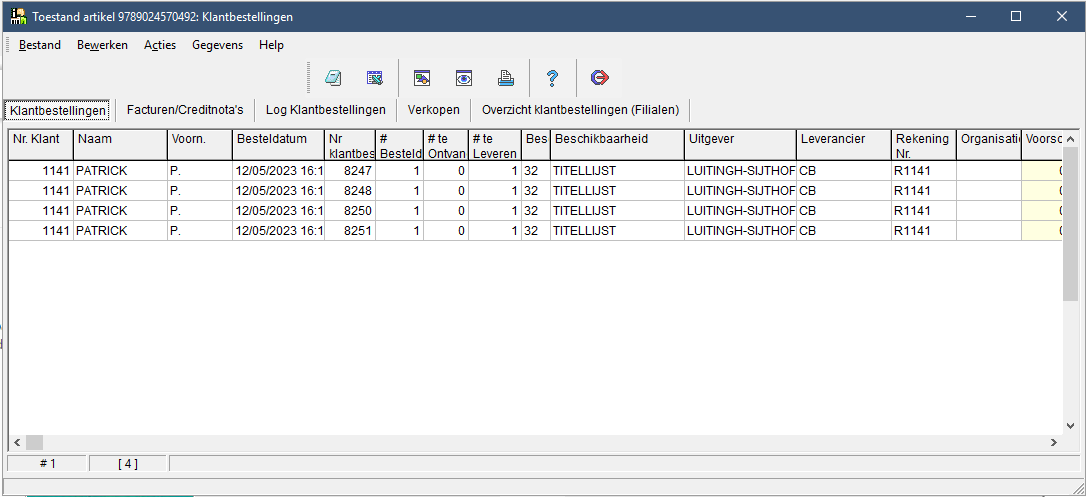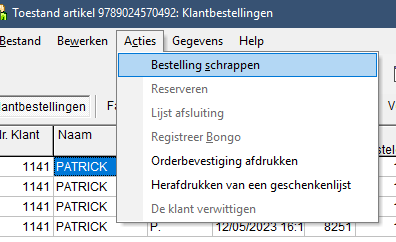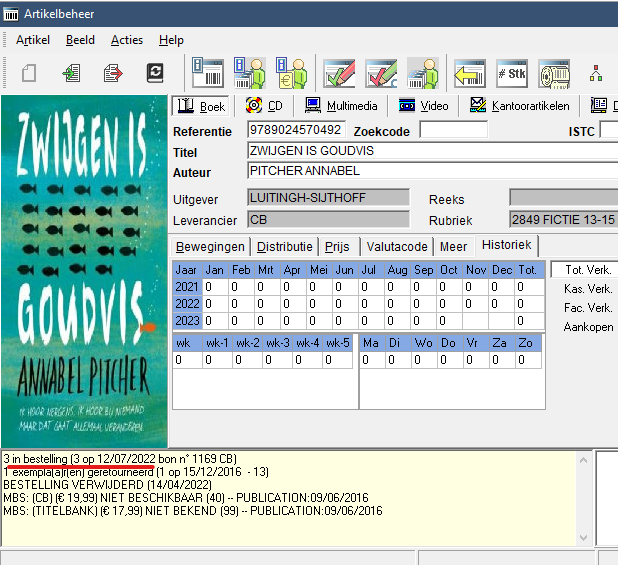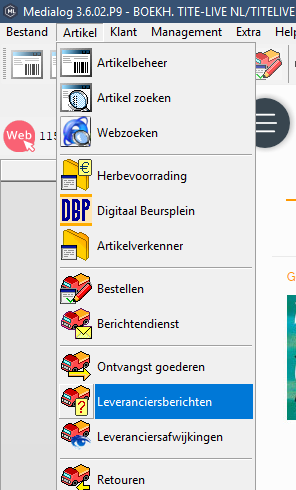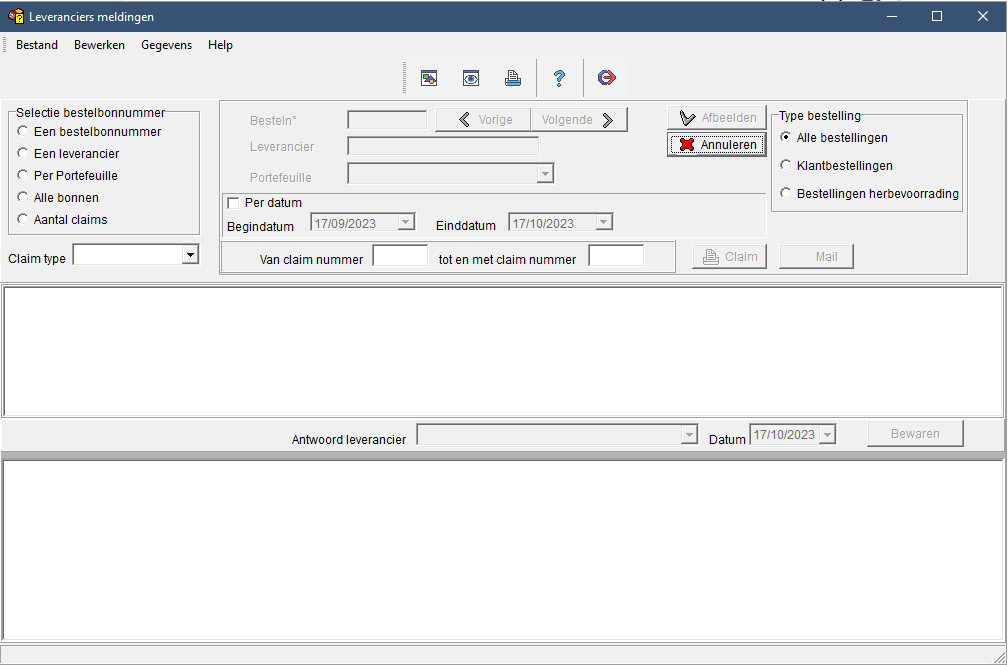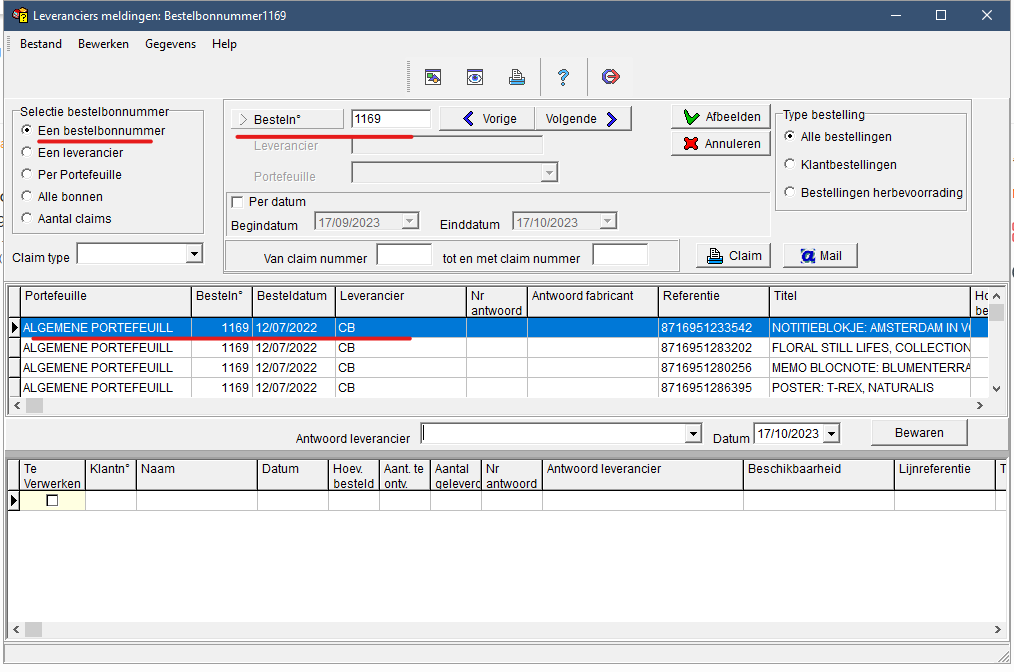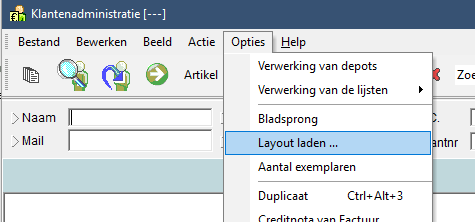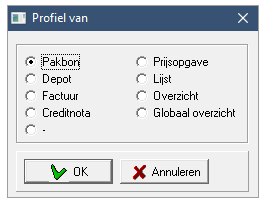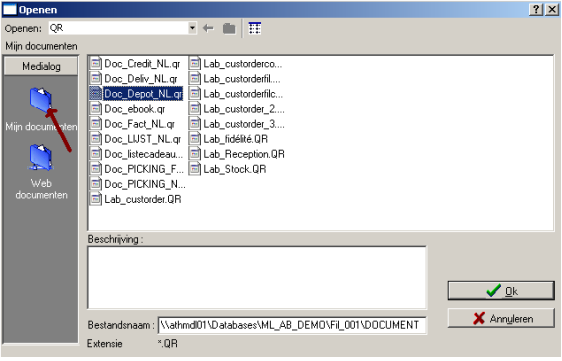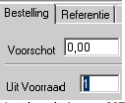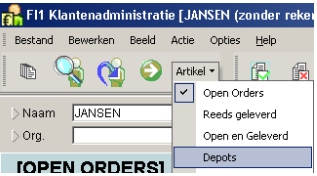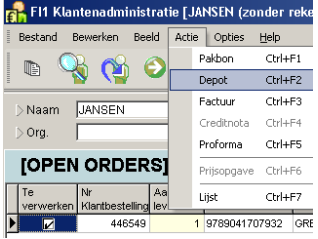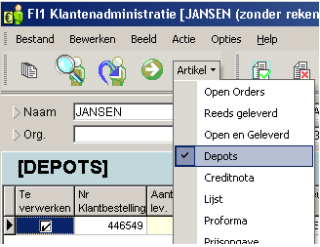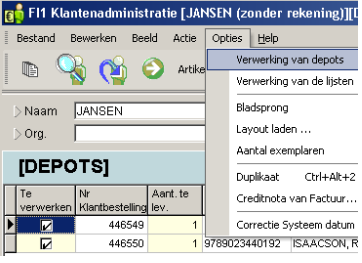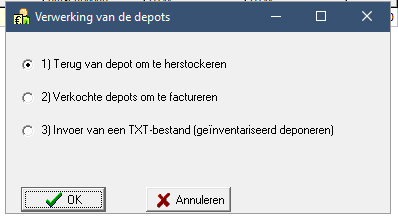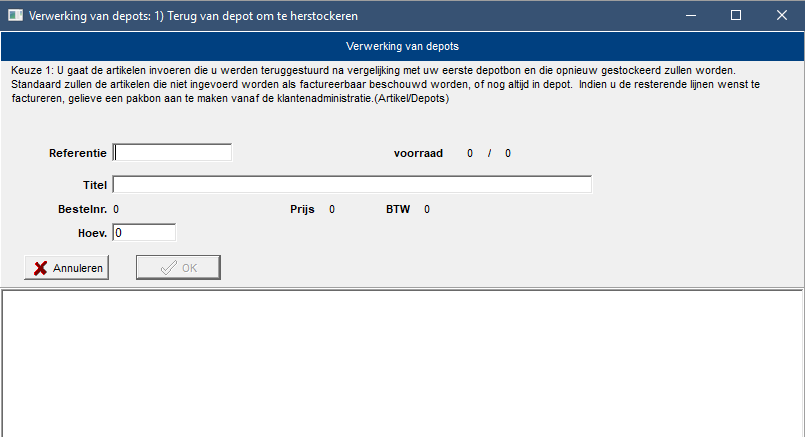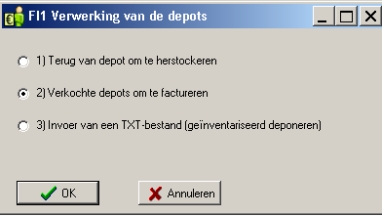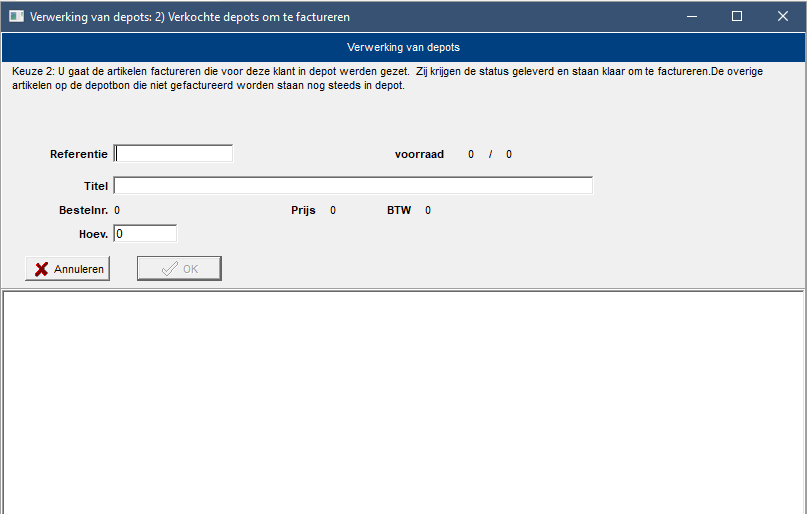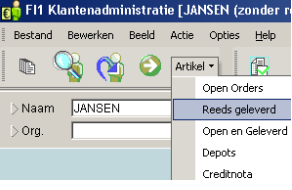.

Een klantbestelling aanmaken
Klantenbestellingen kunnen op verschillende plekken worden aangemaakt
Via de Webmodule
Via MediaBaseSearch
Vanuit Artikel zoeken
Vanuit Klantbestellingen
1) Webmodule
Klik hier om naar de handleiding te gaan
2) MediaBaseSearch
acties ; klantenbestelling en mandje
3) Artikel zoeken
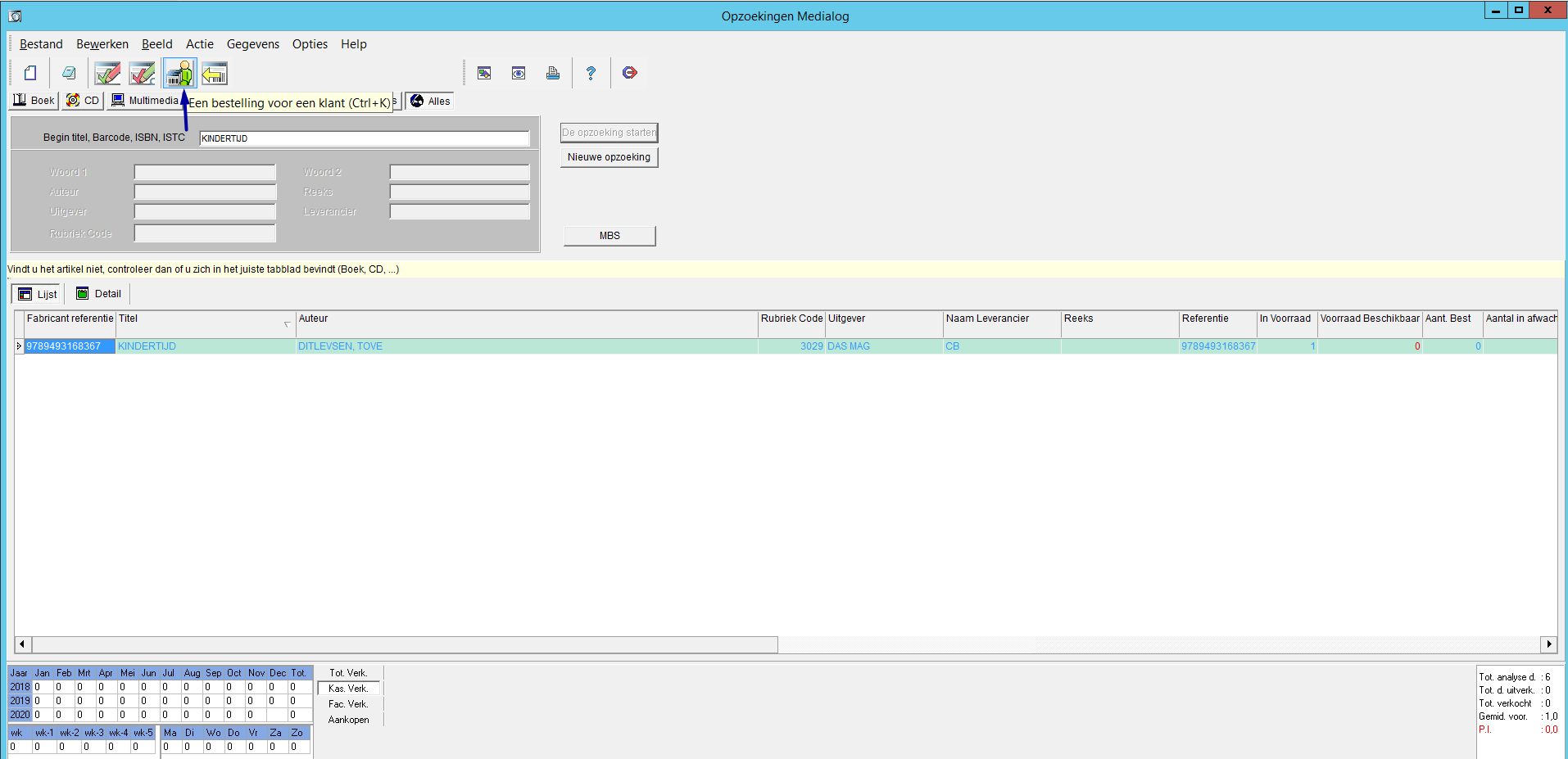
4) Klantenbestelling
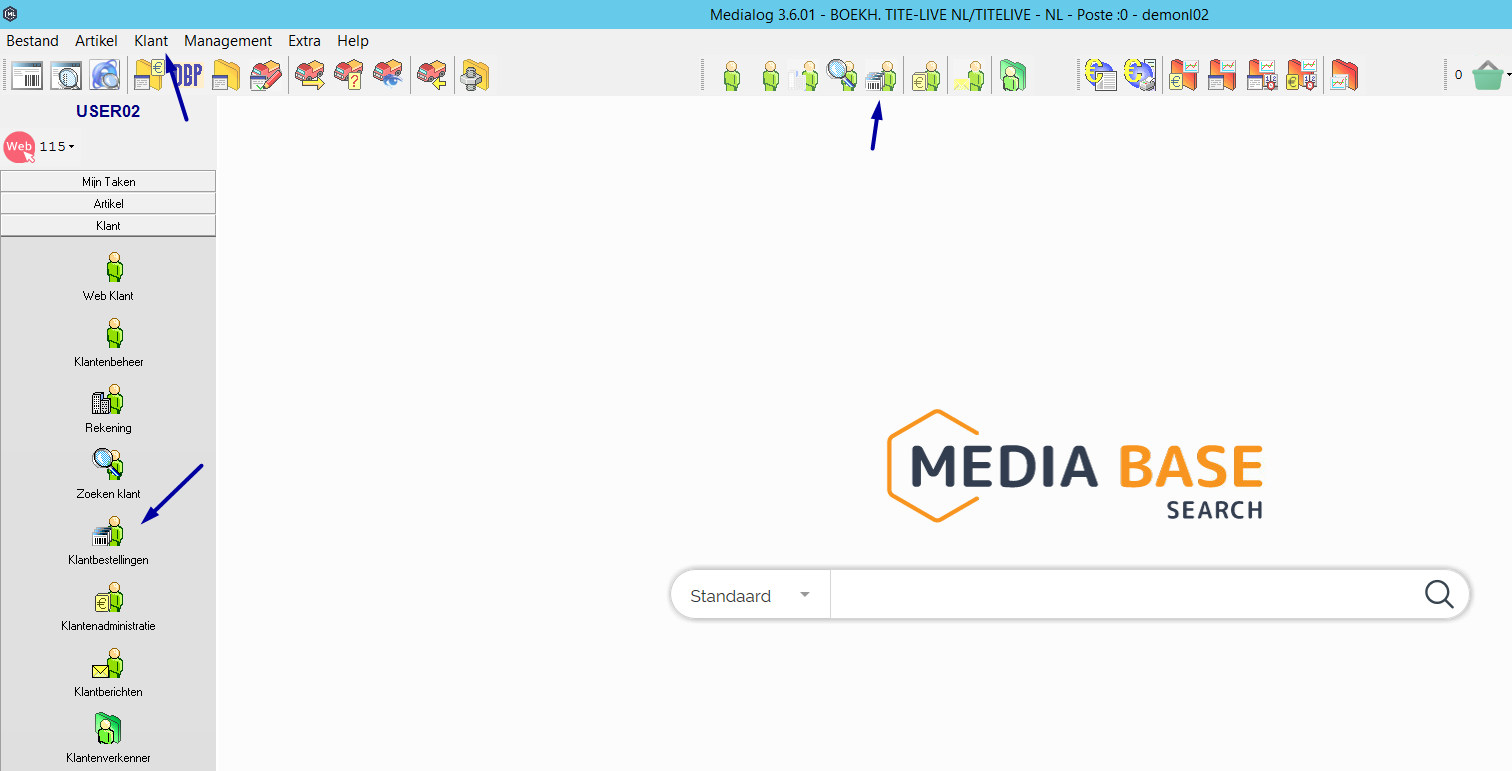
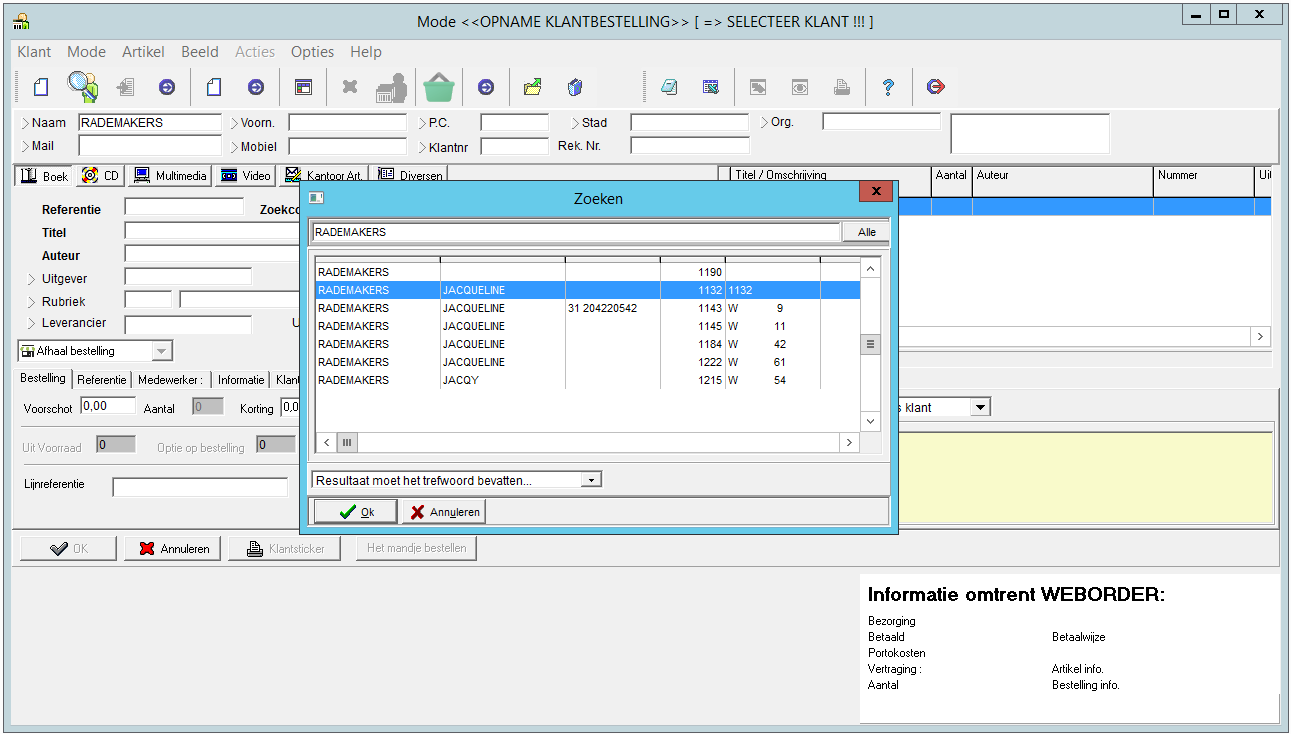
Nu de gegevens van de klant zijn opgehaald kan het artikel worden opgezocht
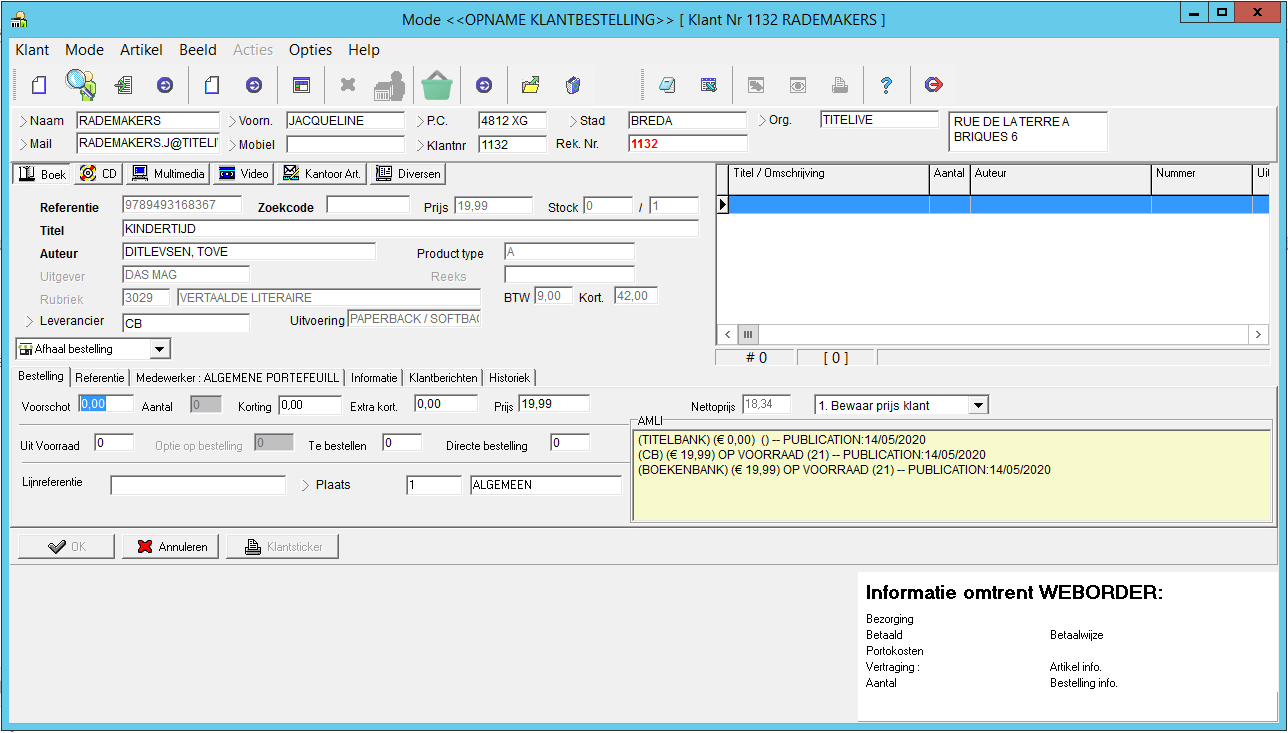
Indien het artikel nog niet bekend is in de database van MediaLog zelf verschijnt er een pop-up om het artikel aan te maken
Klik hier naar de handleiding 'Artikelen aanmaken' te gaan
Afhaalbestelling
De bestelling staat default op 'Afhaalbestelling'. Wordt het boek naar de klant verstuurd, kies dan voor 'Thuislevering'
Indien er fulfilment met een 3e partij als bij voorbeeld CB is geconfigureerd, dan wordt de bestelling automatisch naar hen doorgestuurd
Klik hier voor meer informatie over fulfilmentbestellingen
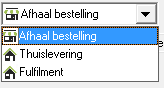
Te bestellen
Voer het aantal in dat kan worden besteld bij de leverancier
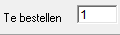
Directe bestelling
Voer het aantal in bij een bestelling die wel geregistreerd moet worden, maar bij voorbeeld al telefonisch is besteld.
Er wordt automatisch een bestelbon aangemaakt
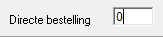
Lijnreferentie
Voer hier een interne opmerking als inpakken met wel/geen naam, niet bellen of wordt na een bep datum opgehaald.
De lijnreferentie is ook zichtbaar bij 'Ontvangst goederen'

Plaats
Indien er in de NAW een klantenkast is ingericht, kan hier de plaats gekozen worden
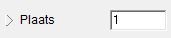
Referentie (Tabblad Referentie)
Is het een rekeningklant en moet er een referentie op de factuur worden meegegeven, dan kan deze hier worden ingevoerd
Via selecteren kan er gekozen worden uit eerdere referenties

Vink de optie 'Deze referentie bewaren ...' uit als deze niet meegenomen moet worden voor andere artikelen binnen dezelfde bestelling
Betaalde bestelling (Tabblad referentie)
Vink deze optie aan als de klant in de winkel betaald, maar er wel een factuur moet worden verstuurd
Klik tot slot op <OK> om de bestelling te bevestigen of op <Klantsticker>
<Naar hoofdstukken>
Terug naar boven
De klant aanmaken, raadplegen en wijzigen
Wanneer het blijkt dat na het opzoeken van een klant dat het een nieuwe klant is, kunt u vanuit het scherm ‘Klantbestelling’ een nieuwe klant aanmaken.
(U kunt ook altijd een nieuwe klant aanmaken via het beginmenu ‘Klant’ > ‘Klantenbeheer’).
Het is mogelijk in Medialog om de laatste gebruikte klant snel terug te halen door de toets F11 op het toetsenbord in te drukken, terwijl de cursor in het veld ‘Naam’ staat. |
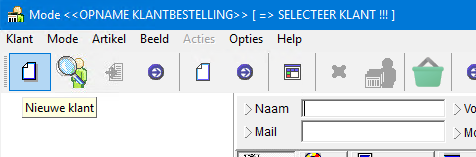

Het volgende scherm verschijnt.
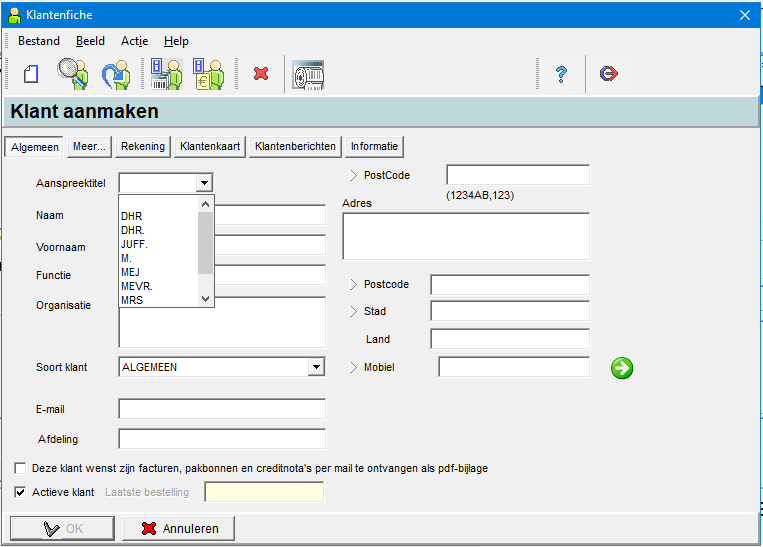
Klik op het ‘kleine pijltje’ achter ‘Aanspreektitels’ om een lijstje te zien met verschillende aanspreektitels.
Klik op een aanspreektitel en druk daarna op de op je toetsenbord,
Tik in de Achternaam en ,
Tik in de Voornaam en naar Adres,
Voor Rekeningklanten die een langere naam hebben of meerdere regels gebruiken voor hun ‘Naam’, kunt u ook het veld ‘Organisatie’ gebruiken, oftewel zet je de langere naam in het veld ‘Adres’. |
In het veld ‘Mobiel’ tik in het mobiele # (moet 10 cijfers zijn!) of anders het vaste telefoonnummer, allen gevolgd door de . Het vaste telefoonnummer kun je ook nog altijd in het veld ‘Telefoon werk’ zetten onder het Tabblad ‘Meer’ (zie volgende afbeelding).
Wanneer je het ‘Land’ niet invult, gaat Medialog ervan uit dat de klant in het land woont waar de winkel zich bevindt. Dus zal Medialog in een winkel in Nederland ‘31’ voor het telefoonnummer zetten. De ‘0’ van een mobiele nummer zal worden weggelaten. Dit gebeurt zodra de klantgegevens zijn opgeslagen. Kijk je daarna weer naar de gegevens van deze klant dan zul je het landcode voor het telefoonnummer zien staan in het veld ‘Mobiel’. |
Onder het Tabblad ‘Meer’ kun je eventueel het Tel (werk), Fax en emailadres intikken en extra gegevens van de klant.
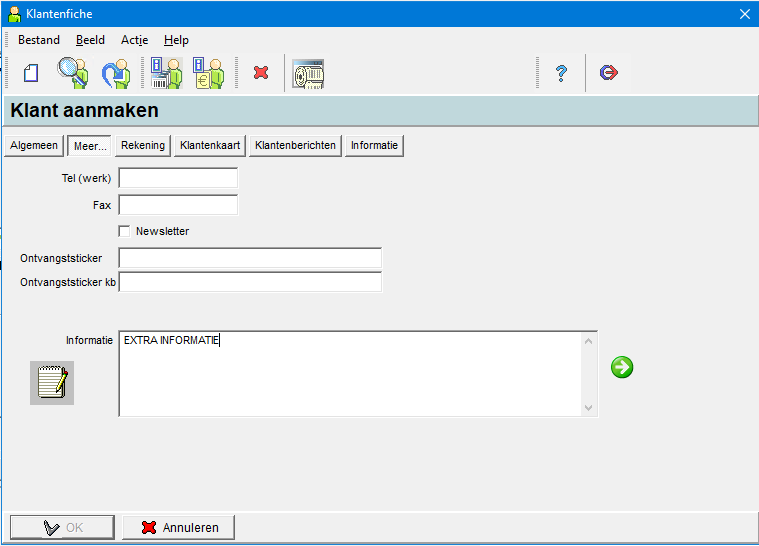
Wanneer een klant wordt aangemaakt via het scherm ‘Klantbestellingen’ dan komt direct na het aanmaken van een nieuwe klant, de klantgegevens in het scherm van de ‘Klantbestelling’ te staan. Je maakt nu de klantbestelling af zie eerdere instructies.
Huidige klant bekijken in de klantbestelling en eventueel wijzigen
Vanuit het scherm van de klantbestelling kun je altijd nog de huidige klant, die je al gekozen hebt voor de bestelling, bekijken en eventuele wijzigingen aanbrengen, bijv. het mobiele nummer of e-mailadres dat je na wilt kijken.
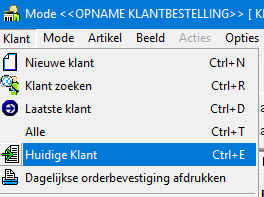
Klik vanuit het scherm van de klantbestelling (je moet al een klant gekozen hebben) in het menu op ‘Klant’ > ‘Huidige Klant’. Je komt nu terecht in de ‘Klantenfiche’ .
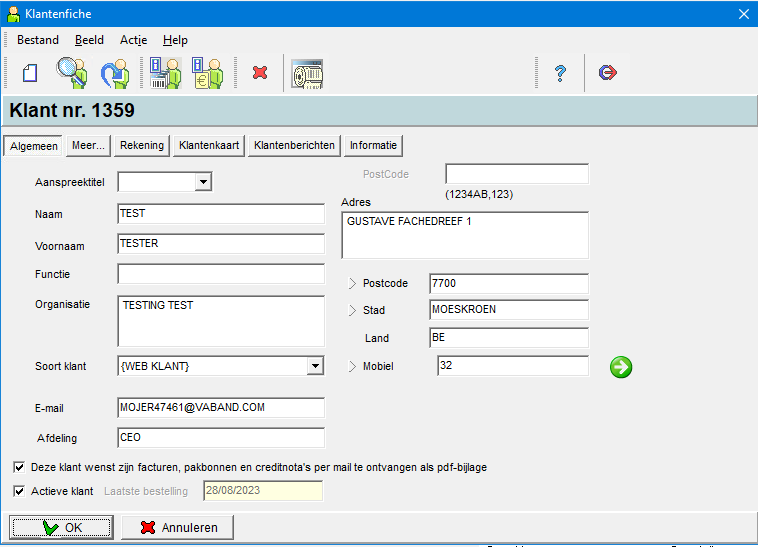
Maak eventueel veranderingen aan de klantgegevens en klik daarna op . Je komt weer terug in het scherm van de klantbestelling.
<Naar hoofdstukken>
Een orderbevestiging printen
Wanneer u een klantbestelling gemaakt heeft van een boek die u uit de winkel heeft gehaald en u heeft gekozen ‘Uit Voorraad’ en u bent vergeten om op te klikken om een klantensticker uit te draaien, kunt u alsnog een ‘Orderbevestiging’ (klantensticker) uitdraaien (wel op een PC die gekoppeld is met een stickerapparaat). In het scherm van de ‘Klantbestelling’ met de cursor in het veld ‘Naam’, druk op de F11-toets op uw toetsenbord en de naam van de laatste klant verschijnt weer.
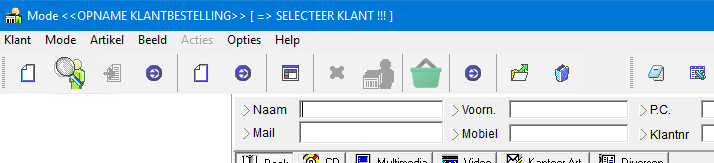
In het menu van de klantbestelling klik op ‘Klant’ > ‘Huidige klant’.
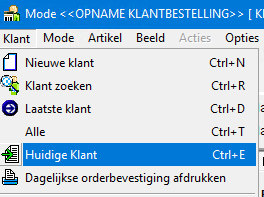
U bevindt zich weer in de ‘Klantenfiche’.
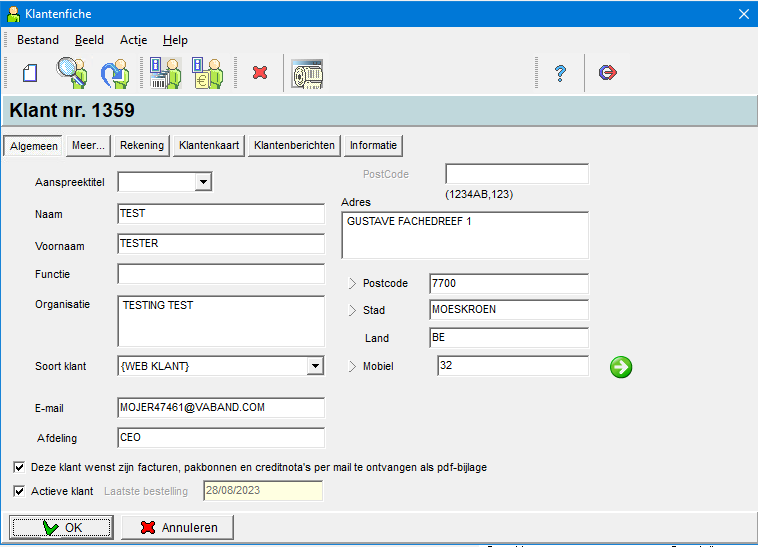
Klik in het menu van de Klantenfiche op ‘Beeld’ > ‘Detail klantenbestelling’.
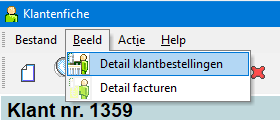
Het volgende scherm verschijnt van de Openstaande klantbestellingen.
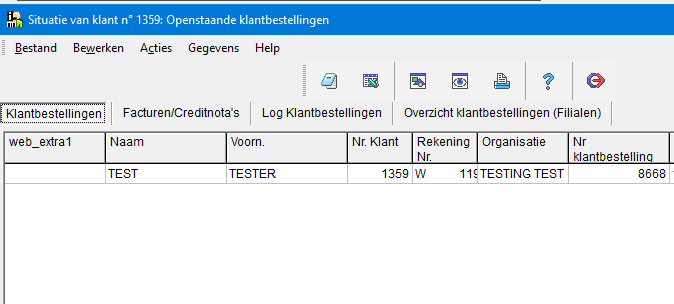
Klik willekeurig op de regel waarvan u de orderbevestiging wilt afdrukken.
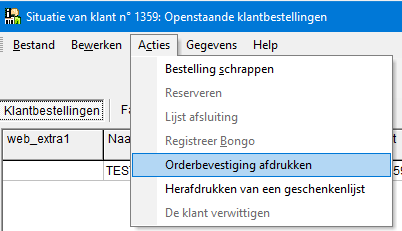
Klik in het menu op ‘Acties’ > ‘Orderbevestiging afdrukken’. U kunt dit tevens ook doen vanuit het beginscherm van Medialog via ‘Klant’ > ‘Zoeken klant’.
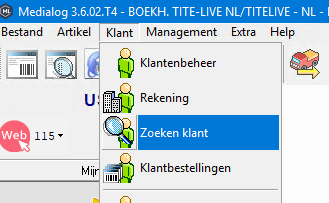
Het volgende zoekscherm verschijnt.
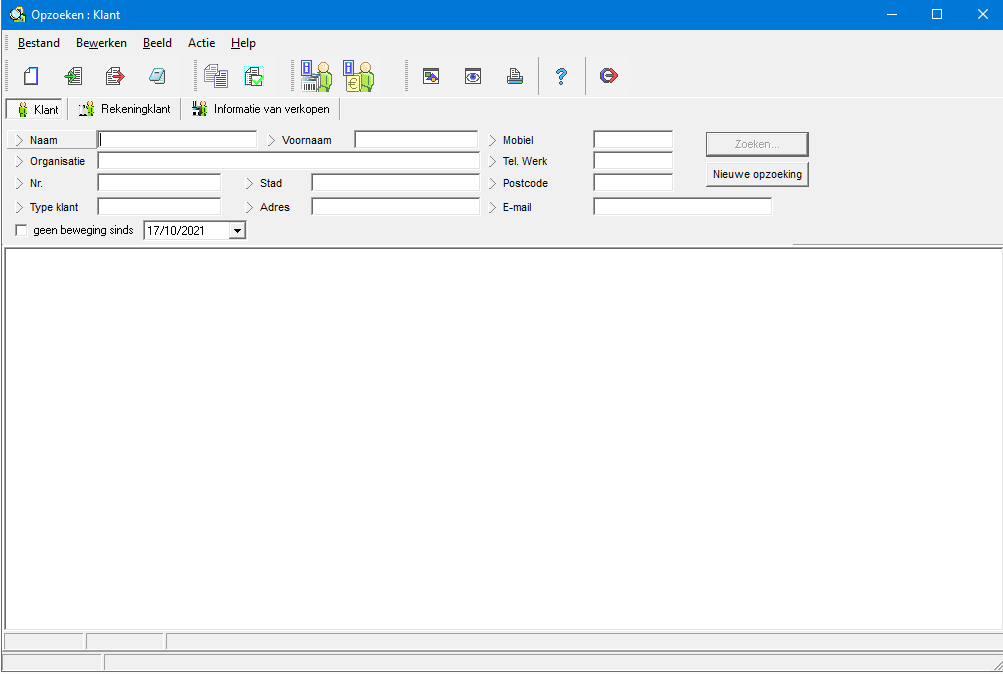
Tik achter ‘Naam’ : de naam van de klant en klik op of druk op “Zoeken”.
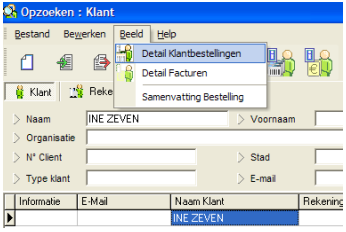
Uit het lijstje dat verschijnt, klik willekeurig op de regel van de juiste klant.
Klik vanuit de vorige afbeelding op ‘Beeld’ > ‘Samenvatting Bestelling’ dan zult u onderaan de Openstaande bestellingen zien staan voor de klant waarop u geklikt heeft. |

<Naar hoofdstukken>
Een klantbestelling schrappen
Een klantenbestelling kun je vanuit meerdere schermen schrappen.
Vanuit ‘Zoeken Klant’
Klik vanuit het beginscherm in het menu op ‘Klant’ > ‘Zoeken klant’.
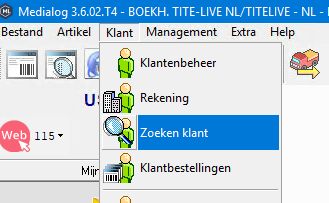
Het volgende schermpje verschijnt.
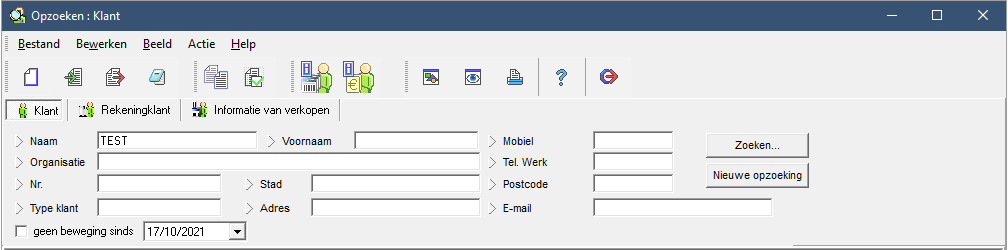
In het veld achter ‘Naam’ tik in de naam van de klant en druk daarna op of klik daarna op de knop . Een lijstje verschijnt met namen van klanten.
Klik 1 keer op de regel van de juiste klant en klik op het icoontje van de ‘Detailscherm van de Klantbestellingen’. Een lijstje verschijnt met de bestellingen van die klant.
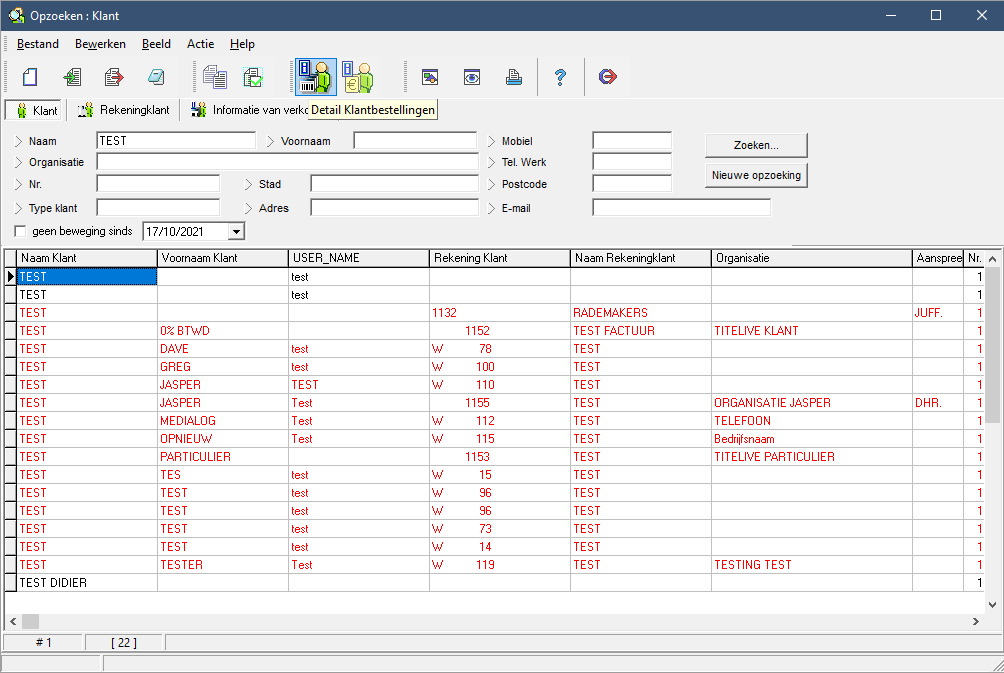
Vanuit de lijst van de ‘Openstaande klantenbestellingen’ klik in het menu op: ‘Acties’ > ‘Bestelling schrappen’.
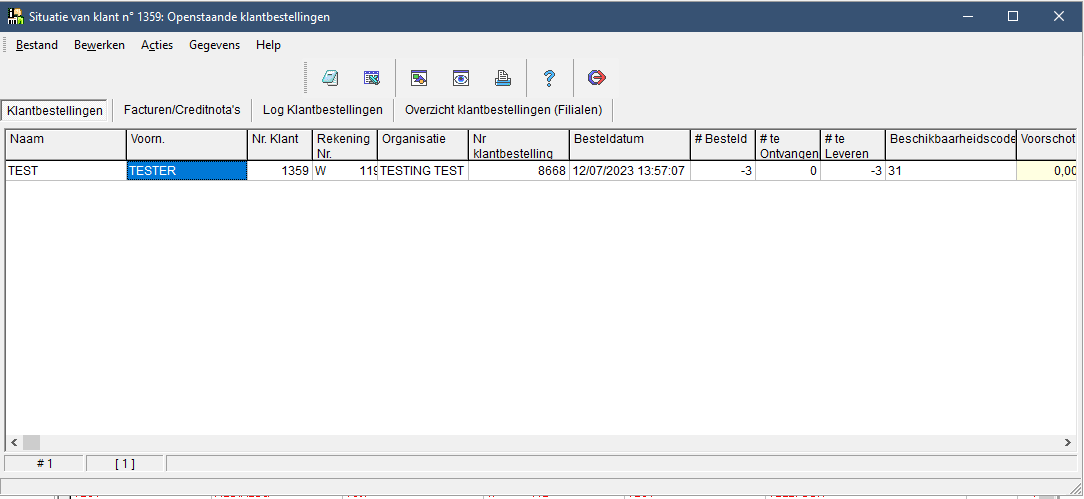
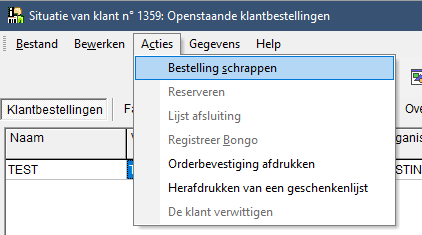
Vanuit ‘Klantenbeheer’
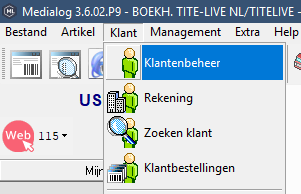
Klik vanuit het beginscherm van Medialog in het menu op ‘Klant’ > ‘Klantenbeheer’. Het volgende scherm verschijnt.
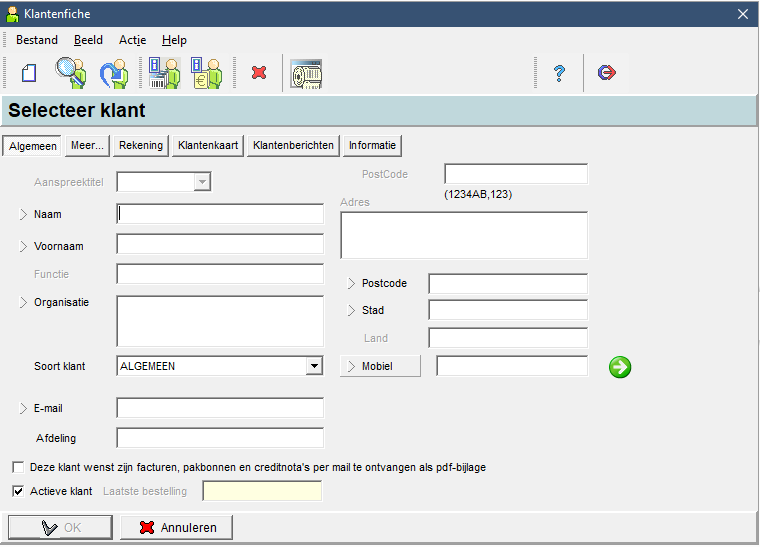
In het veld achter ‘Naam’ tik in de naam van de klant en druk op . (Wanneer er meerdere klanten zijn die beginnen met dezelfde naam zal er een zoekschermpje verschijnen).
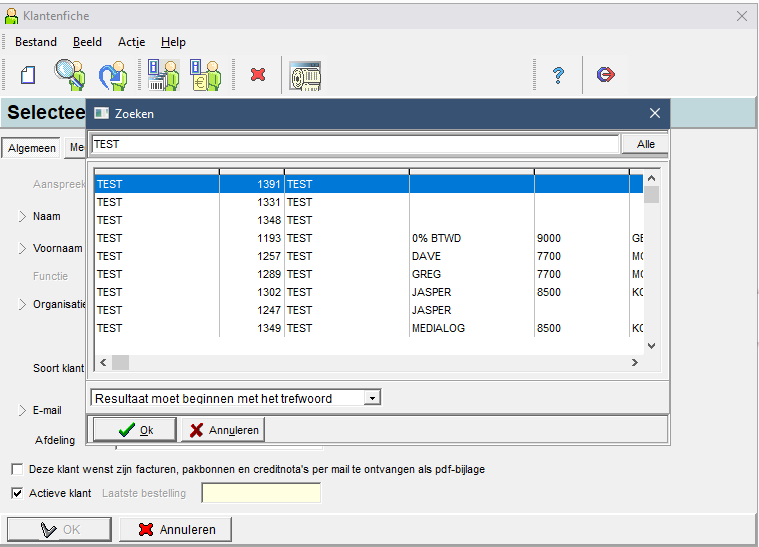
Klik 1 keer op de regel van de juiste klant en klik op de knop . Het vorige scherm verschijnt weer.
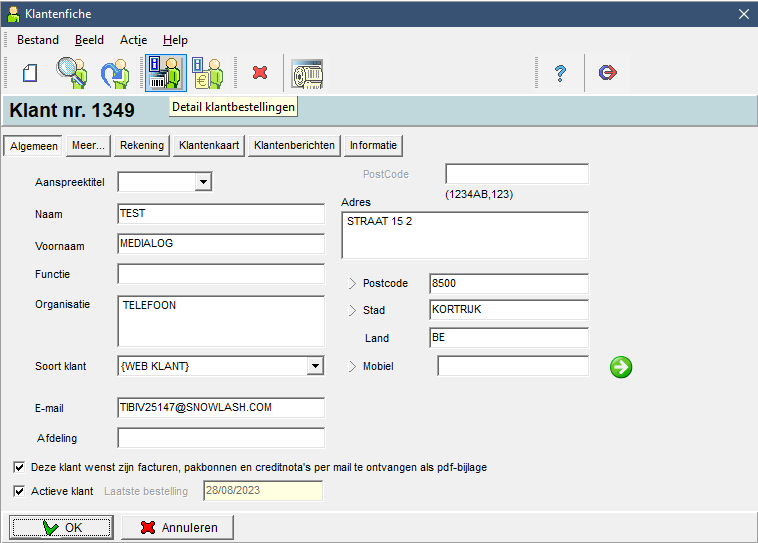
Klik op het icoontje van de ‘Detailscherm van de Klantbestellingen’. Een lijstje verschijnt weer met de bestellingen van die klant.
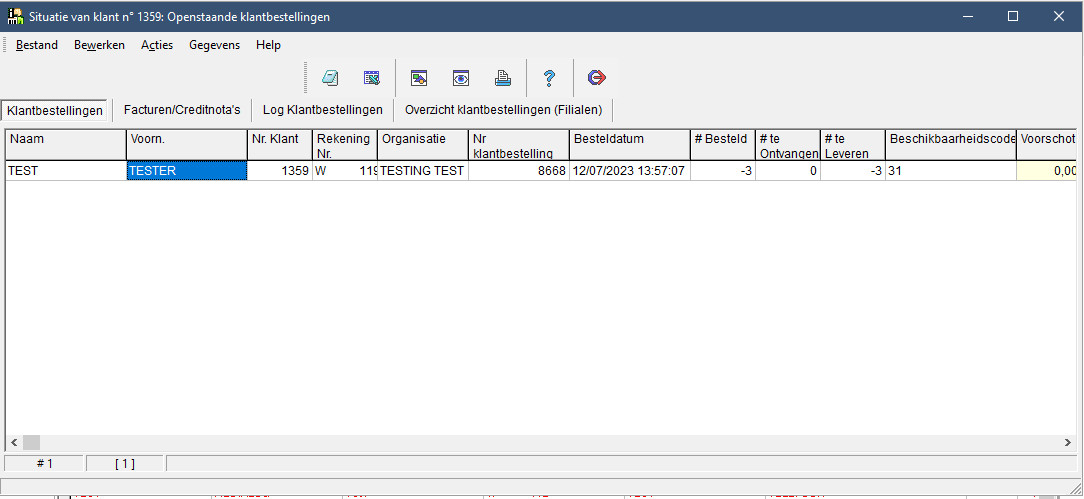
Vanuit de lijst van de ‘Openstaande klantenbestellingen’ klik in het menu op: ‘Acties’ > ‘Bestelling schrappen’.
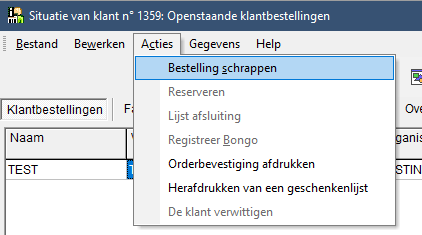
Vanuit de lijst van de ‘Klantenbestellingen’
Klik vanuit het beginscherm in het menu op ‘Klant’ > ‘Klantbestellingen’.
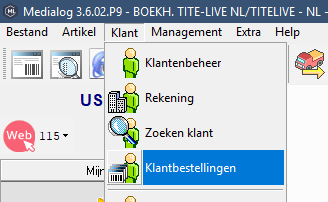
Het volgende scherm verschijnt.
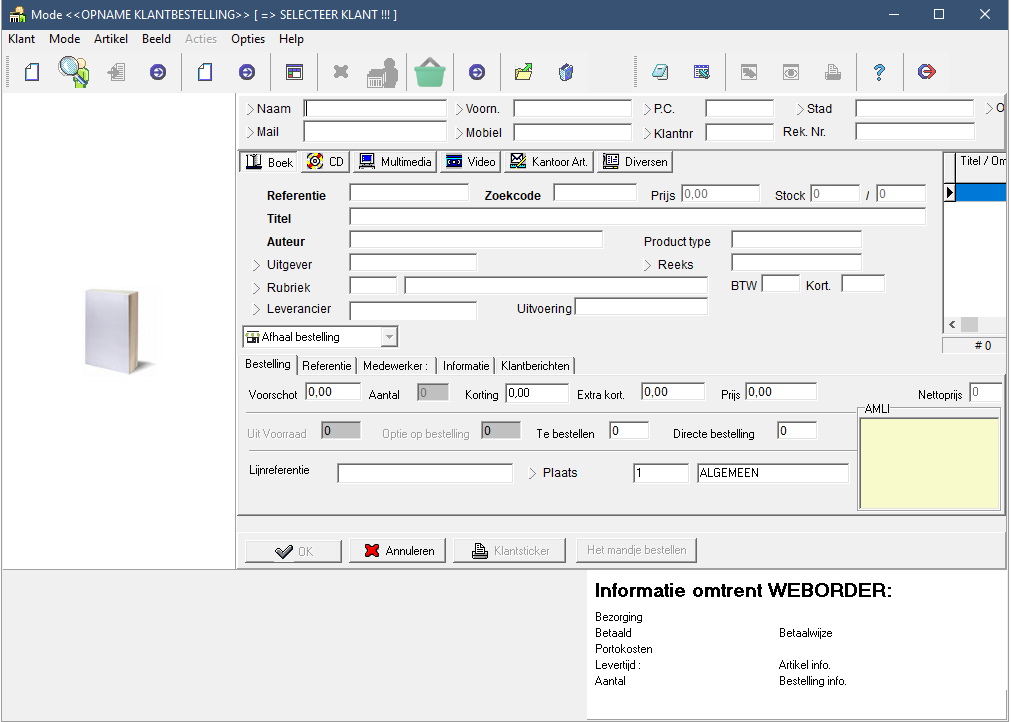
Klik met de muis 1 keer op het icoontje van de ‘Detail lijst’. Het volgende scherm verschijnt.
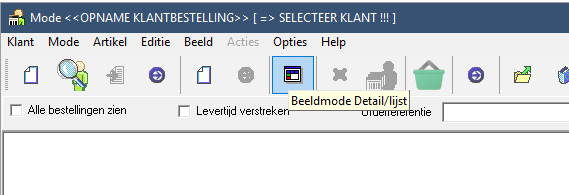
Klik in het kleine vierkantje voor – ‘Alle bestellingen zien’. (Dit kan een paar minuutjes duren!)
Een lijst verschijnt met alle openstaande klantenbestellingen.
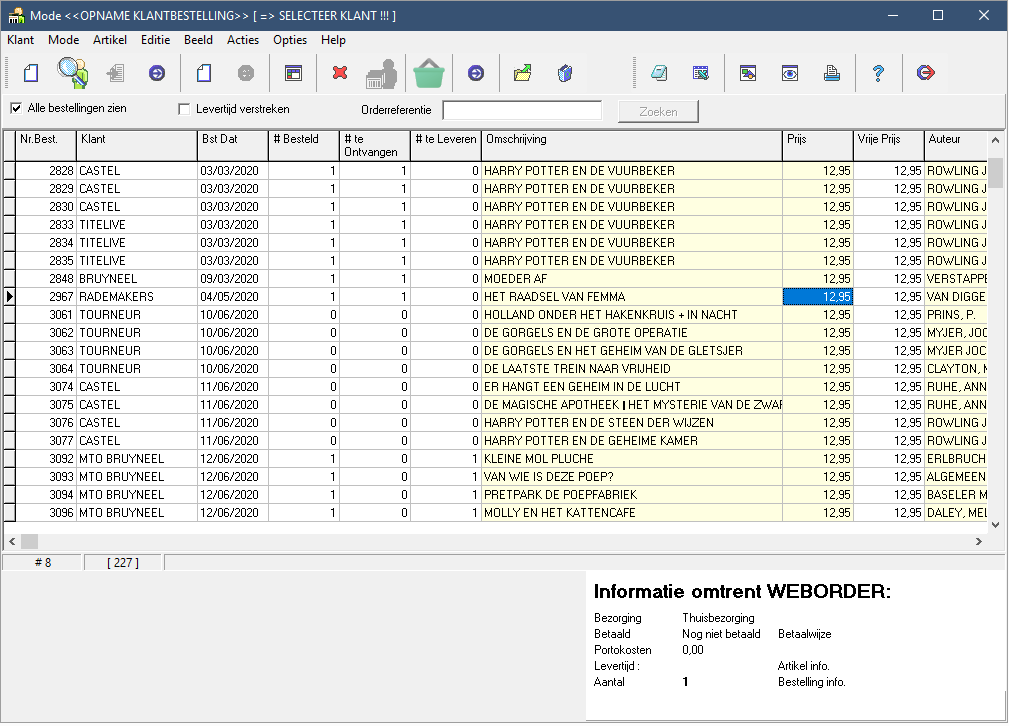
Klik vanuit dit scherm in het menu op ‘Acties’ > ‘Bestelling schrappen’.
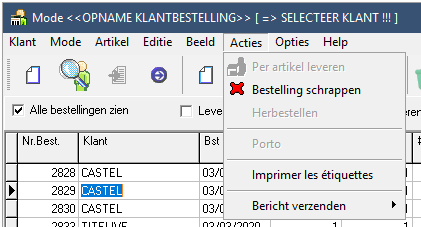
Vanuit de ‘Artikelgegevens’
Klik vanuit het beginscherm in het menu op ‘Artikel’ > ‘Artikelbeheer’.
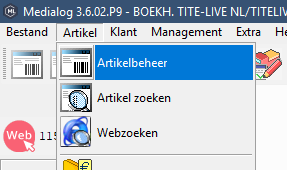
Het volgende scherm verschijnt.
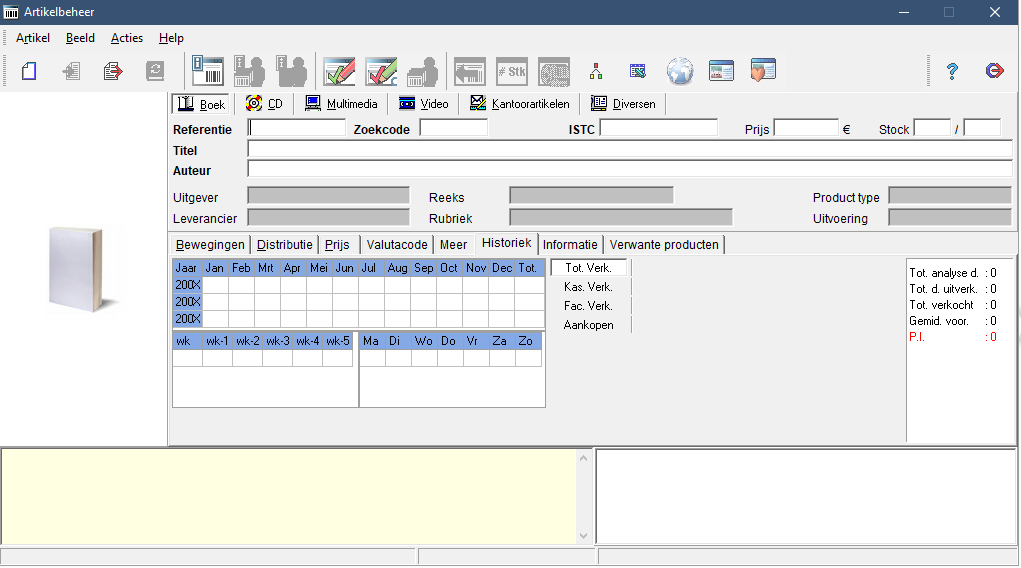
In het veld ‘Referentie’ scan of tik in het ISBN# en druk op . De artikelgegevens verschijnen in dit scherm.
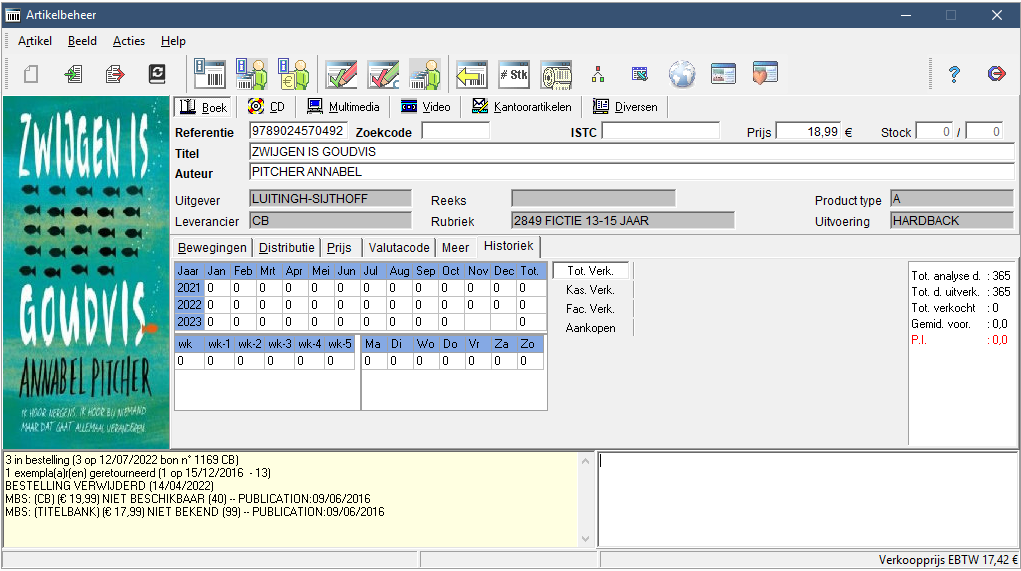
Klik op het icoontje van ‘Detail klantenbestellingen’.
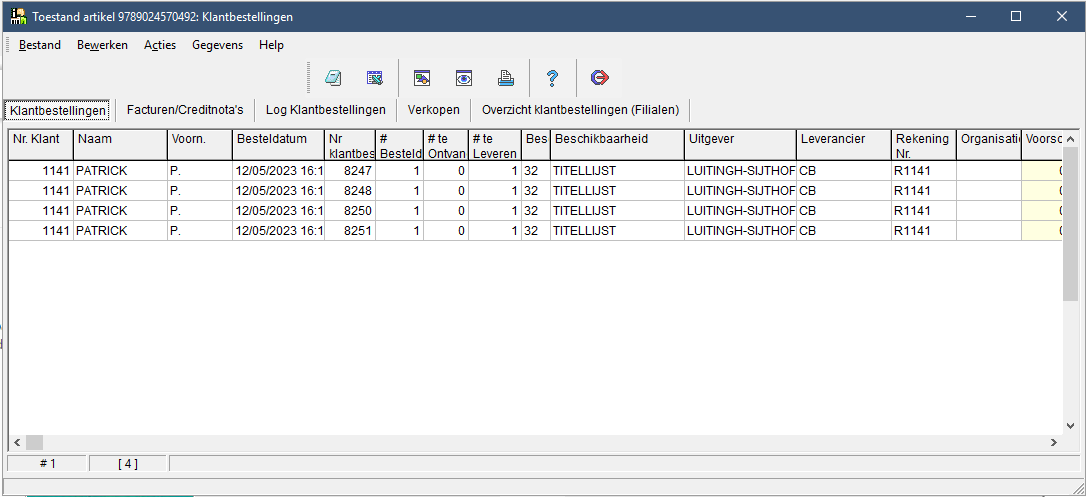
Klik vanuit dit scherm in het menu op ‘Acties’ > ‘Bestelling schrappen’.
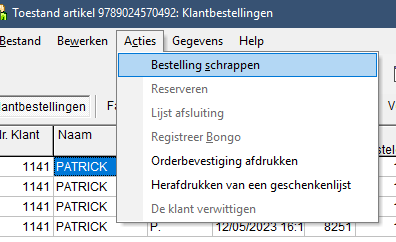
<Naar hoofdstukken>
De bestelbon opzoeken
Om een bestelbon terug te vinden, noteer vanuit het ‘detailscherm’ (onderaan in het scherm) van een artikel de datum en de leverancier van de bestelling.
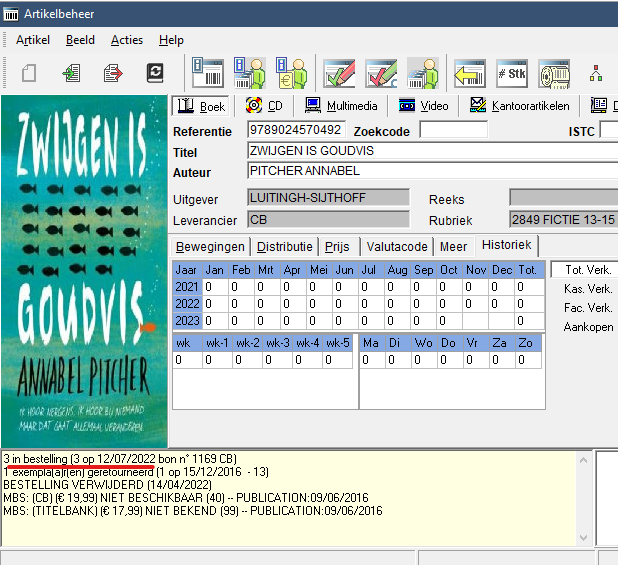
Vanuit het beginscherm van Medialog klik in het menu op ‘Artikel’ > ‘Leveranciersberichten’.
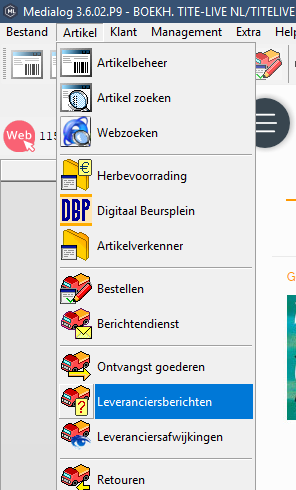
Het volgende scherm verschijnt.
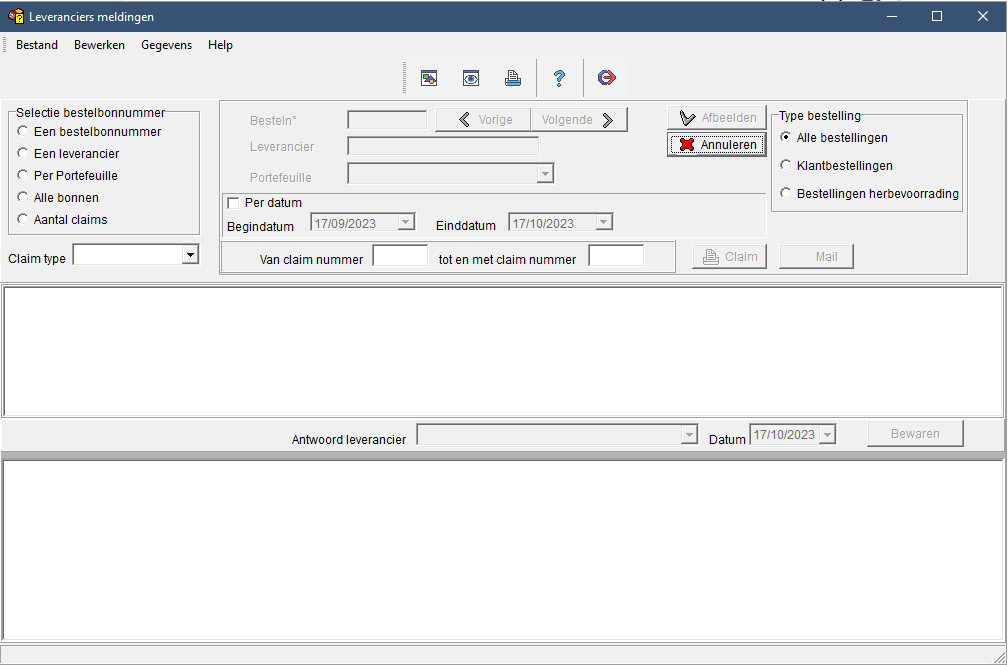
Klik in het rondje voor ‘Een bestelbonnummer’ en achter ‘Bestelnr’ tik in het nummer - bonnr. 15006 in bestelling op 24/08/2009. Onderaan zie je deze klantbestelling staan.
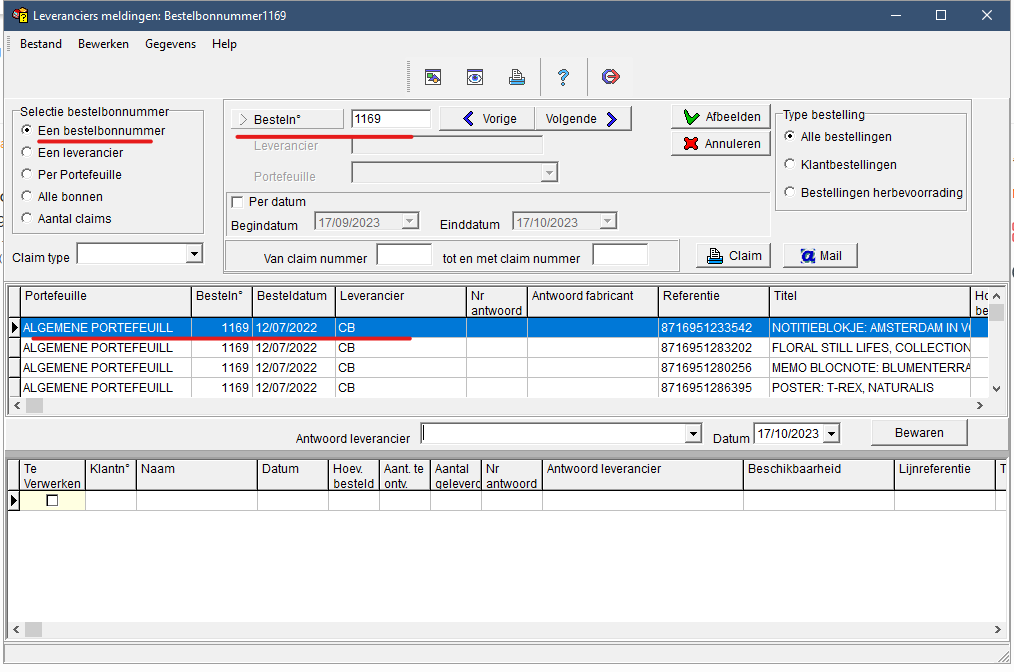
<Naar hoofdstukken>
Artikel in depot zetten (Klantenadministratie)
Hoe u artikels in depot kan zetten in de nieuwe Facturatie 2.0 kan u hier lezen: https://titelive.atlassian.net/wiki/spaces/MLNL/pages/3504963585/Workflows+-+Facturatie+2.0#Depots
Het is mogelijk in Medialog om een artikel tijdelijk uit de voorraad te halen en deze zolang in ‘Depot’ te zetten. Deze kun je daarna weer gemakkelijk terugzetten of eventueel factureren. Deze optie kun je bijv. gebruiken wanneer je artikelen uit de winkel neemt voor een evenement waar deze eventueel verkocht worden. Dan worden ze tijdelijk uit de voorraad gehaald en de artikelen die niet verkocht zijn worden weer terug gezet. De andere kunnen dan gefactureerd worden om deze in de omzet te verwerken. Het evenement kun je dan aanmaken als een ‘klant’ en deze ‘klant’ moet je ook aangemaakt worden als een ‘rekeningklant’.
Je kunt dit ook gebruiken voor eigen gebruik van de winkel bijvoorbeeld: Een medewerker van de winkel neemt een boek uit voorraad om deze te lezen, en deze gaat later weer terug in de voorraad. Ook hier maak je de medewerker aan als klant en tevens als rekeningklant.
Lay-out laden (eenmalig)
Vanuit het beginscherm van Medialog klik in het menu op ‘Klant’ > ‘Klantenadministratie’ . Het volgende scherm verschijnt.
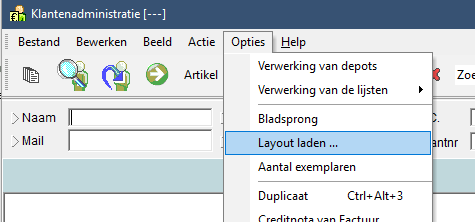
Klik in dit menu op ‘Opties’ > ‘Layout laden...’. Het volgende schermpje verschijnt.
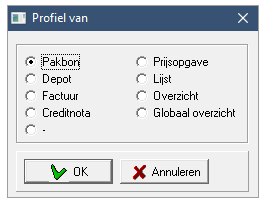
Klik in het rondje voor ‘Depot’ en klik op . Het volgende scherm verschijnt.
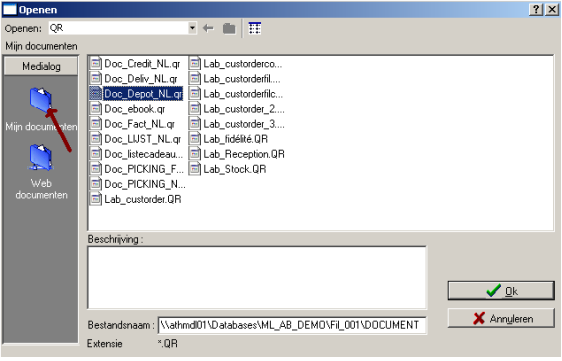
Wanneer je dit bestand NIET ziet staan bel Titelive om deze lay-out toe te voegen. |
Stap 1: Klantenbestelling maken
Maak een klantenbestelling aan op de gebruikelijke wijze en je kiest: ‘Uit voorraad’ het aantal boeken dat je uit de voorraad gaat halen (zie eerder in dit hoofdstuk).
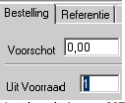
Het boek is nu UIT de ‘beschikbare voorraad’ gehaald en staat ter beschikking voor de ‘klant’
Stap 2: Boek in ‘Depot’ zetten
Vanuit het beginscherm van Medialog klik in het menu op ‘Klant’ > ‘Klantenadministratie’.
Tik in de naam van de klant en druk op of ga de klant opzoeken.

Nadat je de klant gevonden heb klik op ‘Artikel’ > ‘Open Orders’.
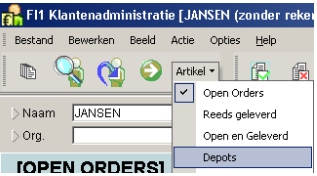
Je ziet daar de Open Orders staan voor deze klant.
(Zijn er meerdere en je wilt die NIET in ‘Depot’ zetten dan zet het vinkje uit (klik op het vinkje) voor die artikelen).
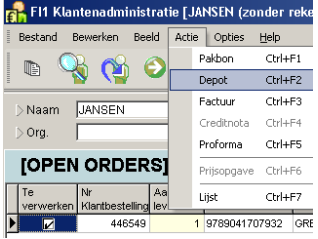
Een bevestigingsschermpje verschijnt.

Klik hier op .
(Een pakbon wordt geprint en het artikel verdwijnt uit de ‘Open Orders’ van deze klant, en zijn in Depot gezet).
Deze kun je nu zien staan onder ‘Artikel’ > ‘Depots’.

Wanneer deze boodschap verschijnt bent u vergeten de lay-out te laden. Zie eerder |
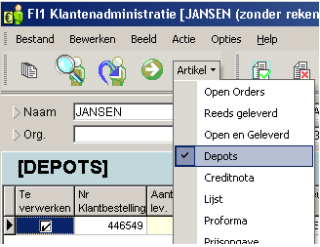
Stap 3: Verwerken van Depots
Met het verwerken van de depots kunnen deze terug gezet worden in de beschikbare voorraad of gefactureerd worden zodat deze in de omzet komt.
Vanuit het beginscherm van Medialog klik in het menu op ‘Klant’ > ‘Klantenadministratie’.
Tik in naam van de klant en of zoek de klant op.
Klik op ‘Artikel’ > ‘Depots’. (Je ziet hier alle depotartikelen staan).
Klik nu op ‘Opties’ > ‘Verwerken van depots’.
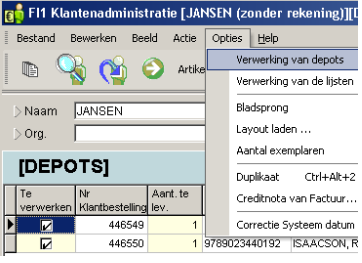
Het volgende scherm verschijnt.
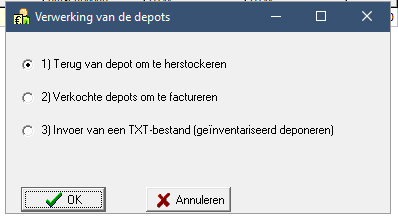
Per regel besluit je of het artikel terug in de voorraad wilt zetten, of dat je het artikel gaat factureren.
We kiezen eerst: 1) Terug van depot om te herstockeren.
Het volgende scherm verschijnt.
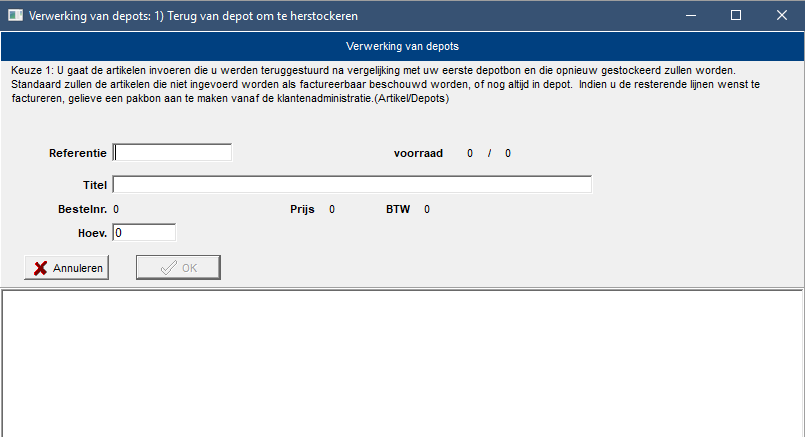
(Het artikel is weer teruggezet in de beschikbare voorraad). Ben je hiermee klaar dan sluit dit scherm.
Nu gaan we weer hetzelfde doen, maar nu gaan we de verkochte depots factureren.
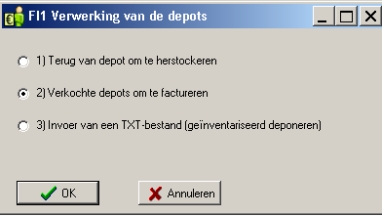
Deze keer kiezen we: 2) ‘Verkochte depots om te factureren’ en klik op .
Het volgende scherm verschijnt.
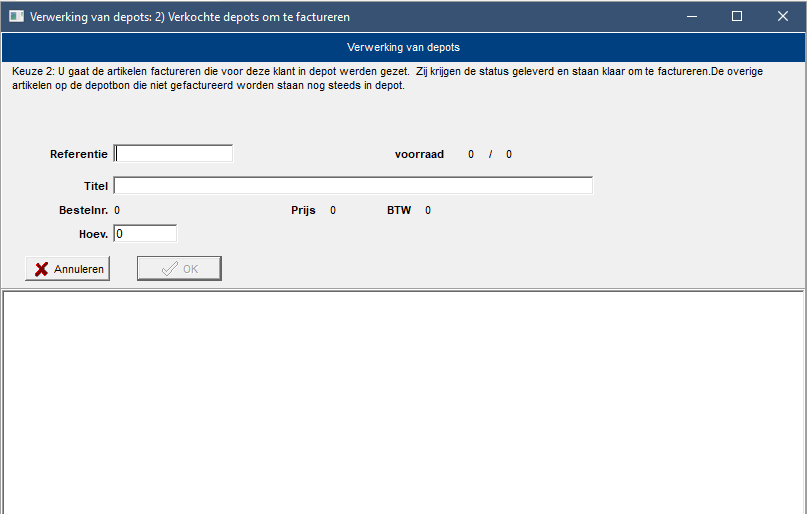
Met de cursor achter ‘Referentie’ scan het artikel of tik in het ISBN#.
Achter ‘Hoev.’ tik in het ‘aantal’ om te factureren en klik daarna op . Ben je klaar dan sluit dit scherm en je komt weer terug in het scherm van ‘Klantenadministratie.’ (De artikelen hebben nu de status ‘Geleverd’ gekregen en kunnen nu gefactureerd worden).
Klik nu op ‘Artikel’ > ‘Reeds geleverd’.
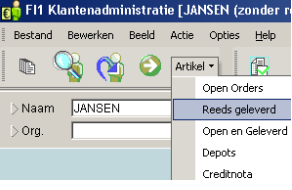
(De artikelen verschijnen die gefactureerd kunnen worden).

Een bevestiging verschijnt.

Klik hier op 'Ja'
Een factuur wordt geprint.
<Naar hoofdstukken>
Terug naar boven